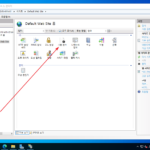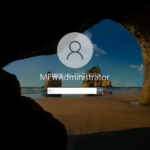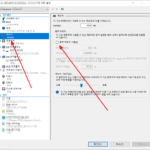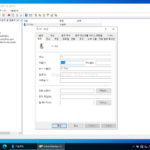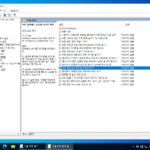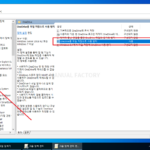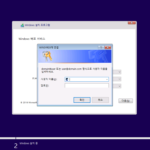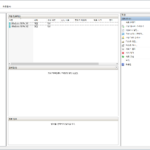윈도우 서버 2022 / Active Directory / 그룹 정책 / 바탕 화면 배경 이미지
Created 2023-11-14
Last Modified 2024-10-03
개요
Active Directory의 그룹 정책을 사용하여 도메인 내 사용자들의 바탕 화면 배경 이미지를 설정할 수 있습니다. 이 방법을 통해 조직의 일관된 이미지를 유지하거나 보안 관련 공지를 표시하는 데 유용합니다. 그룹 정책을 통해 특정 배경 이미지를 강제로 적용할 수 있으며, 사용자가 이 설정을 변경하지 못하도록 할 수도 있습니다.
정책 설정 위치
사용자 구성 / 정책 / 관리 템플릿 / 바탕 화면 / 바탕 화면
정책 상세
바탕 화면 배경 무늬
요구 사항
- Windows 2000 이상
설명
- 모든 사용자의 바탕 화면에 표시되는 바탕 화면 배경("배경 무늬")을 지정합니다.
- 이 설정을 통해 사용자의 바탕 화면에 표시되는 배경 무늬를 지정할 수 있으며 사용자가 이미지나 해당 프레젠테이션을 변경하지 못하게 할 수 있습니다. 지정한 배경 무늬는 비트맵(*.bmp) 또는 JPEG(*.jpg) 파일로 저장할 수 있습니다.
- 이 설정을 사용하려면 배경 무늬 이미지가 저장된 파일의 정규화된 경로와 이름을 입력하십시오. C:\Windows\web\wallpaper\home.jpg와 같은 로컬 경로나 \\서버\공유\Corp.jpg와 같은 UNC 경로를 입력할 수 있습니다. 사용자가 로그온할 때 지정한 파일을 사용할 수 없으면 배경 무늬가 표시되지 않습니다. 사용자는 대체 배경 무늬를 지정할 수 없습니다. 또한 이 설정을 통해 배경 무늬 이미지를 가운데 놓거나, 바둑판식으로 배열하거나, 늘릴 수 있습니다. 사용자는 이러한 지정 사항을 변경할 수 없습니다.
- 이 설정을 사용하지 않거나 구성하지 않으면 배경 무늬가 표시되지 않습니다. 그렇지만 자신의 취향대로 배경 무늬를 선택할 수 있습니다.
- 또한 같은 위치의 "비트맵 배경 무늬만 허용" 설정과 사용자 구성\관리 템플릿\제어판의 "배경 무늬 변경 안 함" 설정도 참조하십시오.
- 참고: 이 설정은 터미널 서버 세션에는 적용되지 않습니다.