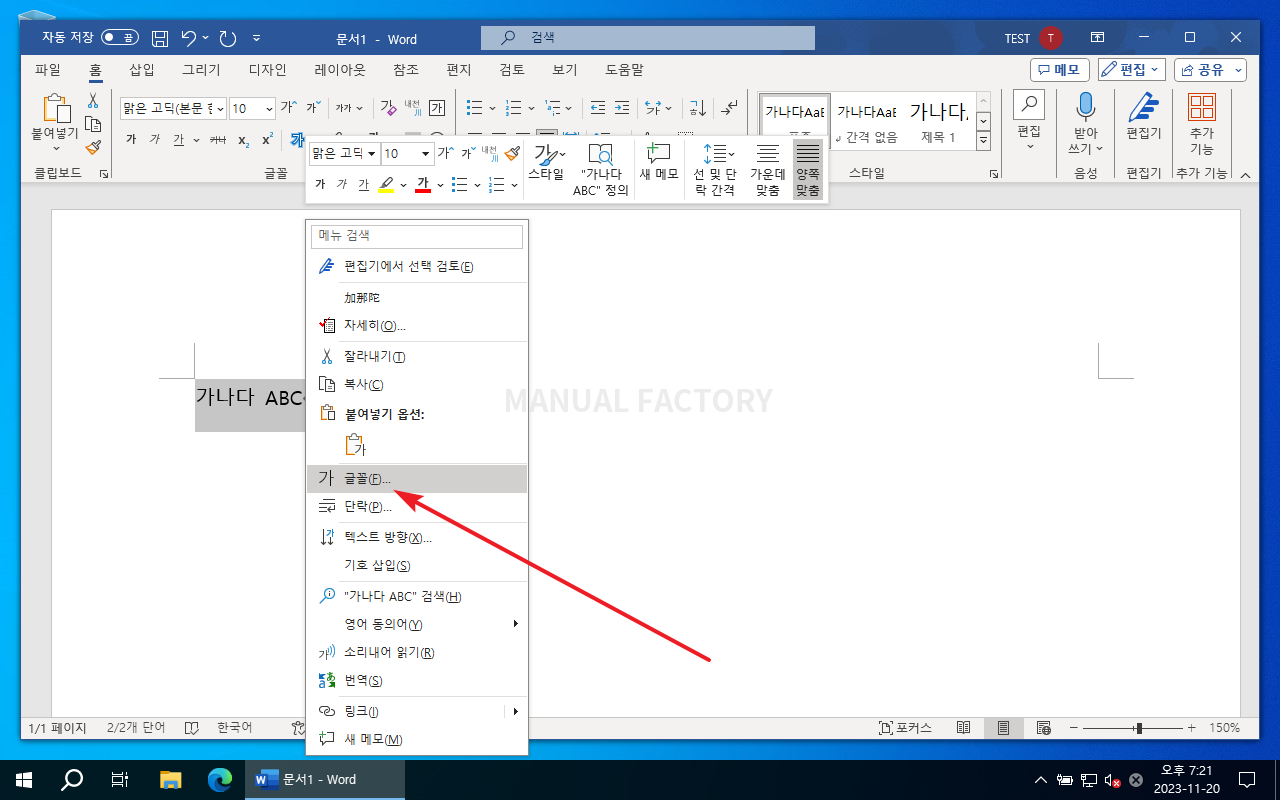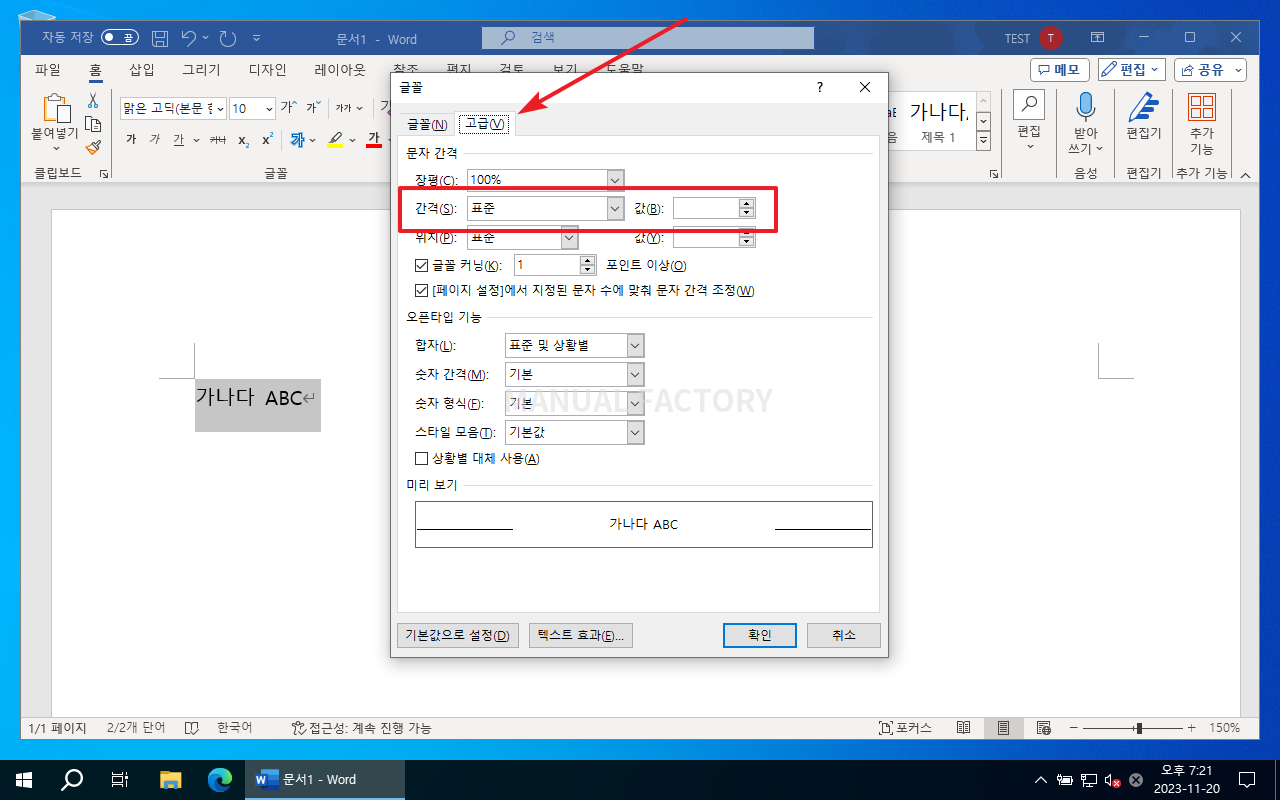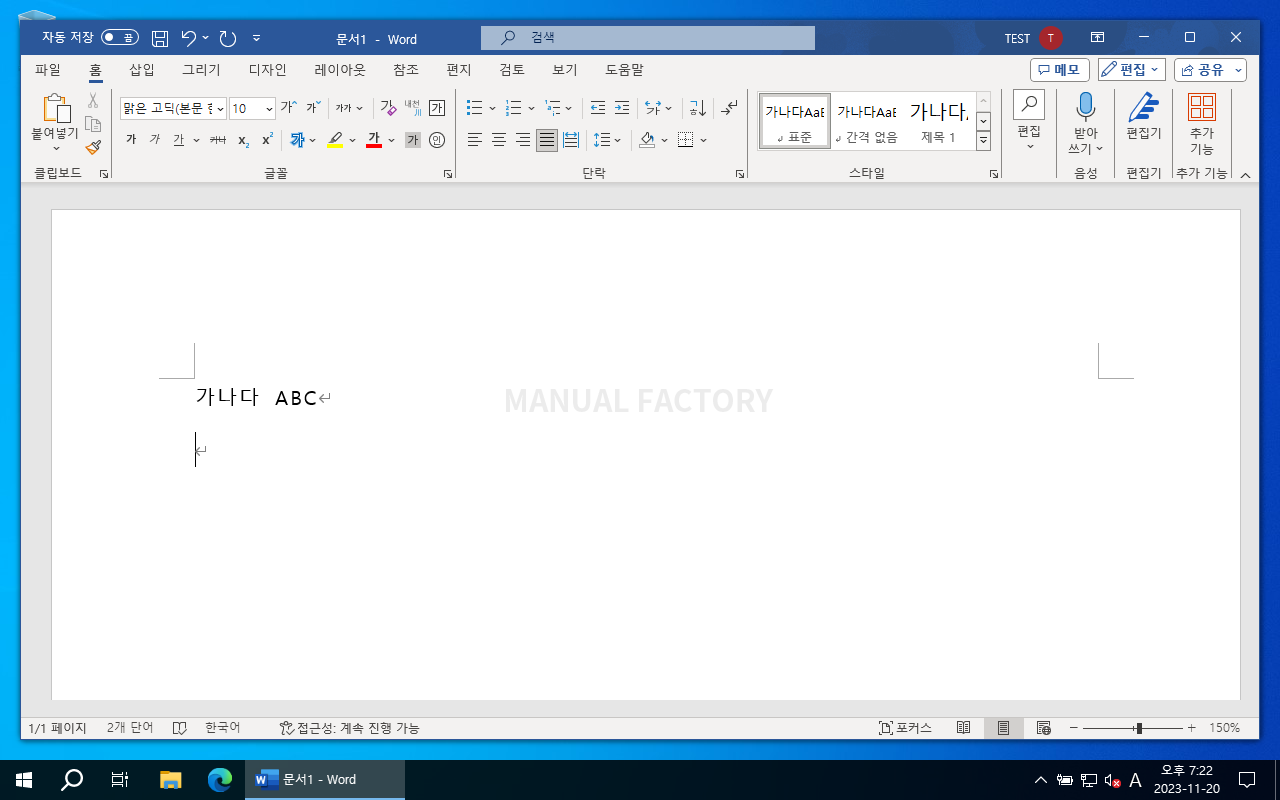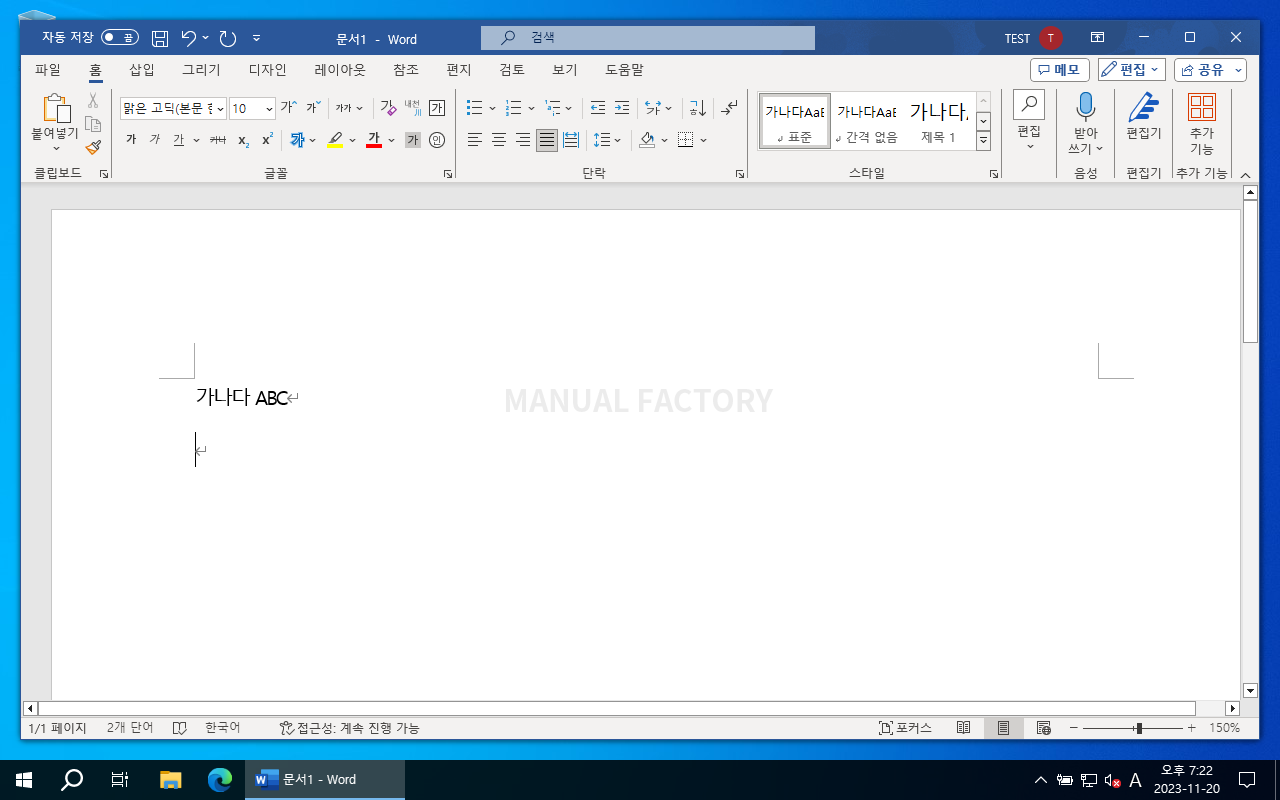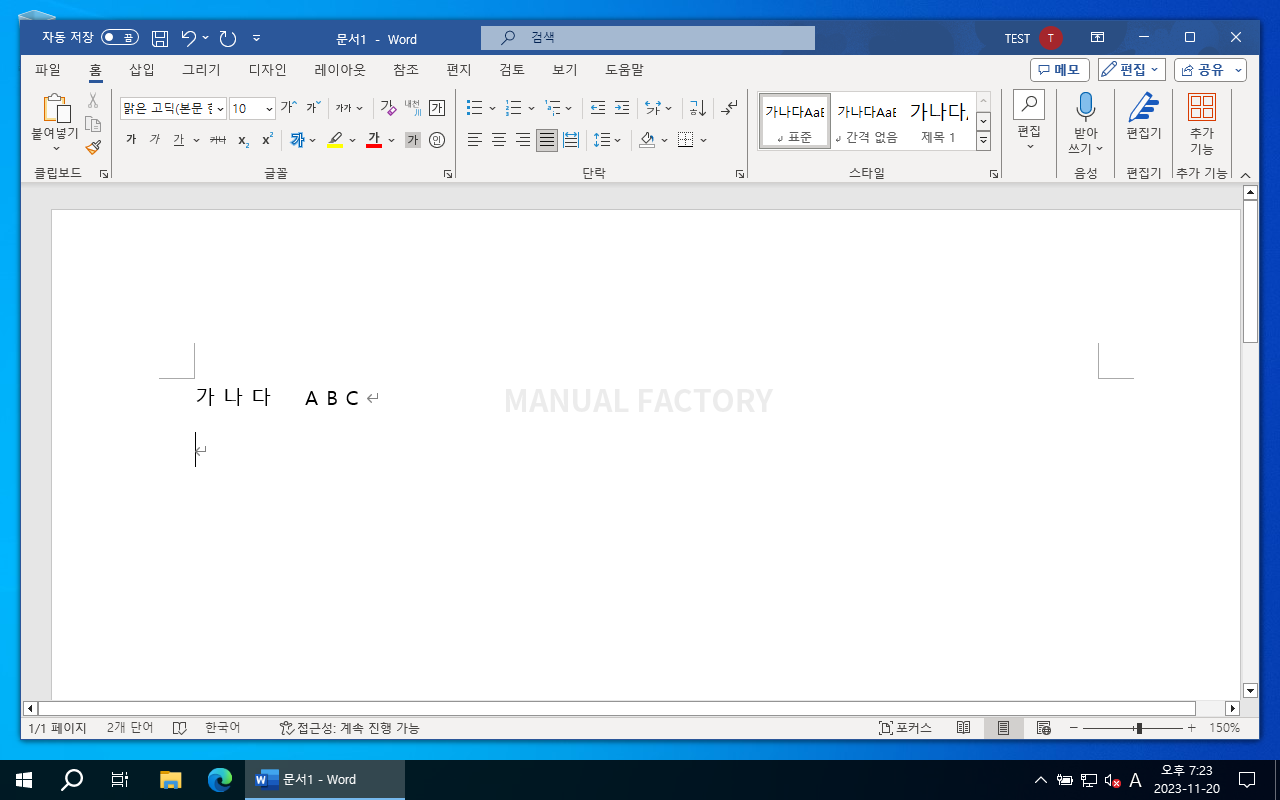워드 / 자간(글자 사이 간격) 설정하는 방법
Created 2023-11-21
Last Modified 2024-06-27
워드로 문서 작성할 때 여러 가지 간격을 조정하게 됩니다. 주요 간격은 다음과 같습니다.
이 중에서 글자 사이 간격은 글꼴에서 정합니다. 글자 사이 간격은 자간이라고도 합니다.
글자 사이 간격 설정하는 방법
간격을 조정하려는 글자들을 선택하고 마우스 우클릭합니다. 그리고 [글꼴]을 클릭합니다.
[고급] 탭으로 이동하면 [간격]이 있습니다.
표준, 넓게, 좁게에서 정하거나 값을 입력하여 글자 사이 간격을 정할 수 있습니다.
아래는 넓게로 설정한 것이고...
아래는 좁게로 설정한 것이다.
값을 넣으면 원하는 간격으로 만들 수 있다.