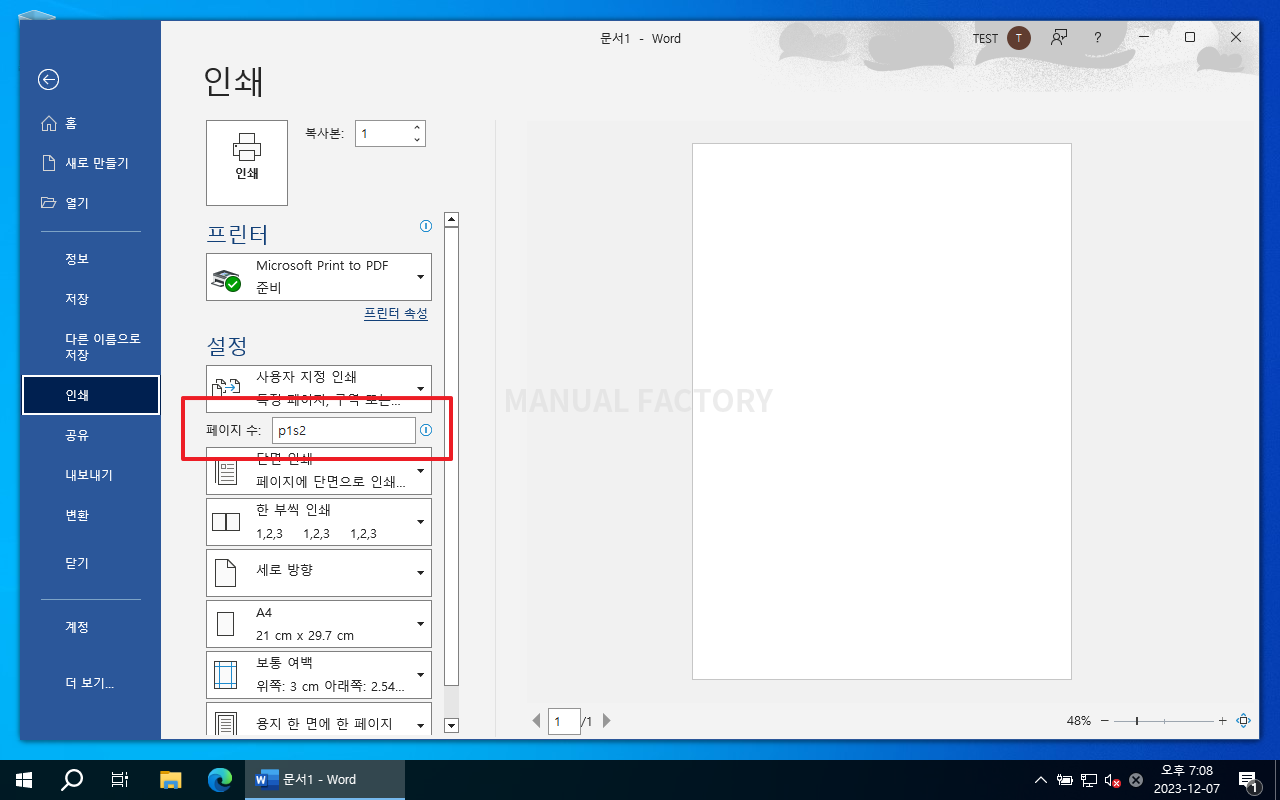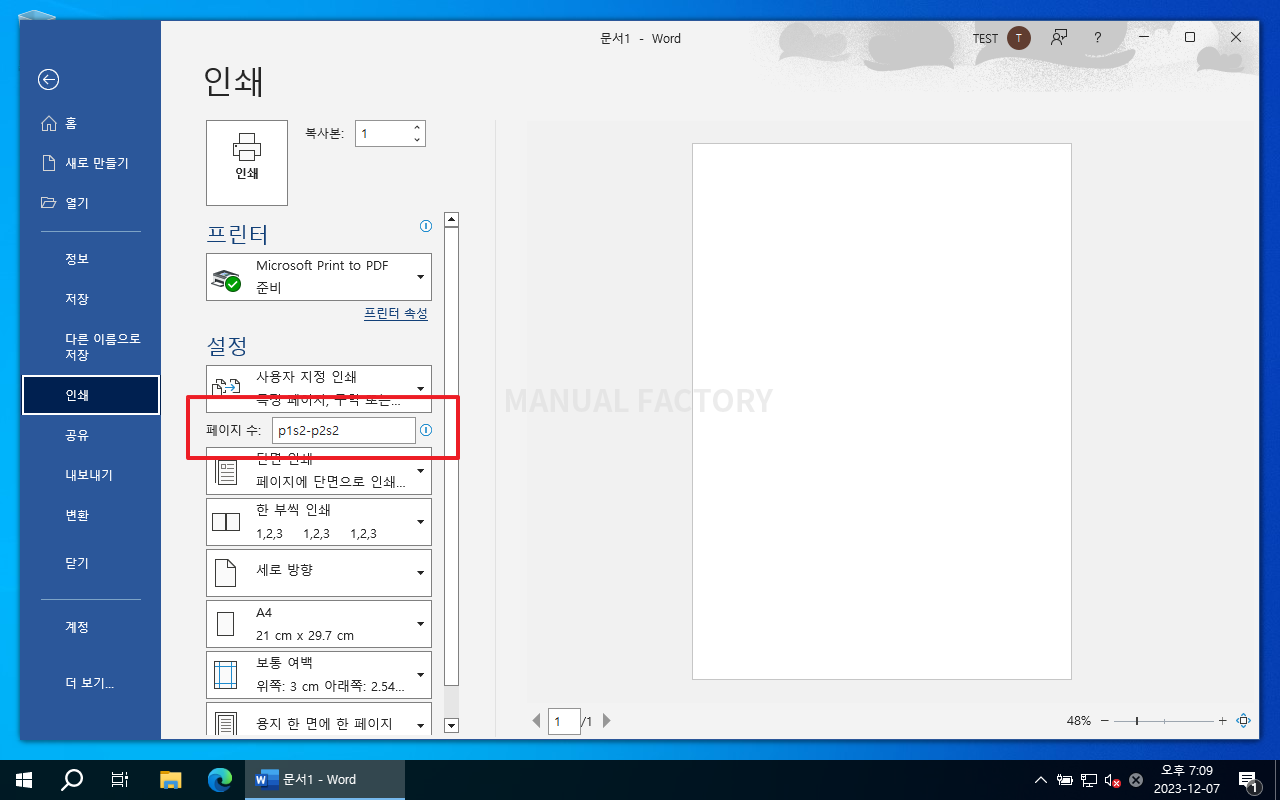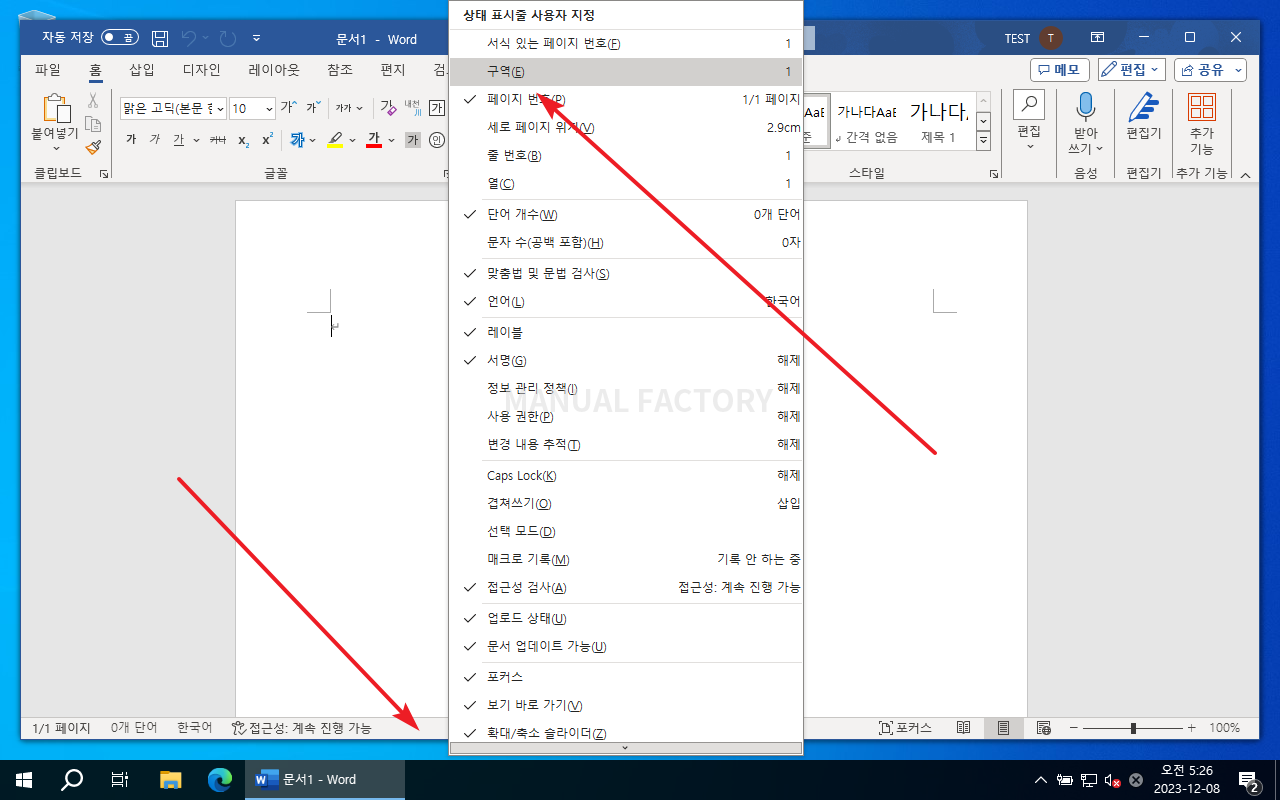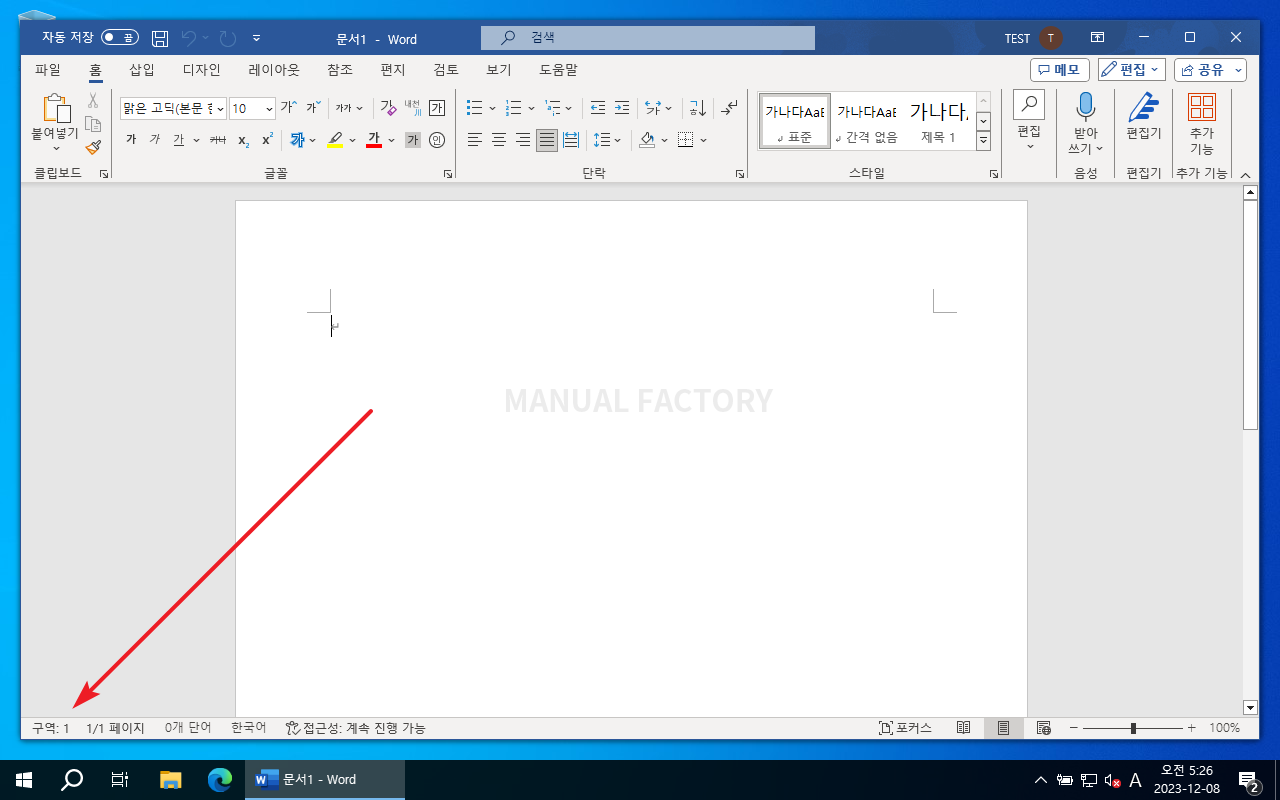워드 / 구역이 있는 문서 특정 페이지 또는 범위 인쇄하는 방법
Created 2023-12-07
Last Modified 2023-12-08
워드에서 문서를 작성할 때 구역을 사용하는 경우가 있다. 이때 구역별로 페이지 번호가 새로 시작하도록 할 수 있다. 즉,
- 구역 1 : 페이지 1, 페이지 2, 페이지 3, 페이지 4, ⋯
- 구역 2 : 페이지 1, 페이지 2, 페이지 3, 페이지 4, ⋯
- 구역 3 : 페이지 1, 페이지 2, 페이지 3, 페이지 4, ⋯
처럼 만들 수 있다.
이처럼 구성했을 때 1 페이지를 인쇄하면 구역 1의 1 페이지, 구역 2의 1 페이지, 구역 3의 1 페이지, 모두 3장이 인쇄된다. 1-2 페이지를 인쇄하며 총 6장이 인쇄된다.
만약 구역 2의 1 페이지를 인쇄하고 싶다면 페이지 수를 p1s2로 한다. Page 1 Section 2라는 의미이다.
구역 2의 1-2 페이지를 인쇄하고 페이지 수를 p1s2-p2s2로 한다.