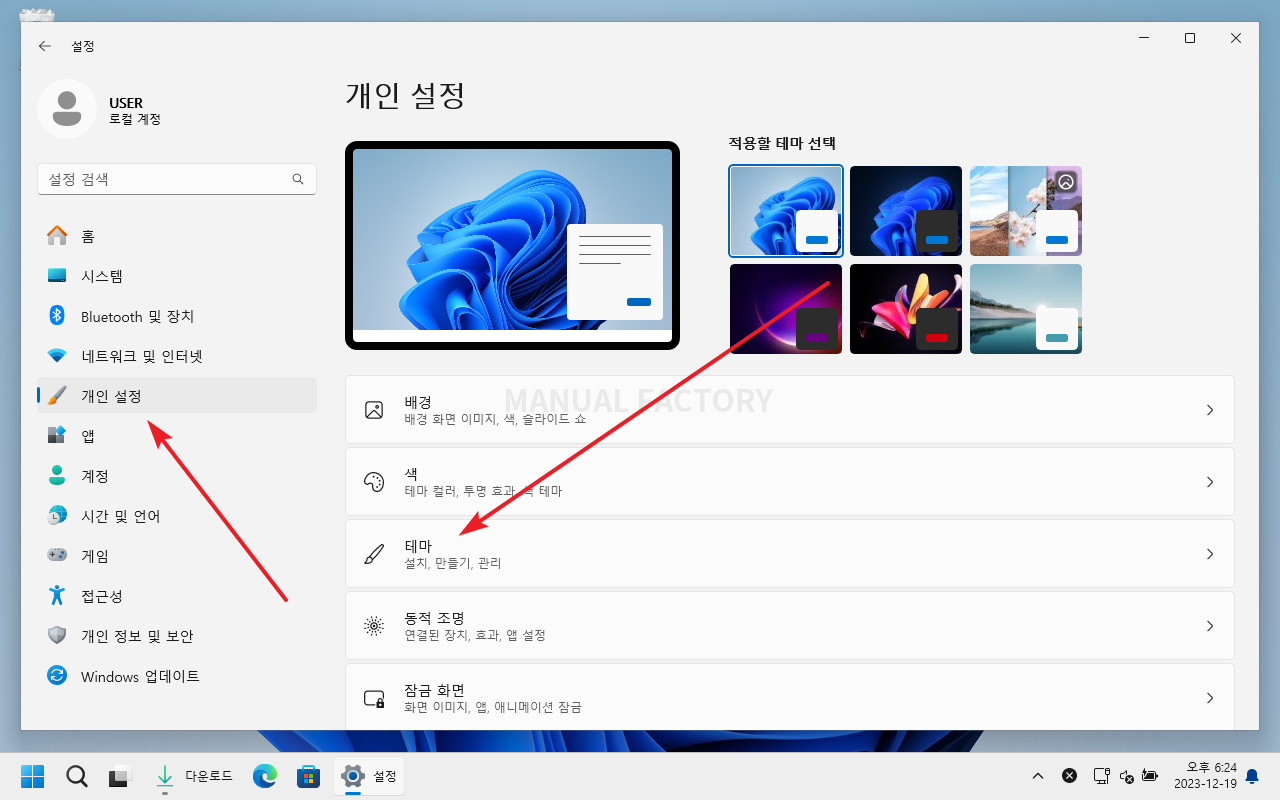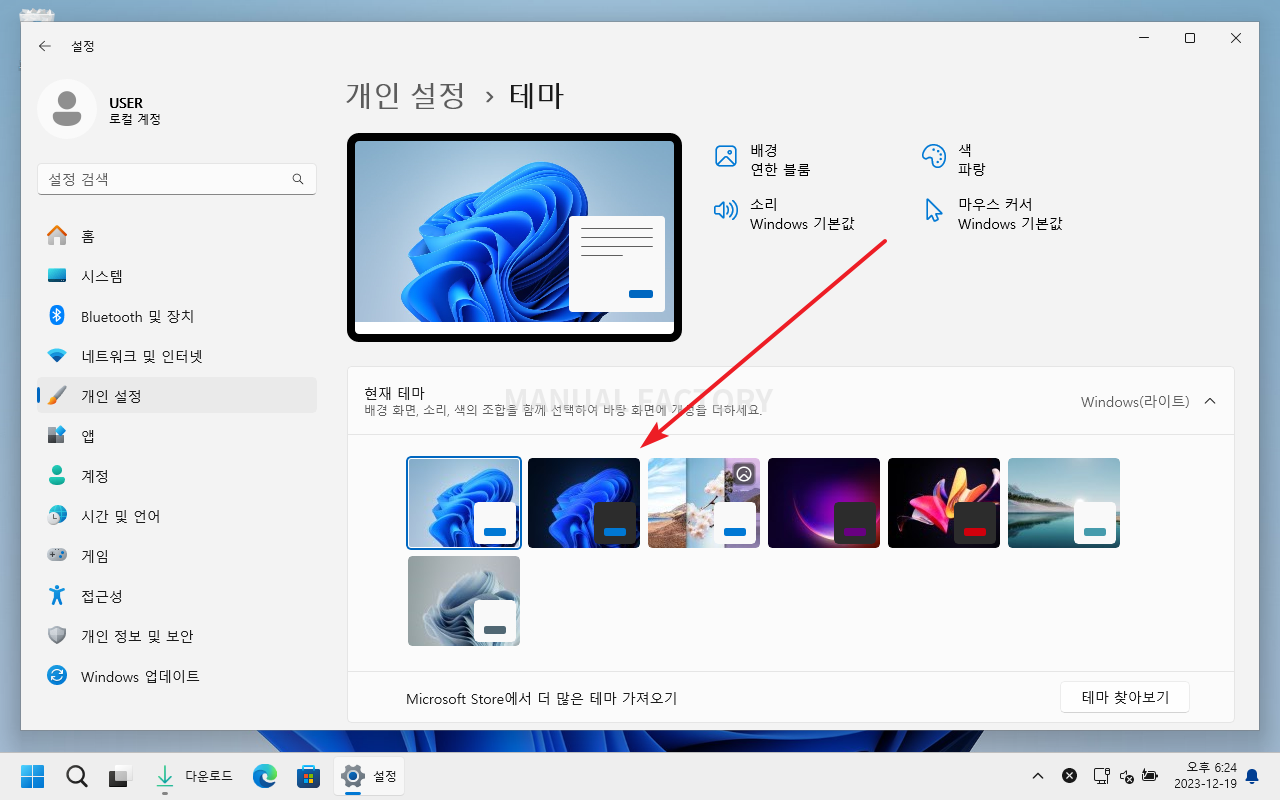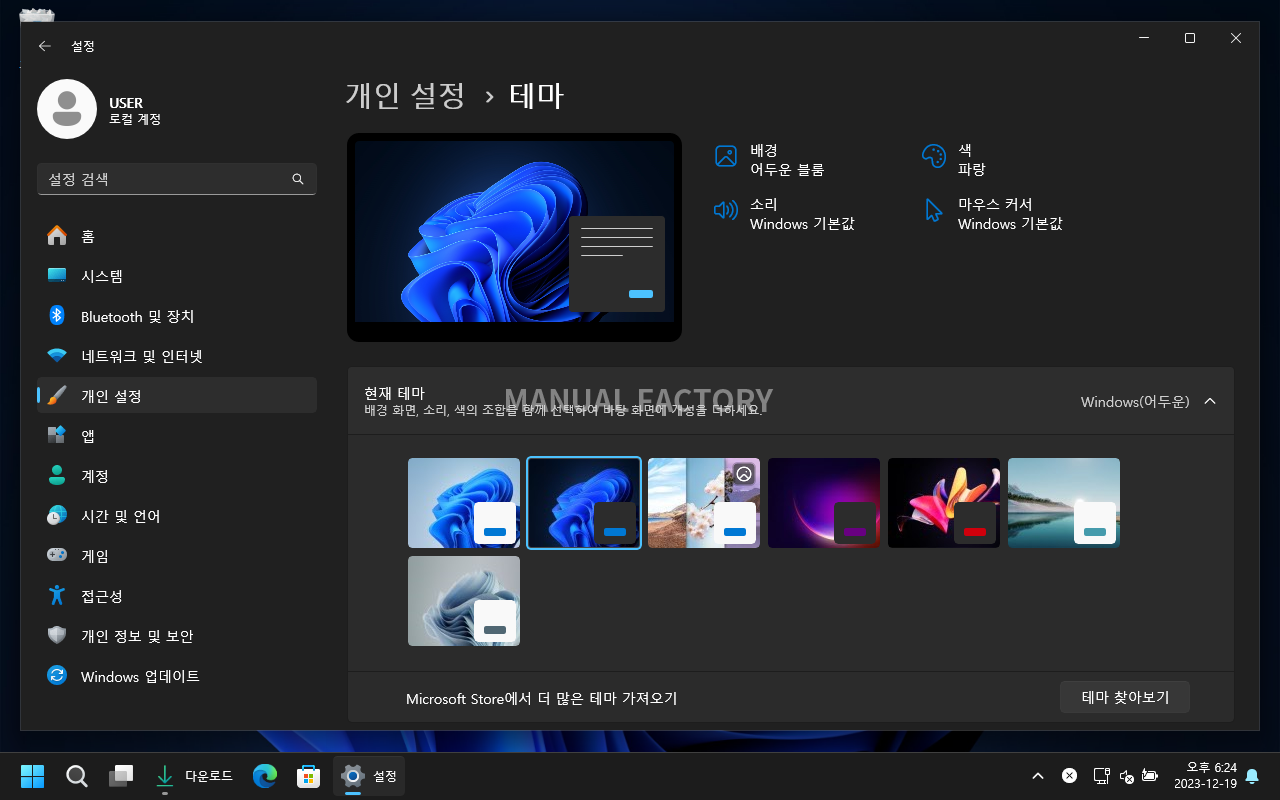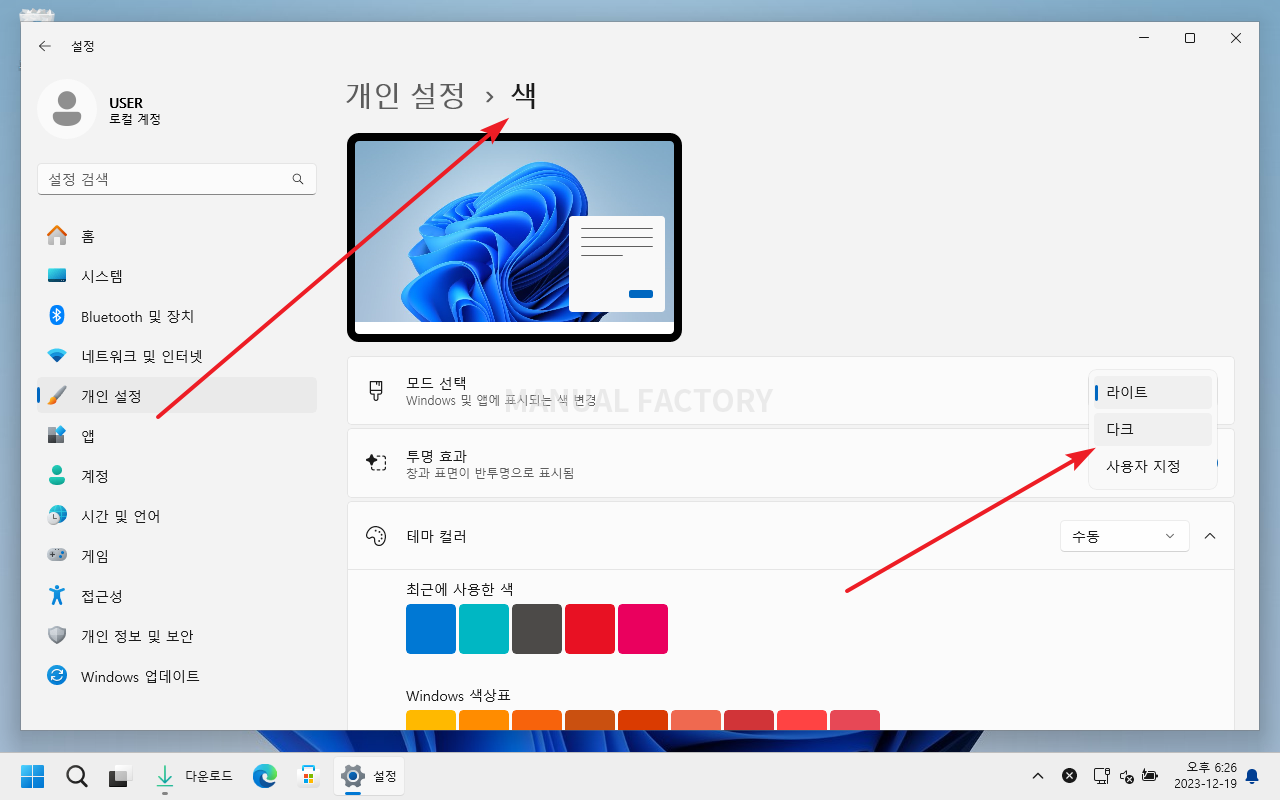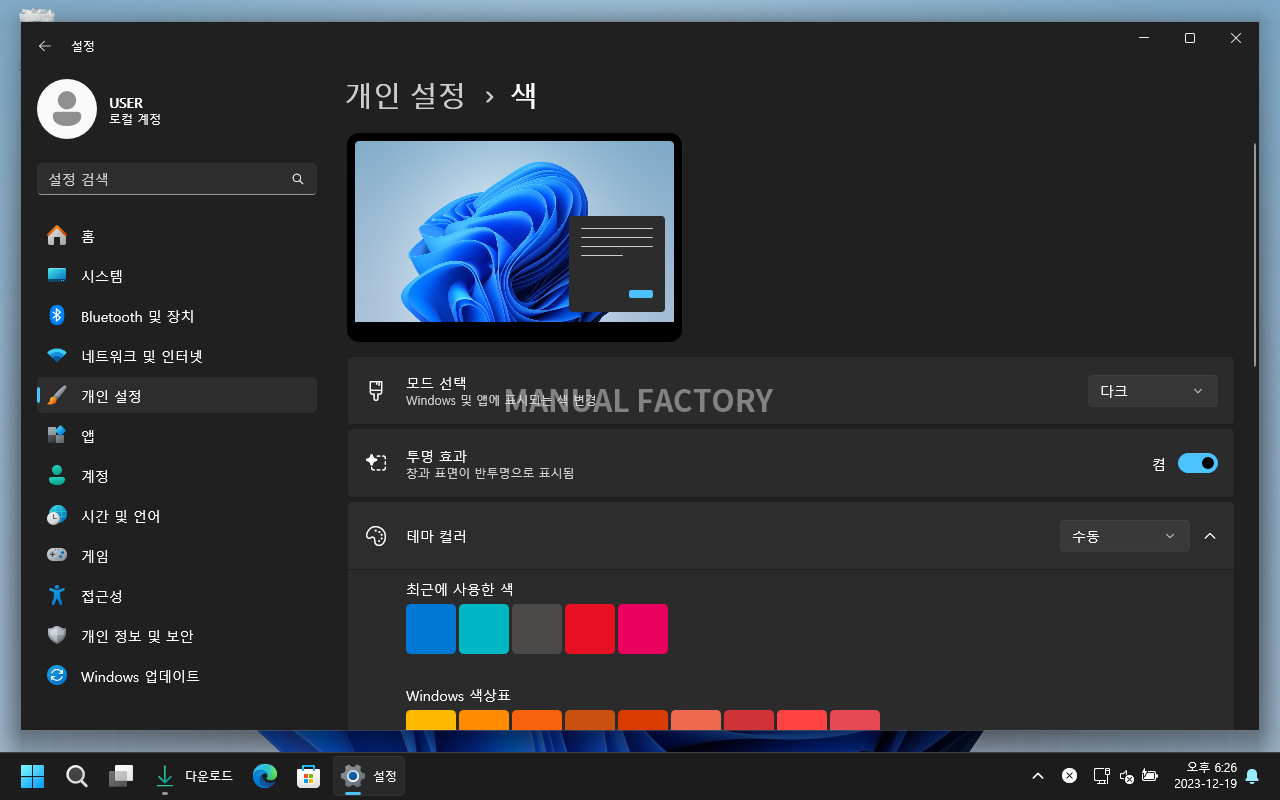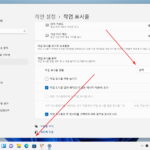윈도우 11 / 다크 모드 설정하는 방법
Created 2023-12-20
Last Modified 2024-02-11
모니터, 핸드폰, TV 등 많은 시간을 디스플레이를 보는 데 사용한다. 밝은 디스플레이는 선명하게 보이기는 하지만 눈의 피로를 유발한다. 그래서 다크 모드를 사용하는데... 근시를 유발하는 등 단점도 있다고 하지만, 눈이 덜 피로한 것은 맞는 거 같다.
윈도우 11을 다크 모드로 변경하는 것은 두 가지 방법이 있다. 테마를 변경하거나 색을 변경하는 것.
테마 변경
- 설정을 연다. 단축키는 WIN+I.
- 왼쪽에서 [개인 설정]을 선택하고, 오른쪽에서 [테마]를 클릭한다.
- 기본 테마 오른쪽에 있는 테마를 선택하면, 테마가 [Windows(어두운)]으로 변경되면서...
- 어두운 배경에 밝은 글자로 바뀐다.
색 변경
- [설정 - 개인 설정 - 색]에서도 모드를 [다크]로 설정할 수도 있는데...
- 윈도우 전체가 아닌, 작업 표시줄, 창 등 일부만 다크 모드로 바뀐다.