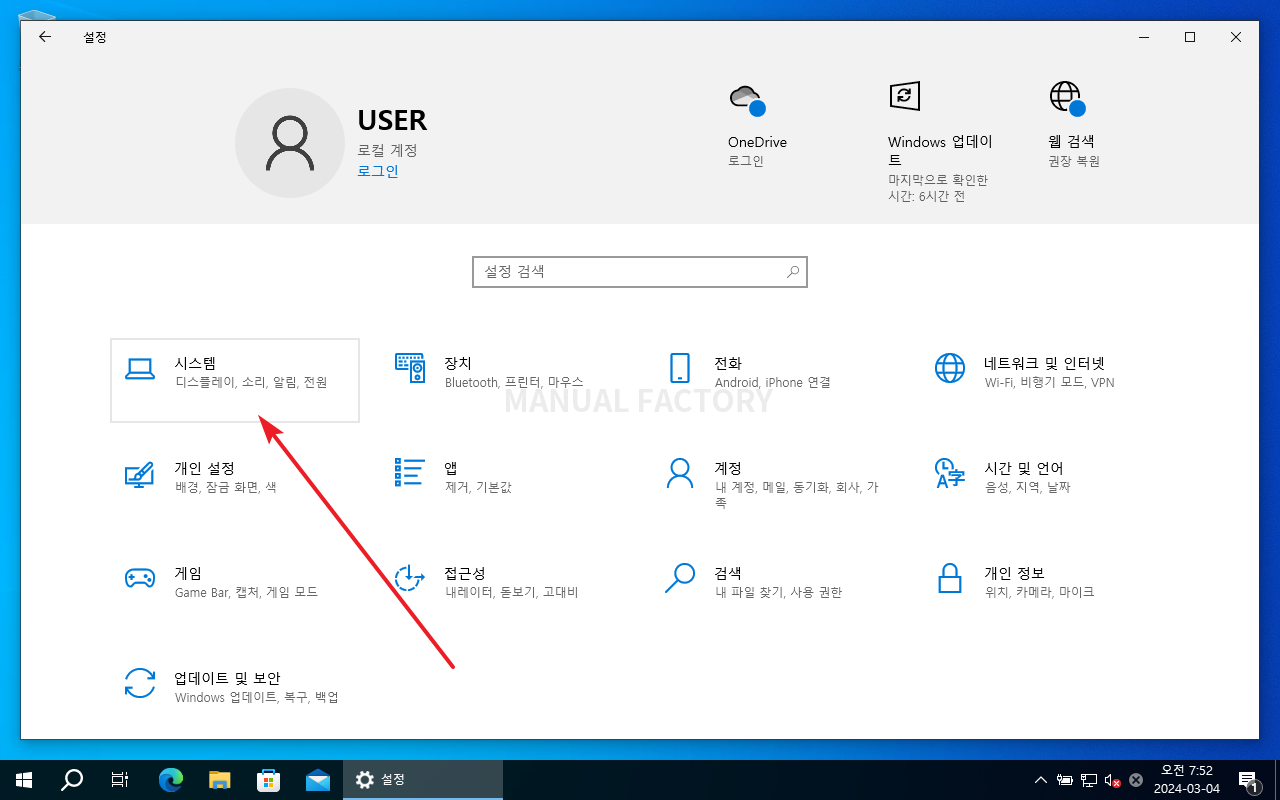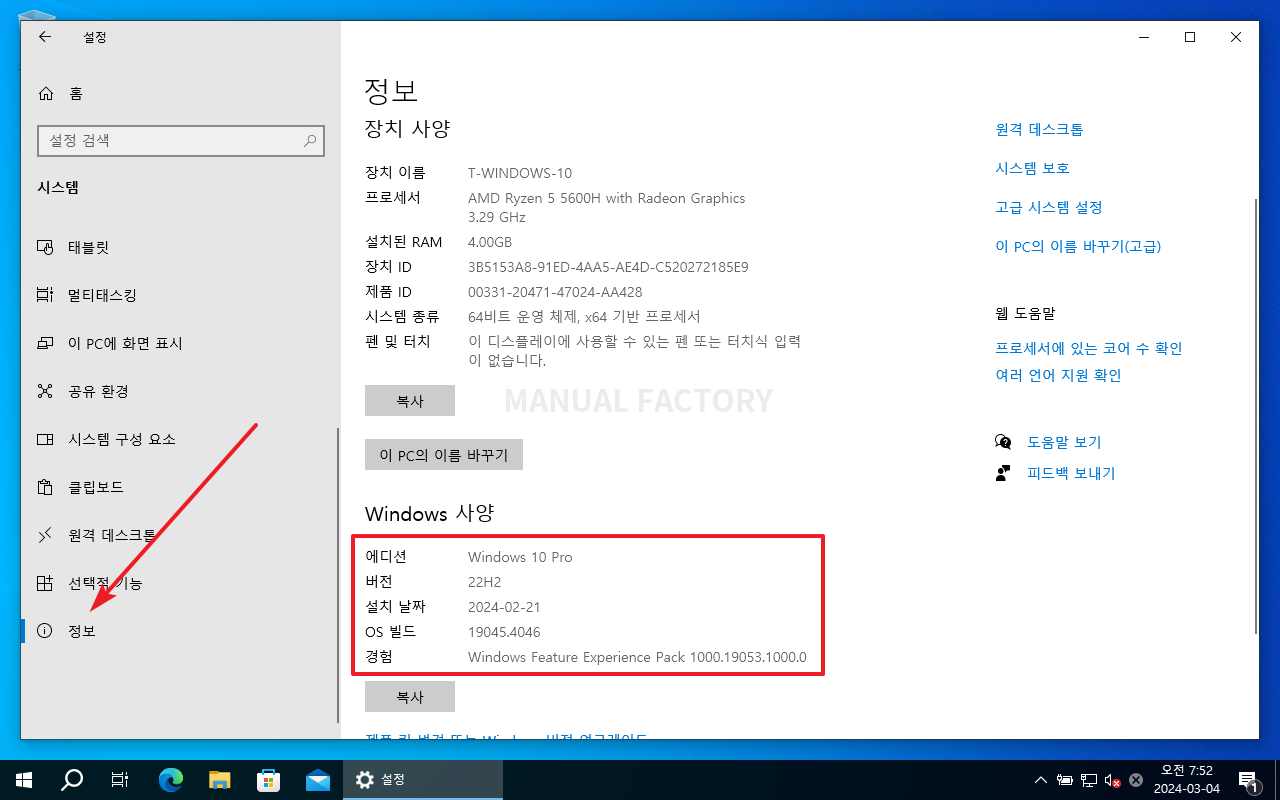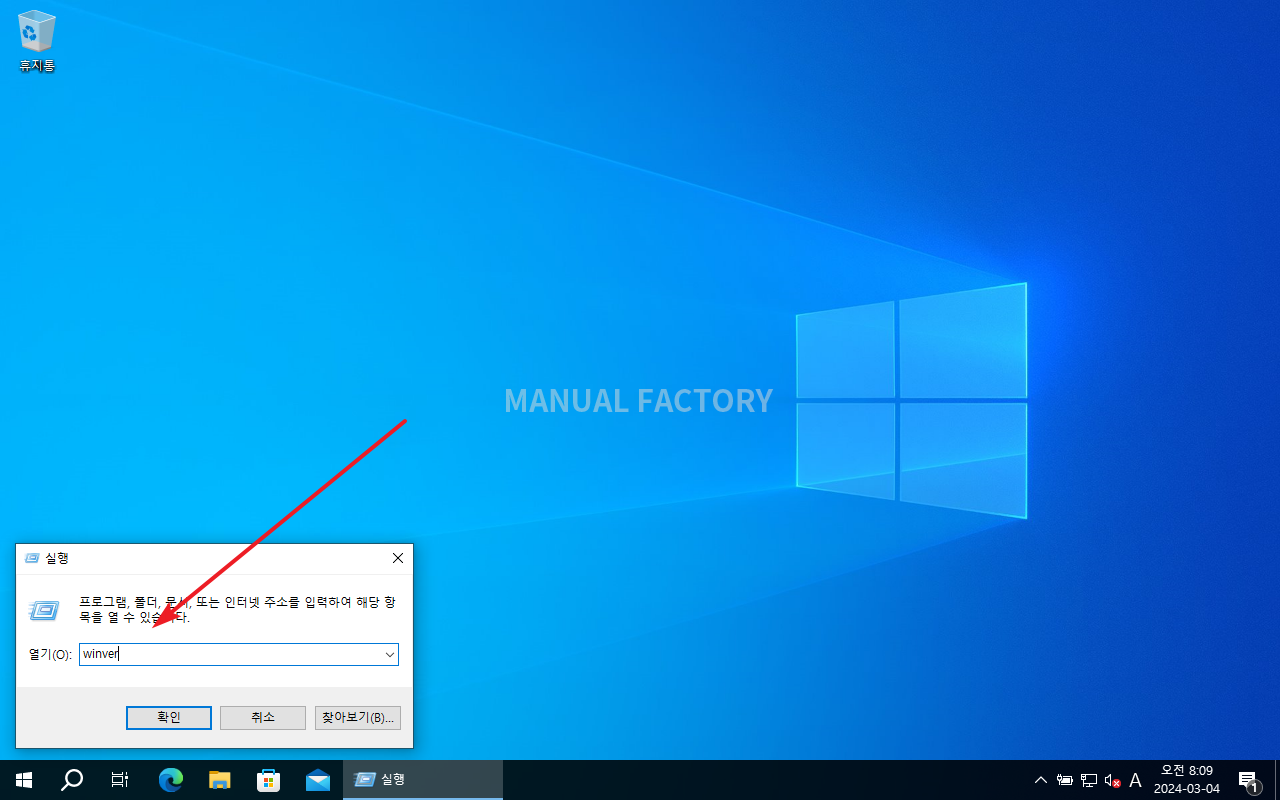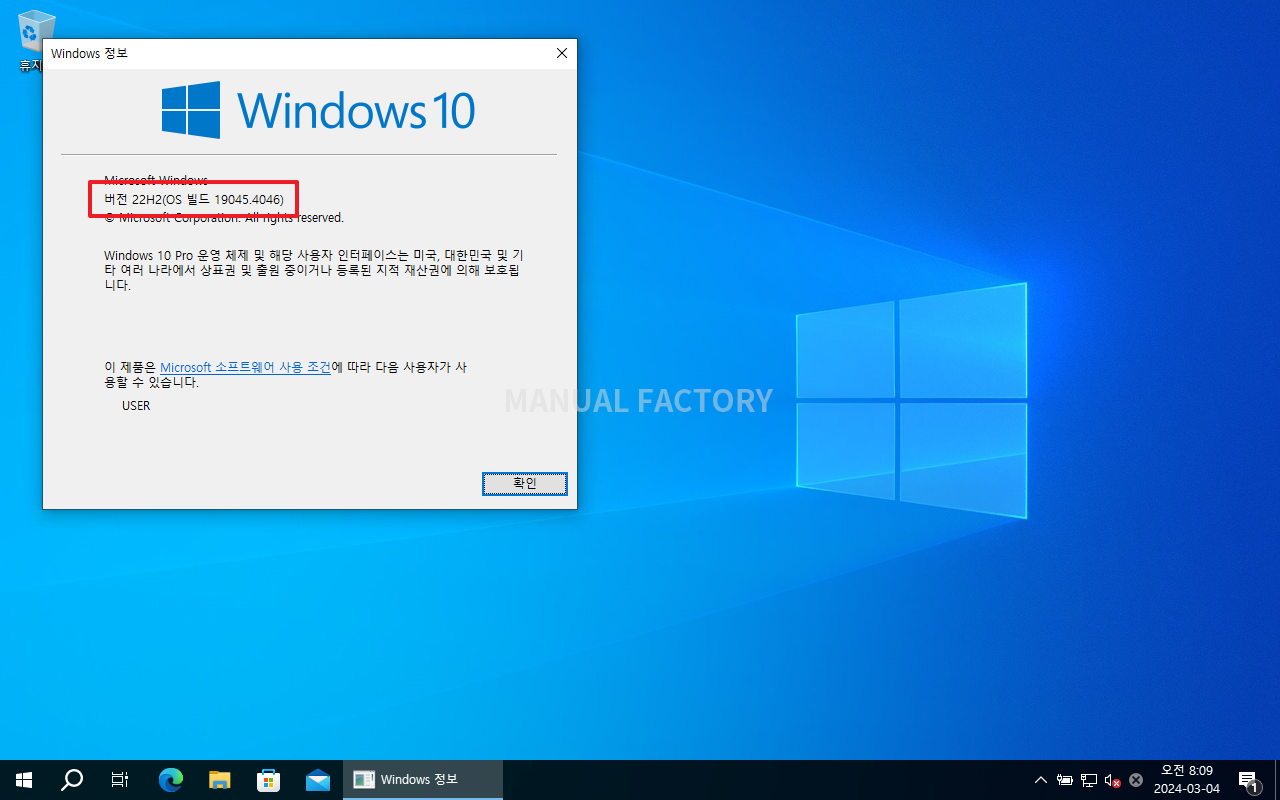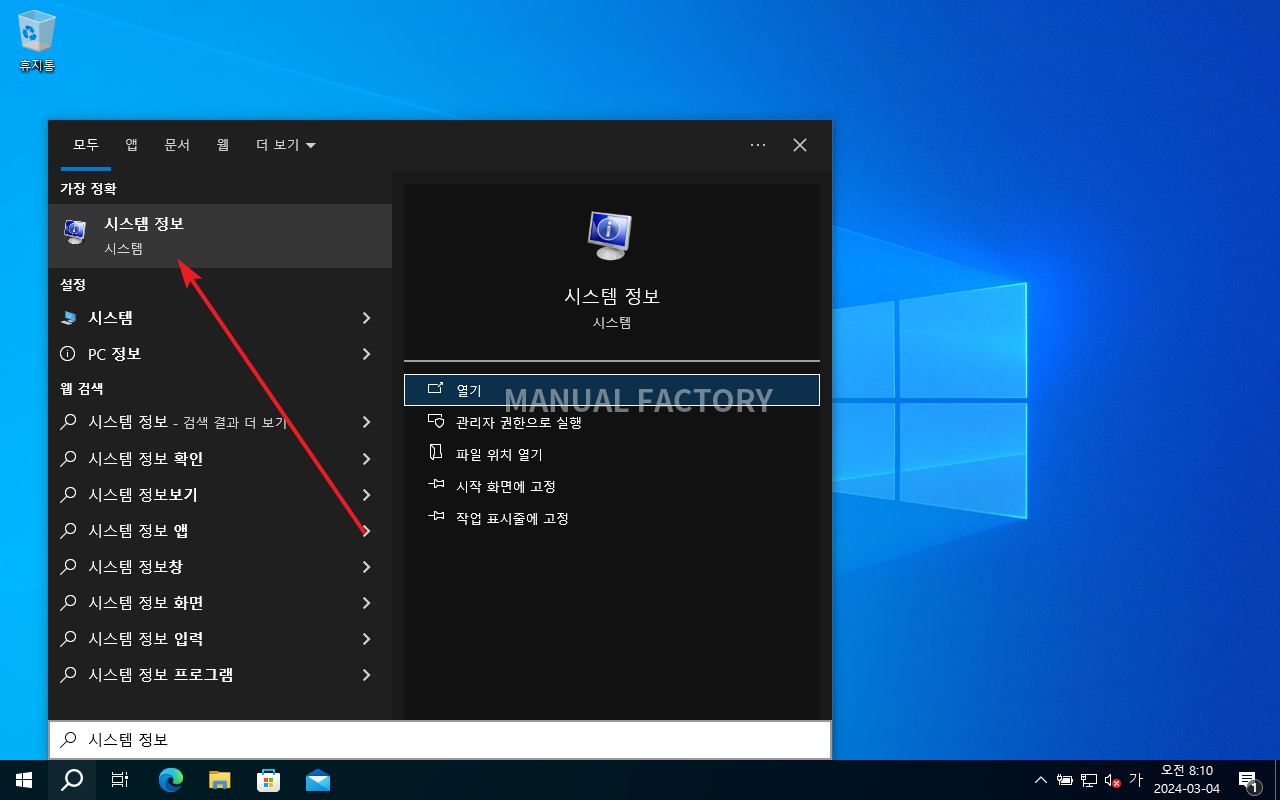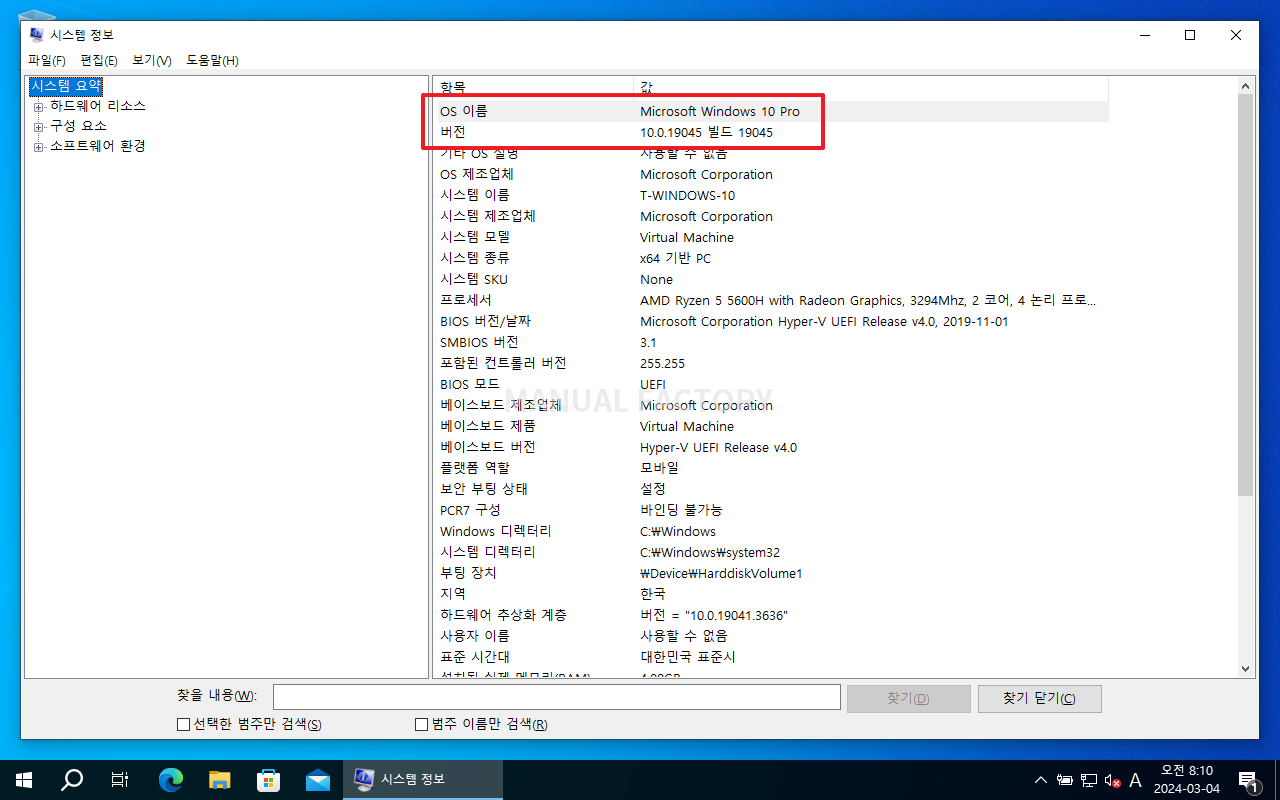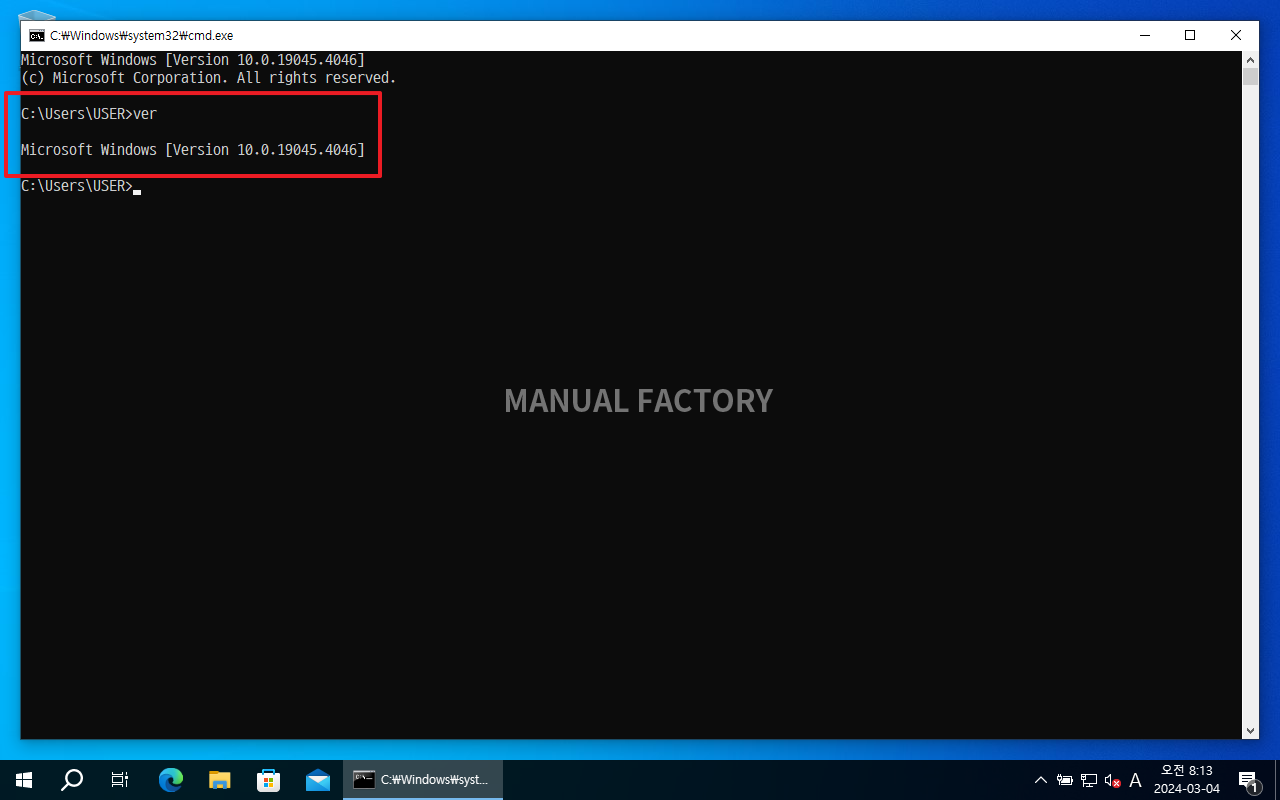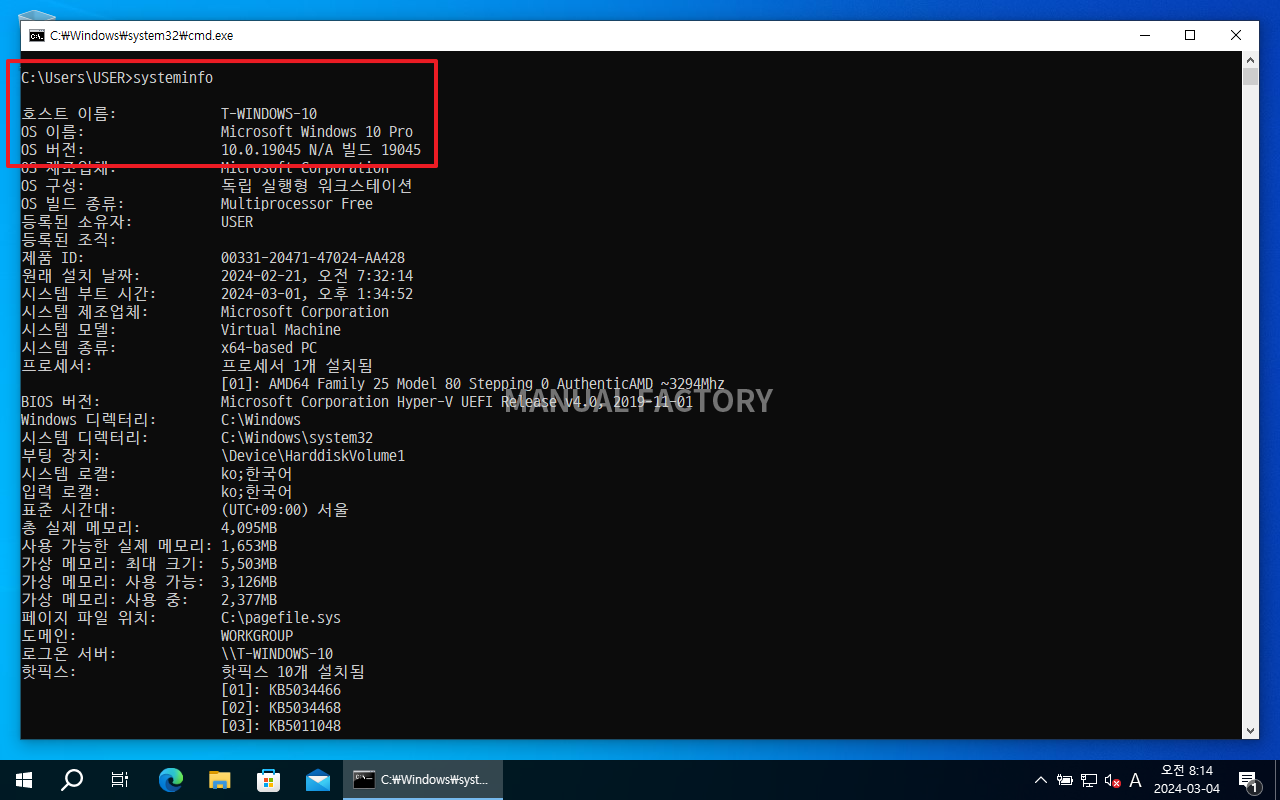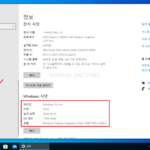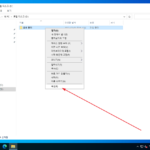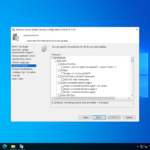윈도우 / 버전, 빌드 넘버 확인하는 5가지 방법
Created 2024-03-04
Last Modified 2024-10-03
윈도우 버전을 확인하는 방법은 여려 가지가 있다. 그 중 5가지 방법을 소개한다. 윈도우 10이나 11뿐 아니라 윈도우 서버에서도 가능한 방법이다.
방법 1 - 설정에서 확인
- 윈도우 설정을 연다. 단축키는 WIN+I.
- [시스템]을 클릭한다.
- 왼쪽에서 [정보]를 클릭하면, 오른쪽에서 버전을 확인할 수 있다.
방법 2 - Windows 정보
- 실행 창을 연다.
- winver를 입력하여 실행한다.
- [Windows 정보] 창이 열리고, 버전을 확인할 수 있다.
방법 3 - 시스템 정보
- 검색에서 [시스템 정보]를 검색하고 실행한다.
- 오른쪽에서 버전을 확인할 수 있다.
방법 4 - CMD - ver
- CMD 창을 연다.
- ver를 실행하면 버전이 나온다.
방법 5 - CMD - systeminfo
- CMD 창을 연다.
- systeminfo를 실행하면 버전이 나온다.