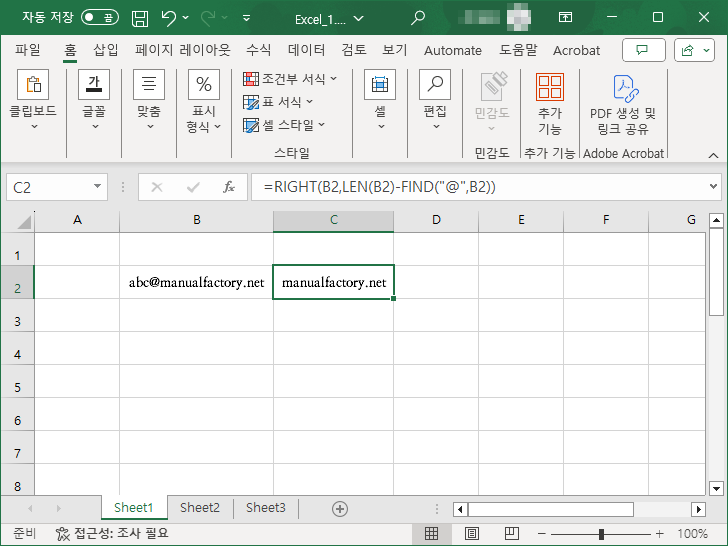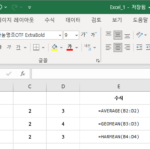엑셀 / 특정 문자 앞, 특정 문자 뒤 텍스트 추출하는 방법
Created 2024-03-13
Last Modified 2024-03-13
특정 문자 앞 텍스트 추출하는 방법
LEFT는 텍스트 문자열의 첫 번째 문자부터 시작하여 지정한 문자 수만큼 문자를 반환하는 함수이다. FIND는 특정 문자의 시작 위치를 반환하는 함수이다. 이 두 함수를 이용하면 특정 문자의 앞의 텍스트를 추출할 수 있다.
예를 들어 B2 셀에 있는 abc@manualfactory.net에서 @ 앞 부분을 추출하고 싶다면 다음과 같이 한다.
=LEFT(B2,FIND("@",B2)-1)
FIND("@",B2)는 4를 반환하므로 1을 더 빼주어야 한다.
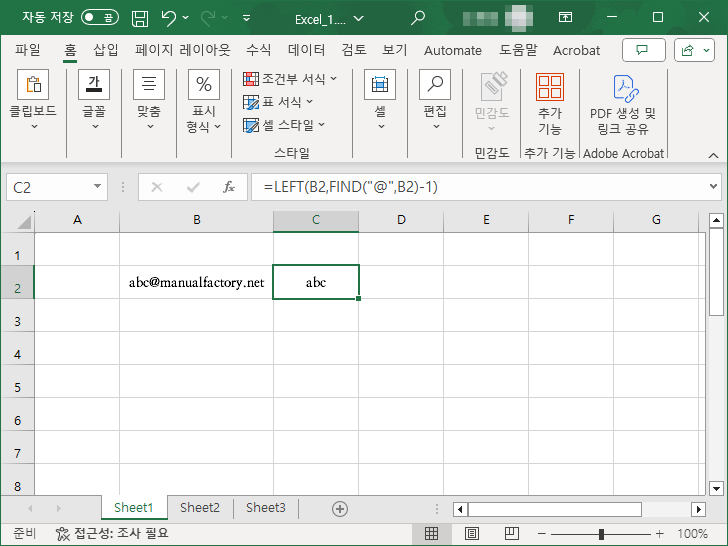
특정 문자 뒤 텍스트 추출하는 방법
특정 문자의 오른쪽 텍스트를 추출하고 싶다면, RIGHT, LEN, FIND 함수를 사용한다.
예를 들어 B2 셀에 있는 abc@manualfactory.net에서 @ 뒷 부분을 추출하고 싶다면 다음과 같이 한다.
=RIGHT(B2,LEN(B2)-FIND("@",B2))