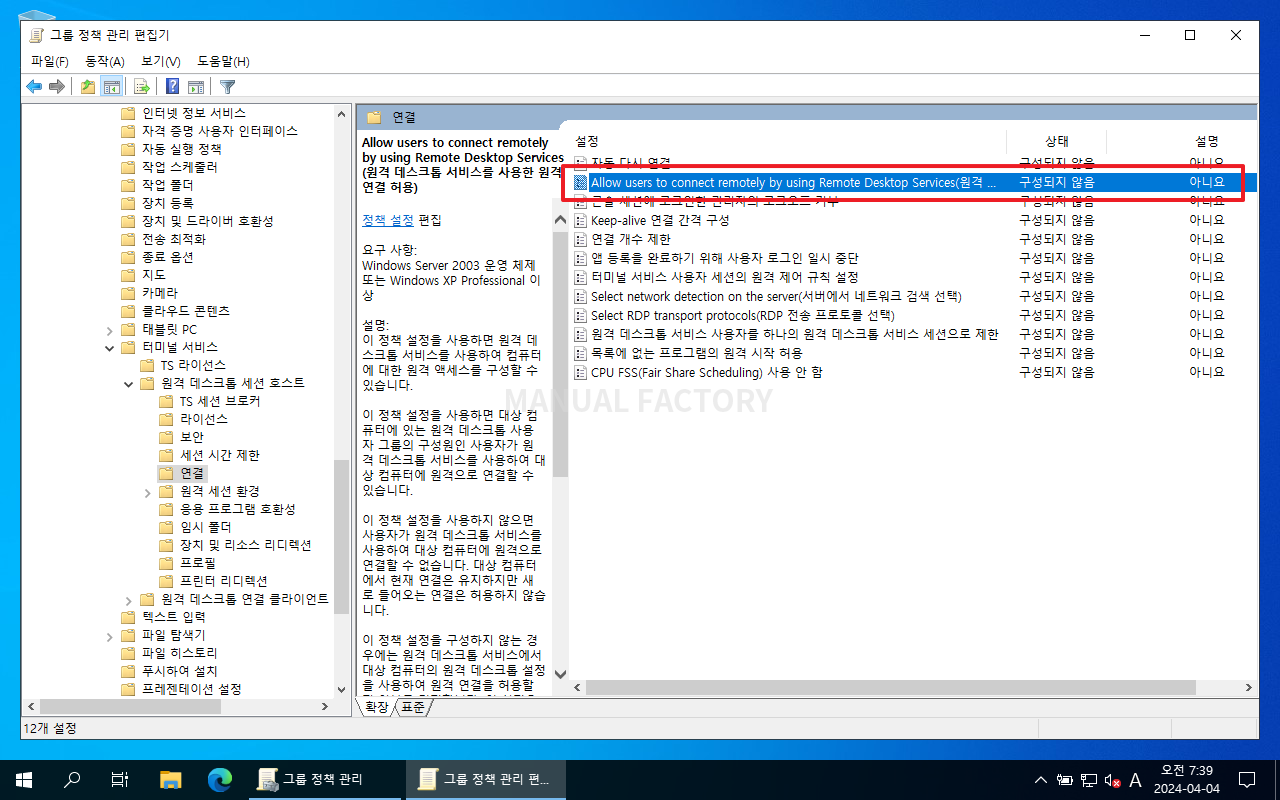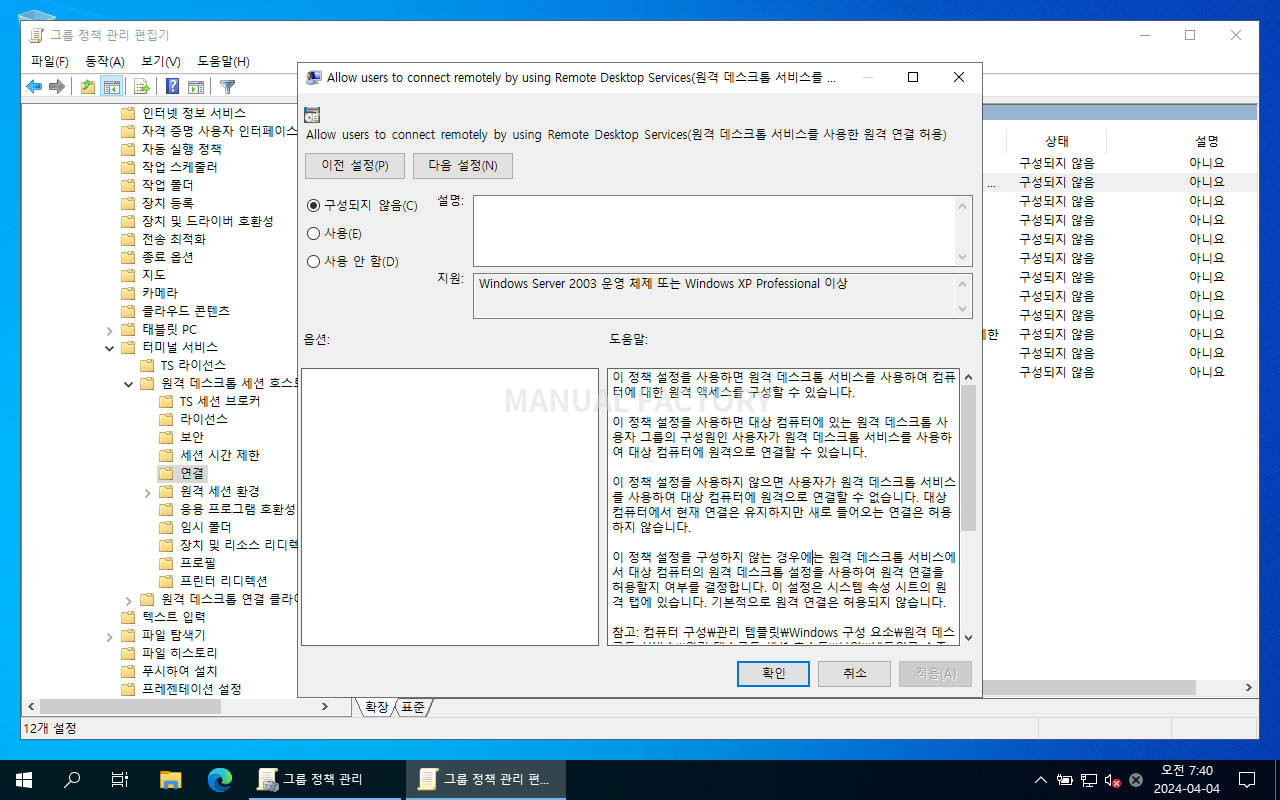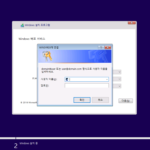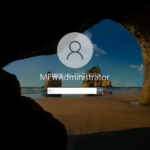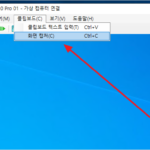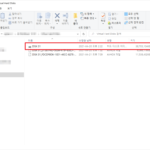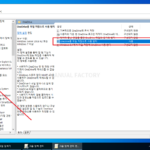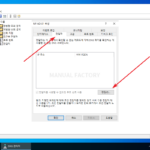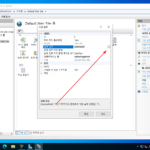윈도우 서버 2022 / Active Directory / 그룹 정책 / 원격 데스크톱 연결 허용 또는 금지
Created 2024-04-04
Last Modified 2024-10-03
차례
개요
Active Directory의 그룹 정책을 사용하여 원격 데스크톱 연결(RDP)을 허용하거나 금지할 수 있습니다. 이를 통해 도메인 내 모든 컴퓨터에서 원격 데스크톱 서비스(RDS)를 일괄적으로 관리할 수 있으며, 필요에 따라 특정 사용자 그룹에만 RDP 사용 권한을 부여하거나 차단할 수 있습니다.
정책 설정 위치
컴퓨터 구성 / 정책 / 관리 템플릿 / Windows 구성 요소 / 터미널 서비스 / 원격 데스크톱 세션 호스트 / 연결
정책 상세
Allow users to connect remotely by using Remote Desktop Services(원격 테스크톱 서비스를 사용한 원격 연결 허용)
요구 사항
- Windows Server 2003 운영 체제 또는 Windows XP Professional 이상
설명
- 이 정책 설정을 사용하면 원격 데스크톱 서비스를 사용하여 컴퓨터에 대한 원격 액세스를 구성할 수 있습니다.
- 이 정책 설정을 사용하면 대상 컴퓨터에 있는 원격 데스크톱 사용자 그룹의 구성원인 사용자가 원격 데스크톱 서비스를 사용하여 대상 컴퓨터에 원격으로 연결할 수 있습니다.
- 이 정책 설정을 사용하지 않으면 사용자가 원격 데스크톱 서비스를 사용하여 대상 컴퓨터에 원격으로 연결할 수 없습니다. 대상 컴퓨터에서 현재 연결은 유지하지만 새로 들어오는 연결은 허용하지 않습니다.
- 이 정책 설정을 구성하지 않는 경우에는 원격 데스크톱 서비스에서 대상 컴퓨터의 원격 데스크톱 설정을 사용하여 원격 연결을 허용할지 여부를 결정합니다. 이 설정은 시스템 속성 시트의 원격 탭에 있습니다. 기본적으로 원격 연결은 허용되지 않습니다.
- 참고: 컴퓨터 구성\관리 템플릿\Windows 구성 요소\원격 데스크톱 서비스\원격 데스크톱 세션 호스트\보안\네트워크 수준 인증을 사용하여 원격 연결에 대한 사용자 인증 필요 정책 설정을 구성하면 원격 데스크톱 서비스를 사용하여 원격으로 연결할 수 있는 클라이언트를 제한할 수 있습니다.
- 컴퓨터 구성\관리 템플릿\Windows 구성 요소\원격 데스크톱 서비스\원격 데스크톱 세션 호스트\연결\연결 수 제한 정책 설정을 구성하거나 원격 데스크톱 세션 호스트 WMI 공급자를 사용하여 최대 연결 수 정책 설정을 구성하여 동시에 연결할 수 있는 사용자 수를 제한할 수 있습니다.