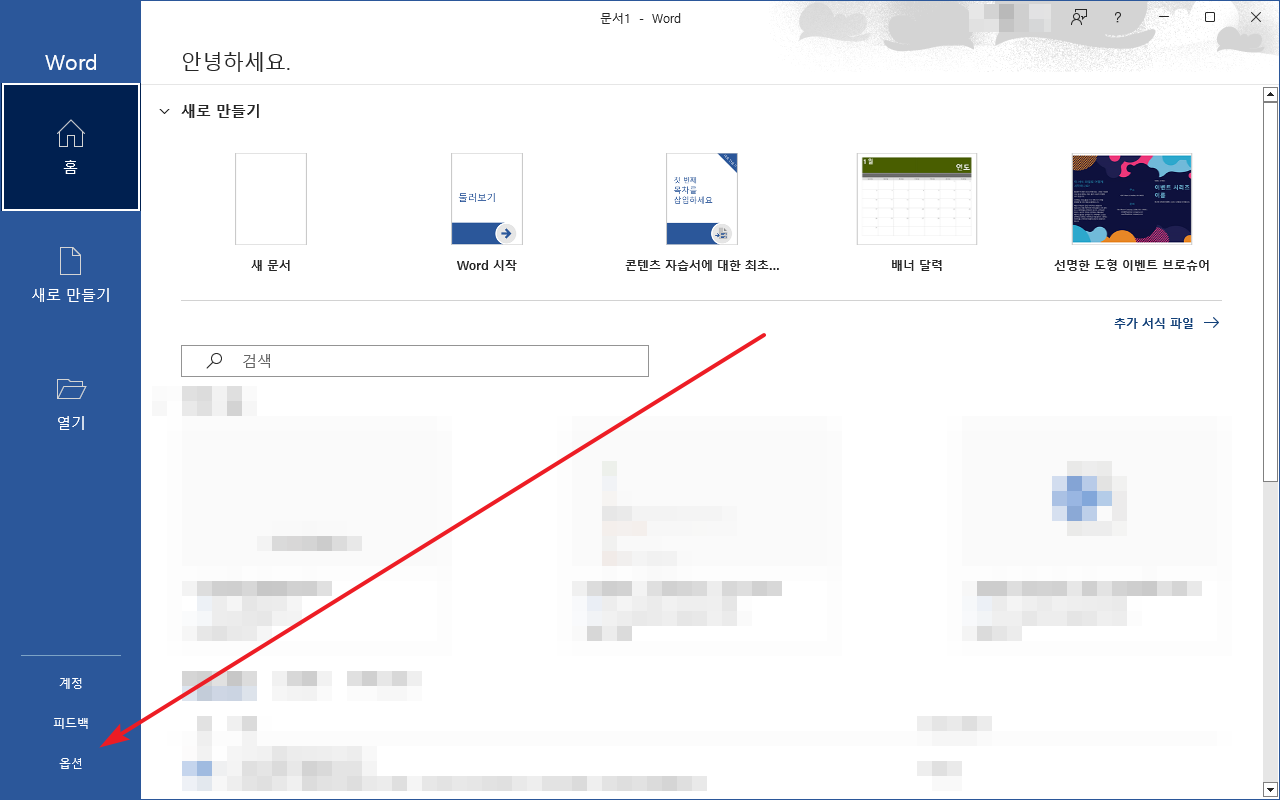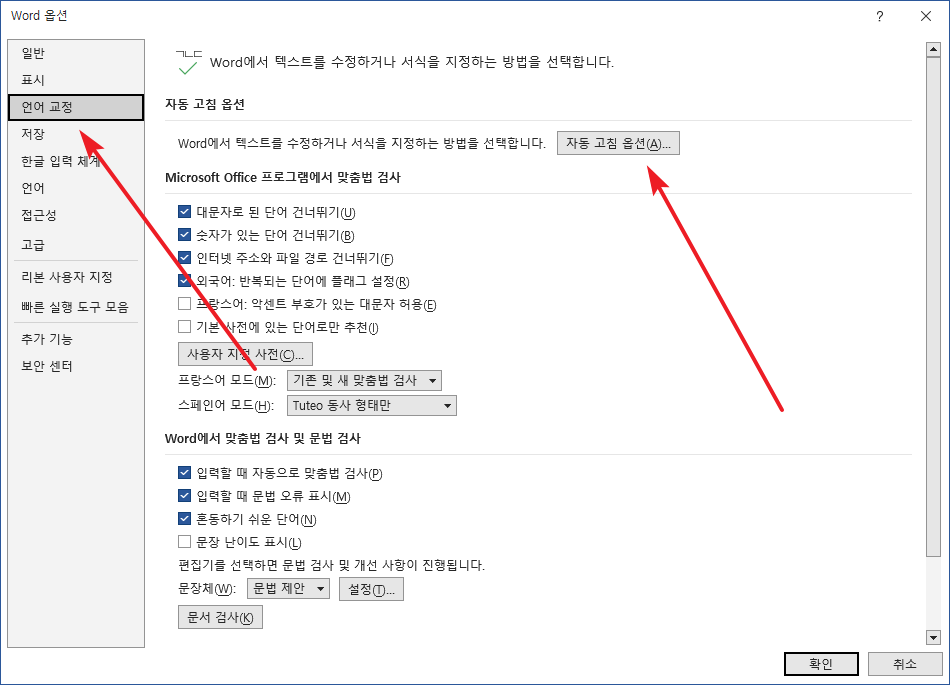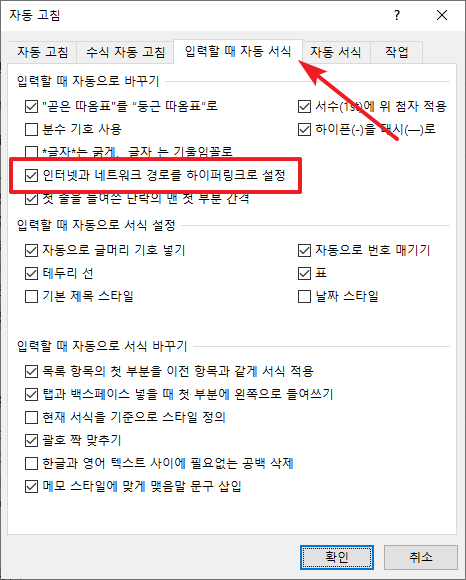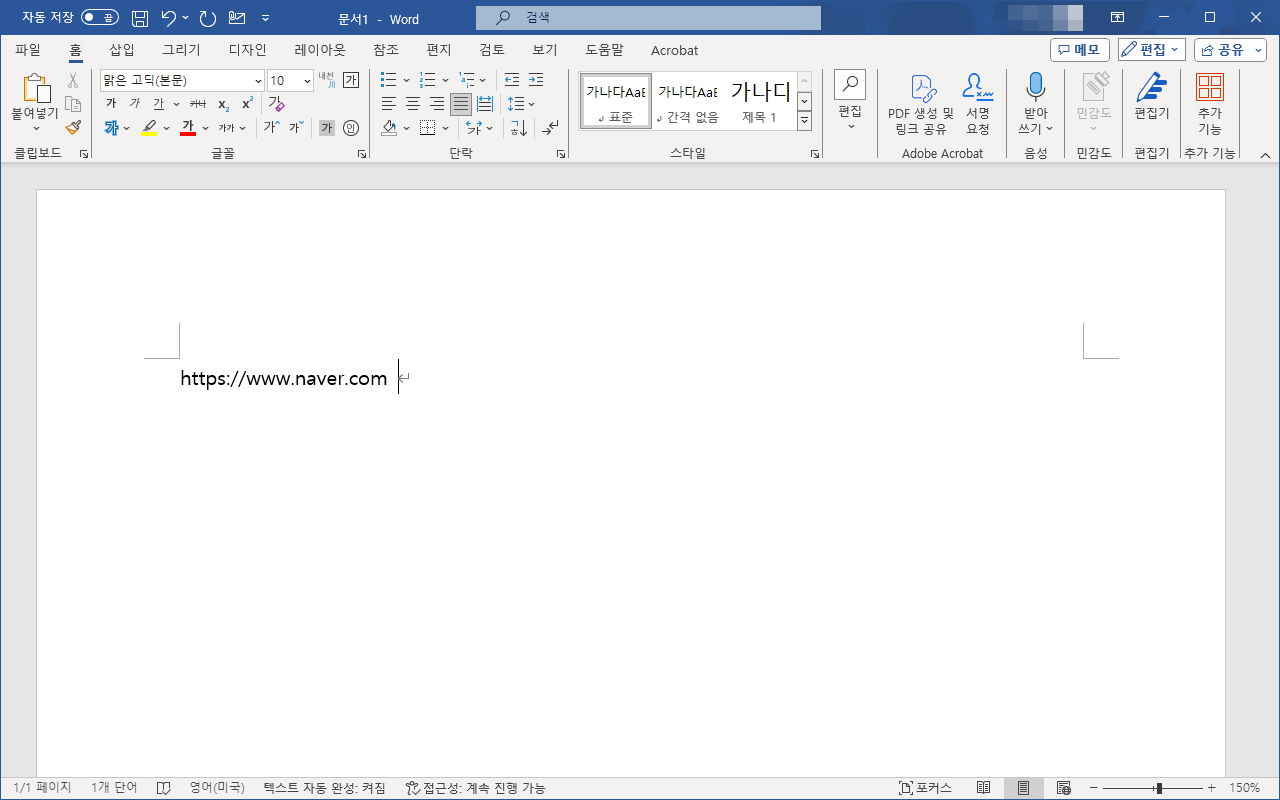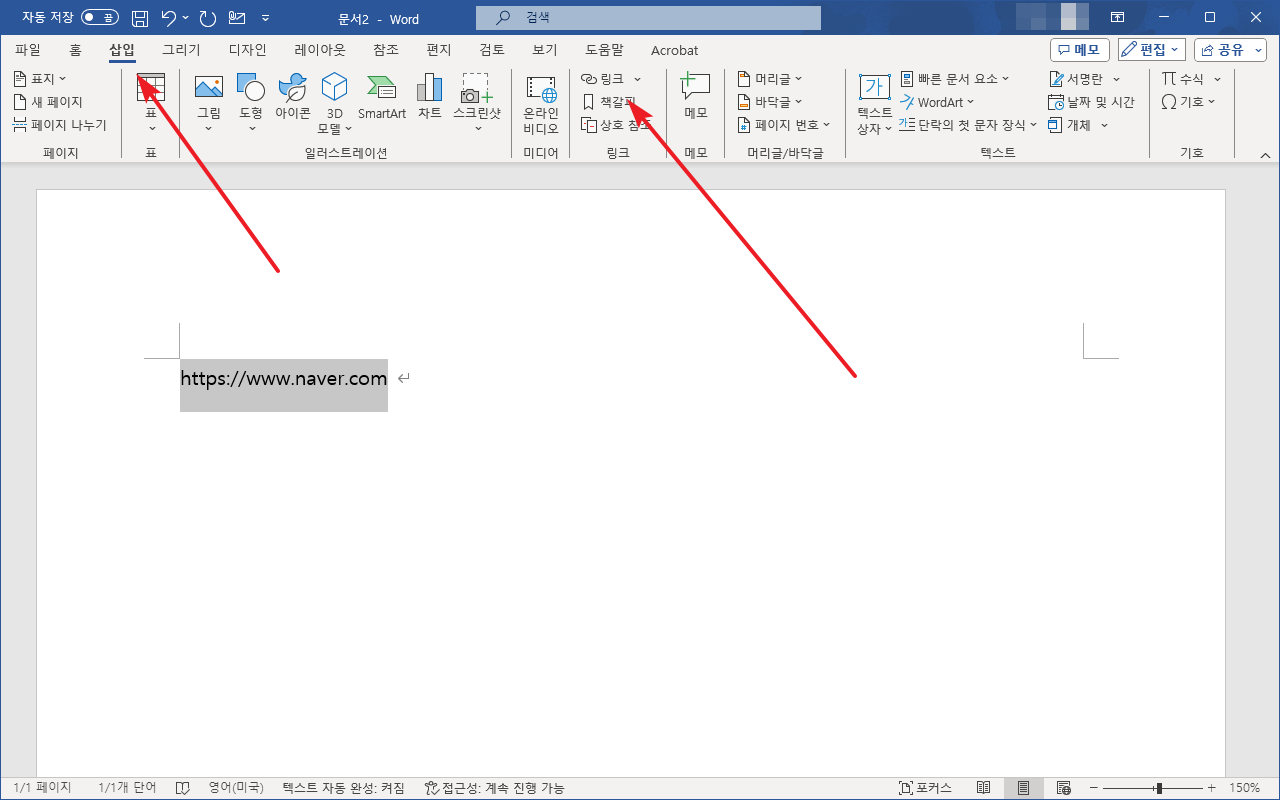워드 / 하이퍼링크 자동으로 만들어지지 않도록 하는 방법
Created 2024-05-04
Last Modified 2024-05-04
워드에 홈페이지 주소나 메일 주소를 입력하고 스페이스바로 한 칸 띄거나 엔터키를 누르면 하이퍼링크로 바뀐다.
상황에 따라 편리할 수도 불편할 수도 있는데, 만약 불편하다면 옵셔에서 이 기능을 끌 수 있다.
- [옵션]으로 들어간다.
- 왼쪽에서 [언어 교정]을 클릭한다.
- 오른쪽에서 [자동 고침 옵션]을 클릭한다.
[입력할 때 자동 서식] 탭으로 간다.
[인터넷과 네트워크 경로를 하이퍼링크로 설정]의 체크를 해제하고, [확인]을 클릭하여 설정을 저장한다.
- 이제 URL, 메일 주소 등을 입력했을 때 하이퍼링크로 변경되지 않는다.
- 만약 링크를 넣고 싶다면, URL 등을 선택한 후 [삽입 - 링크]를 클릭하면 된다.