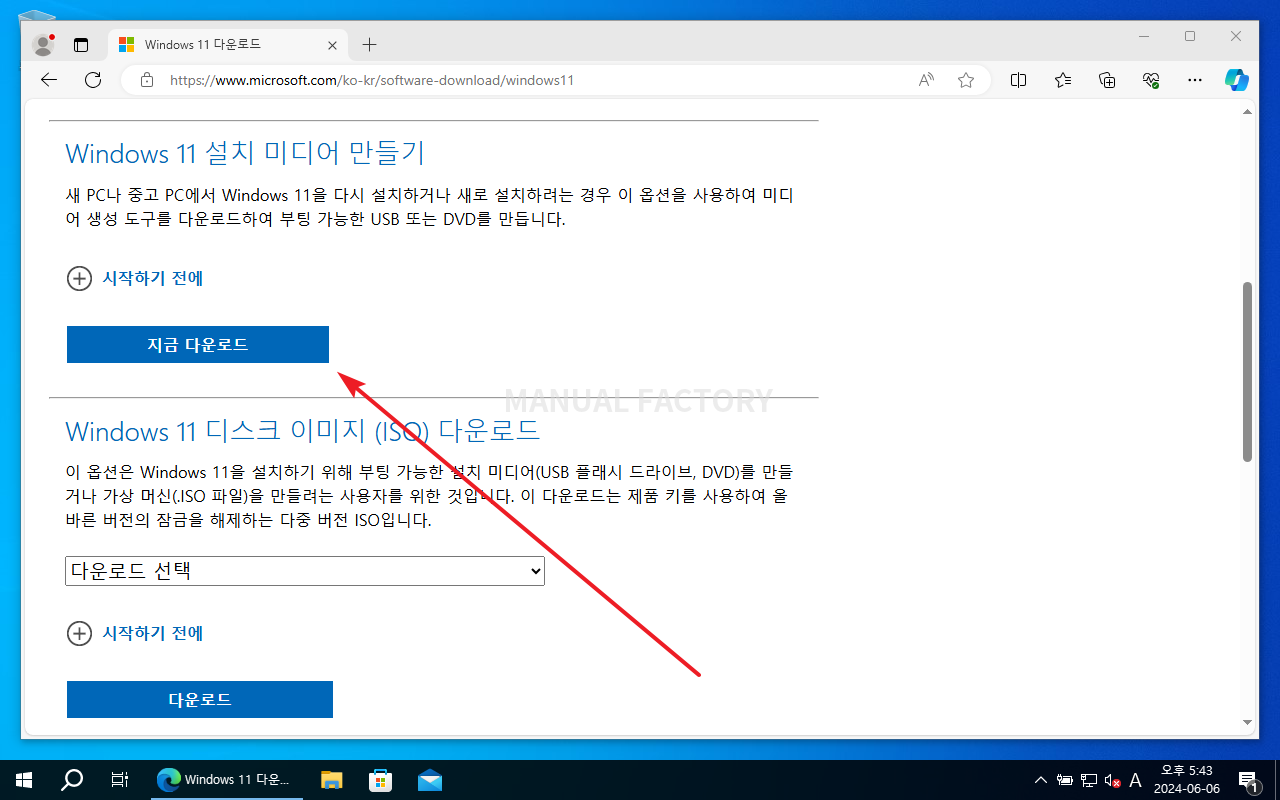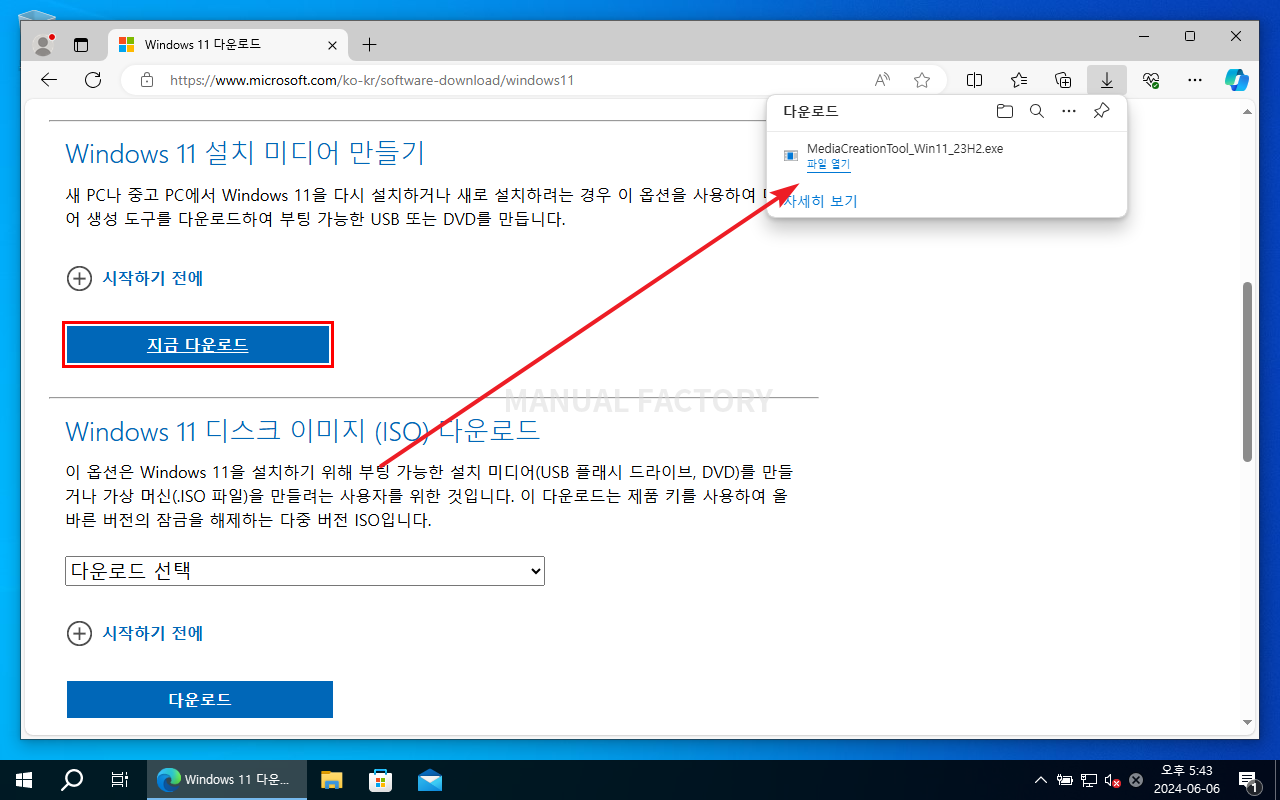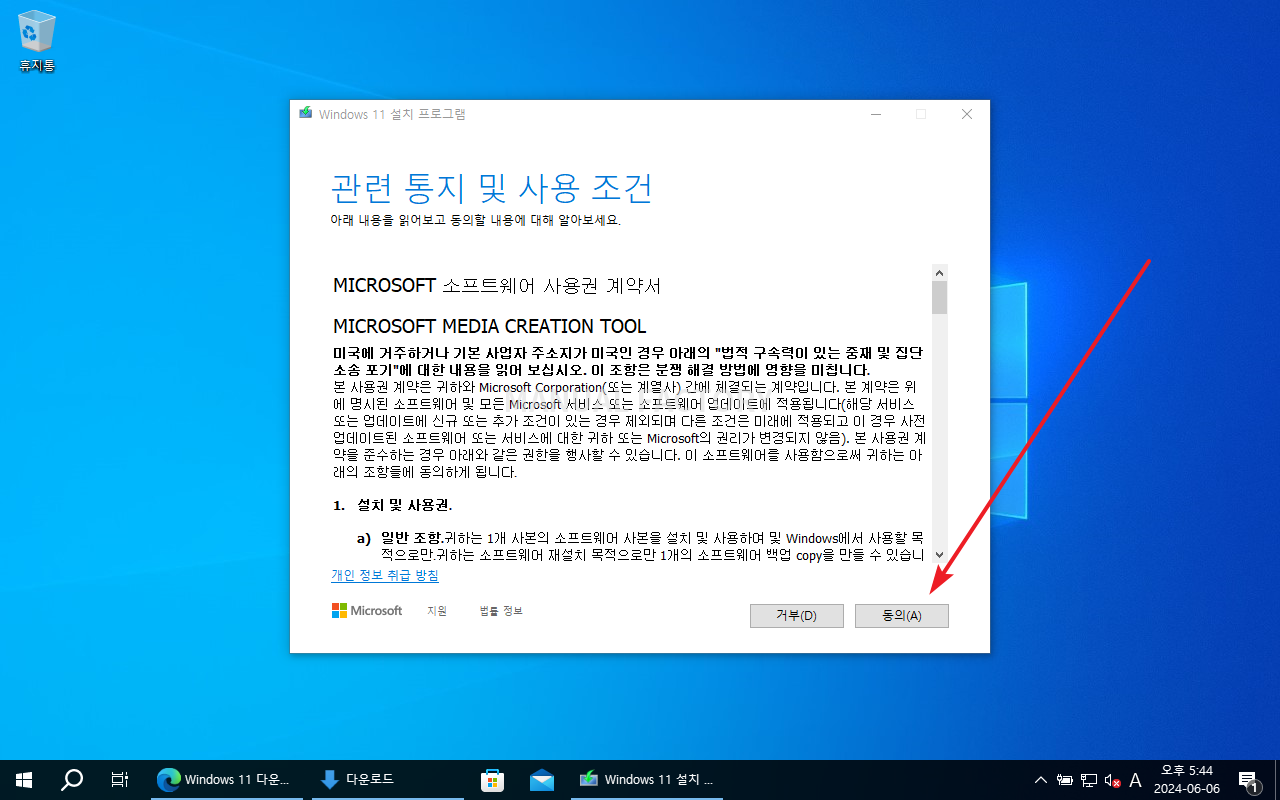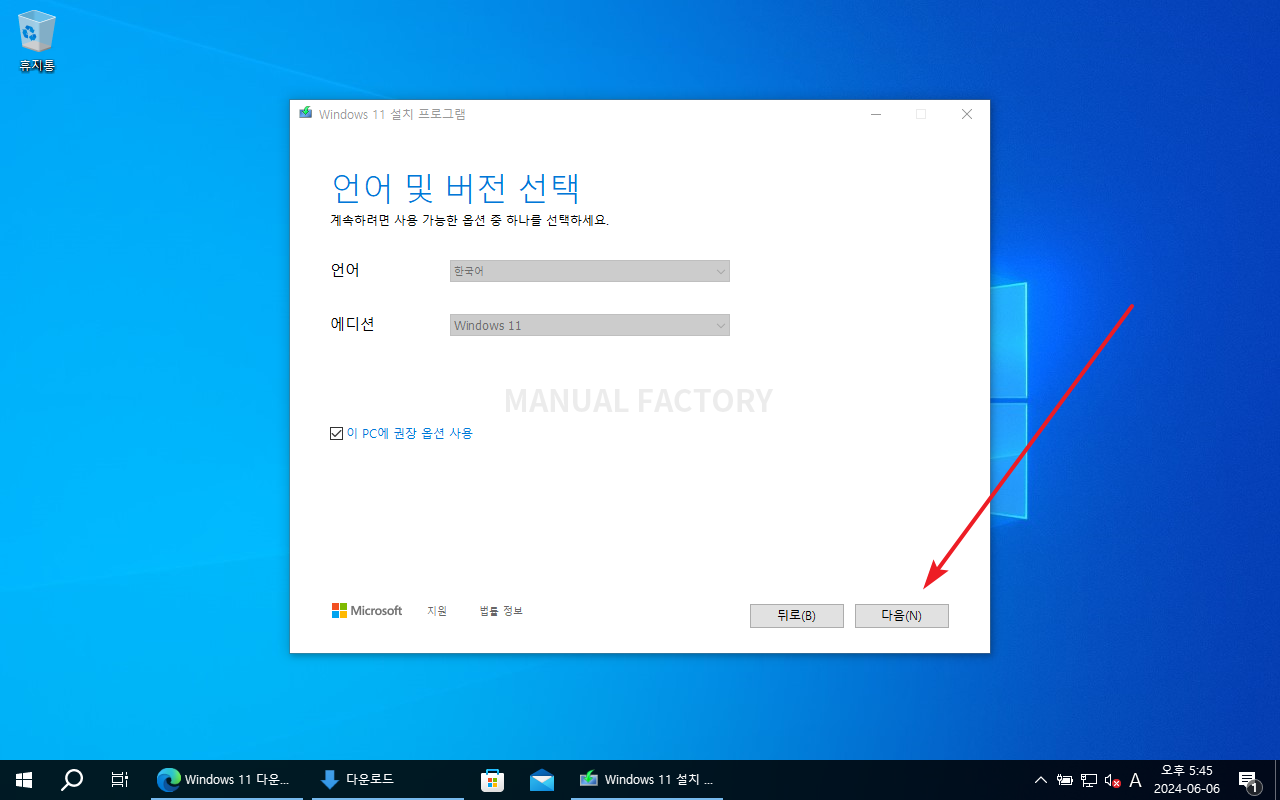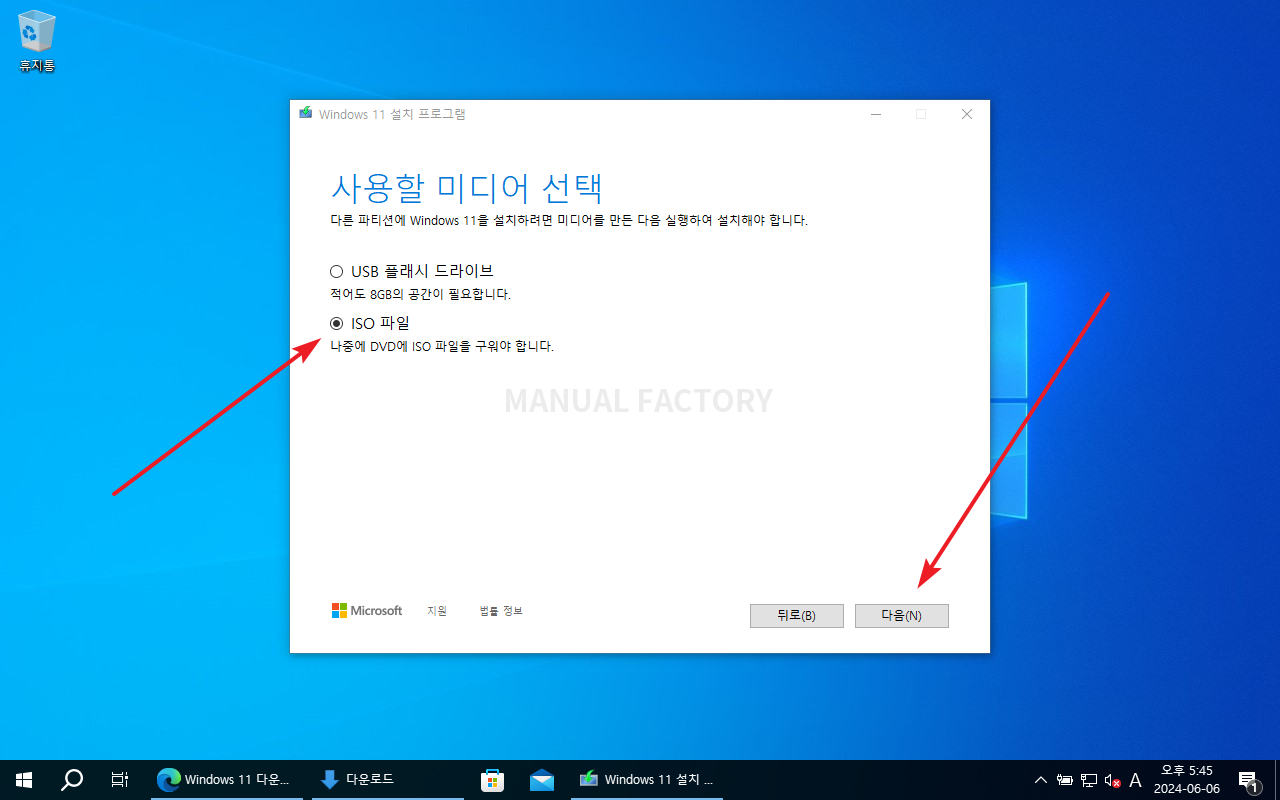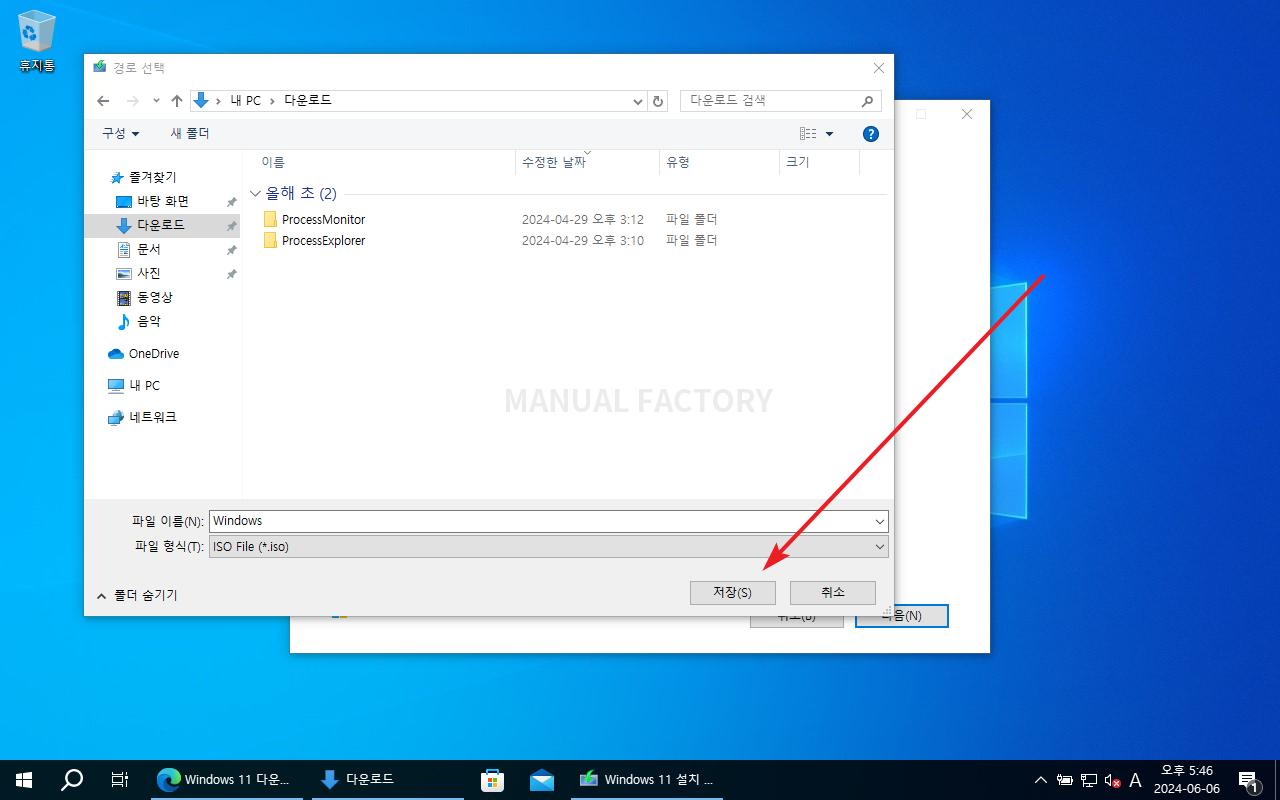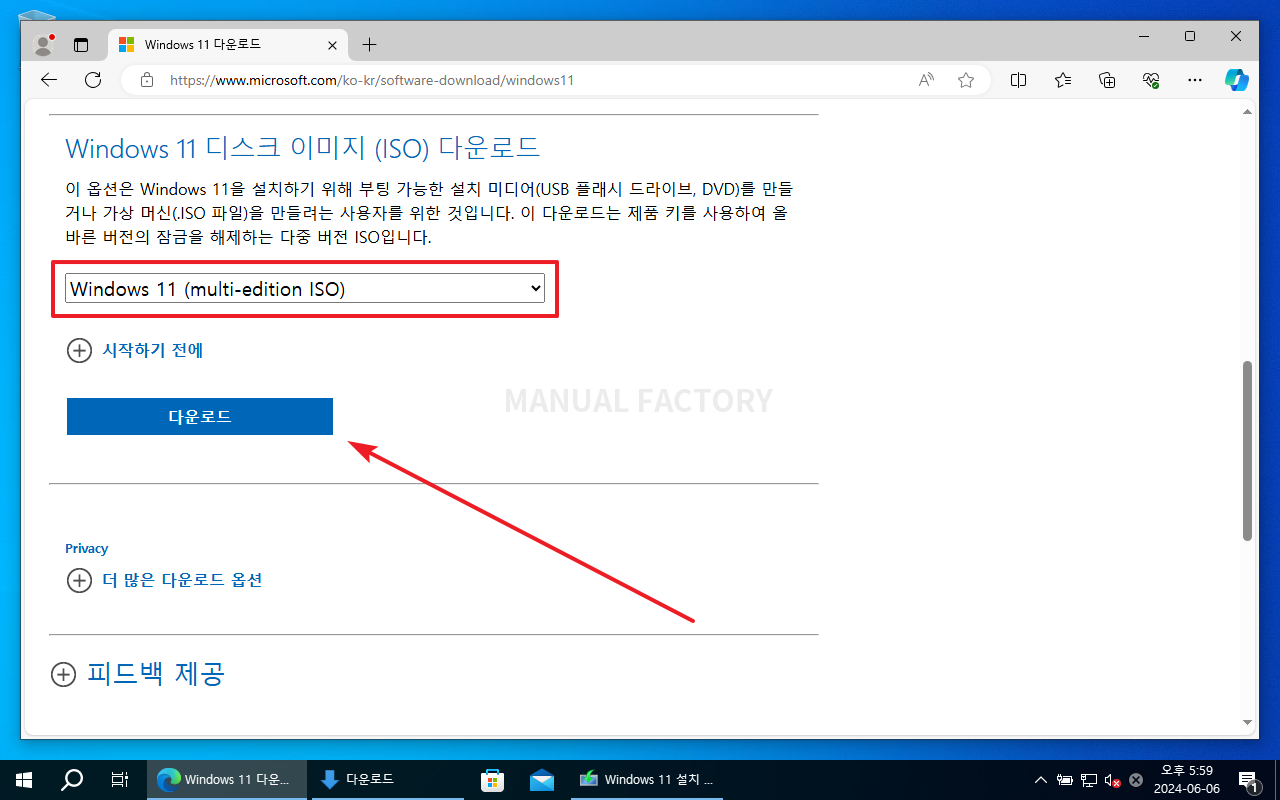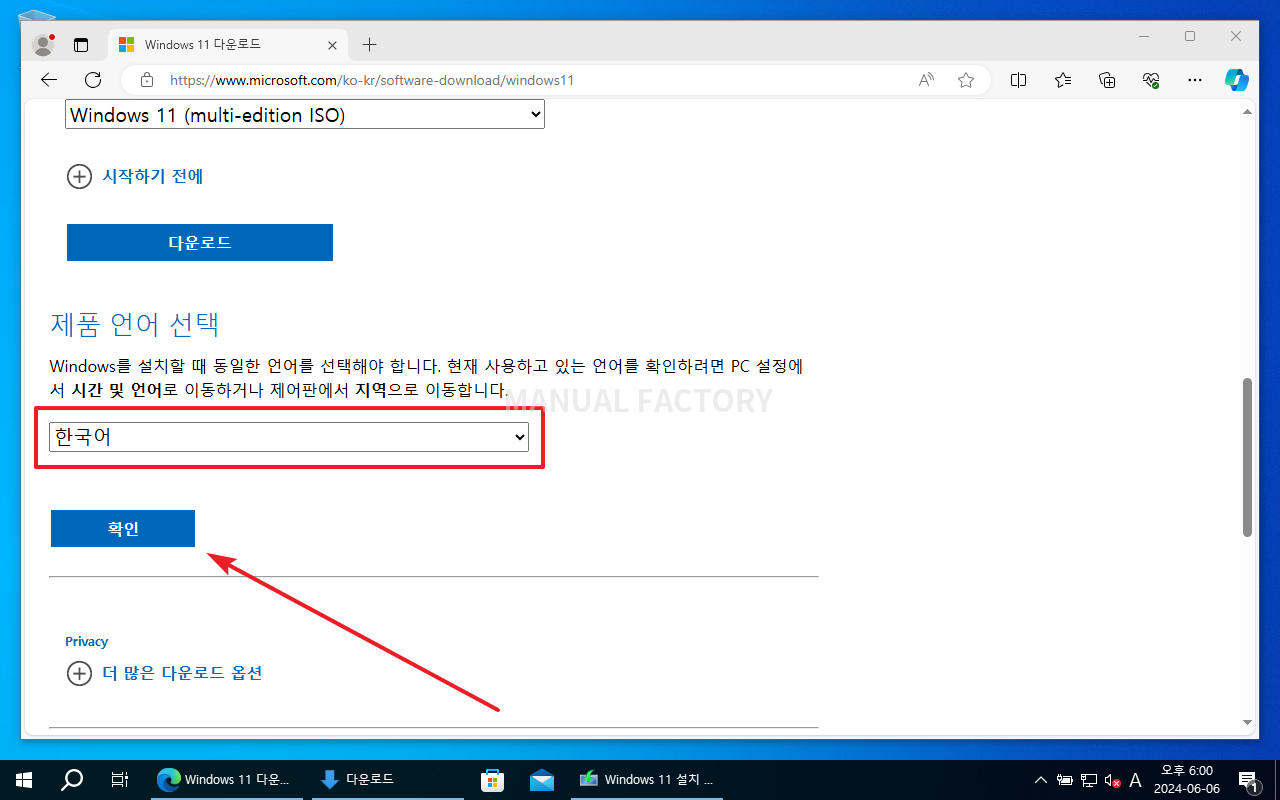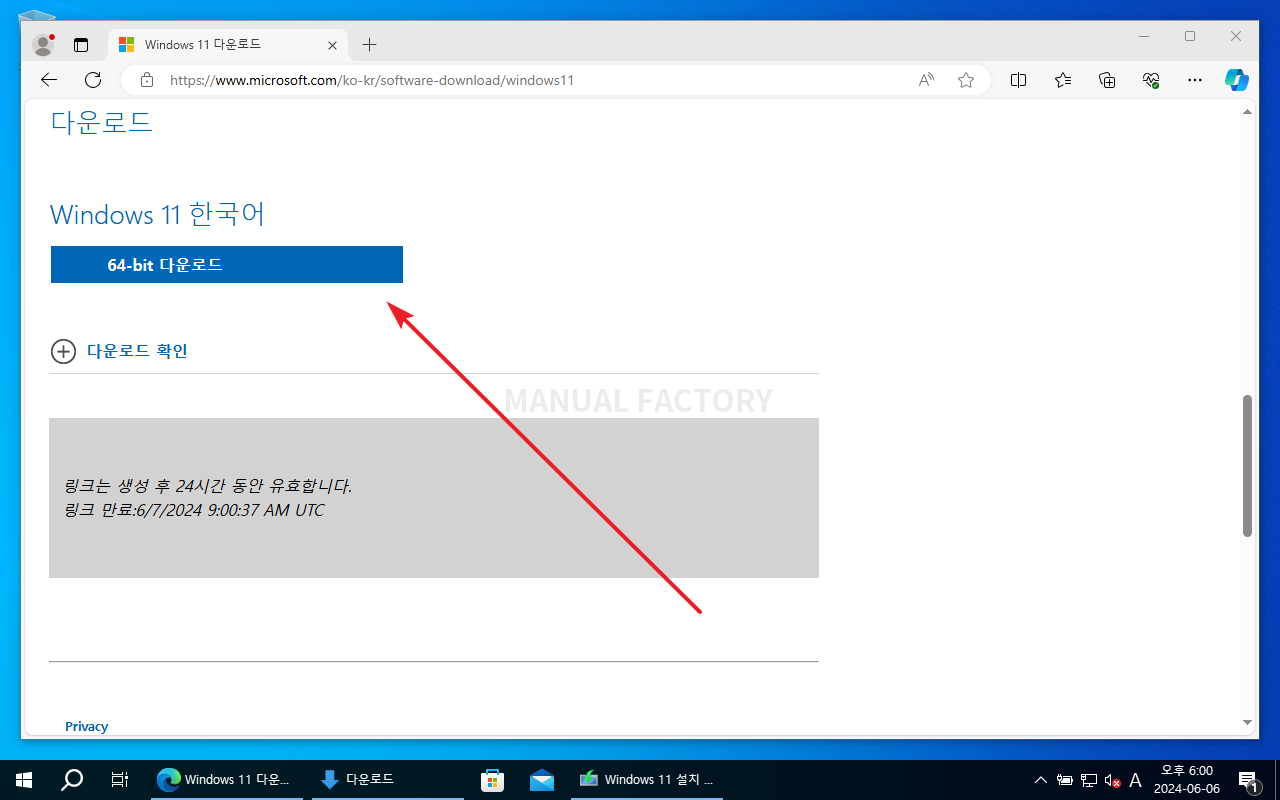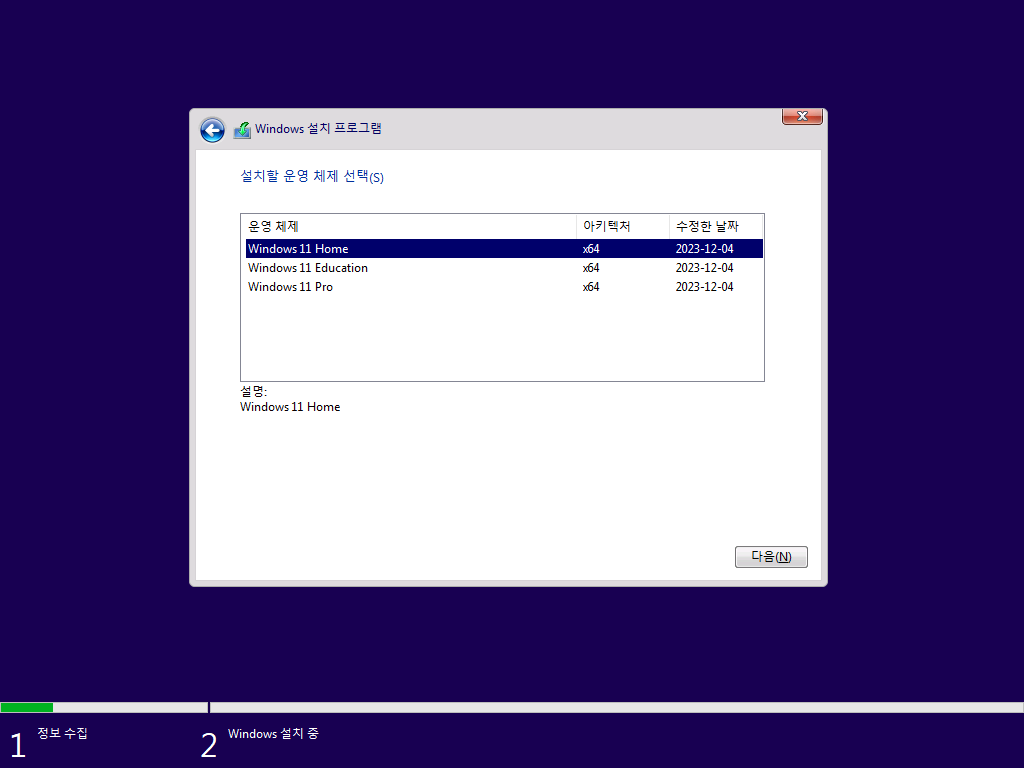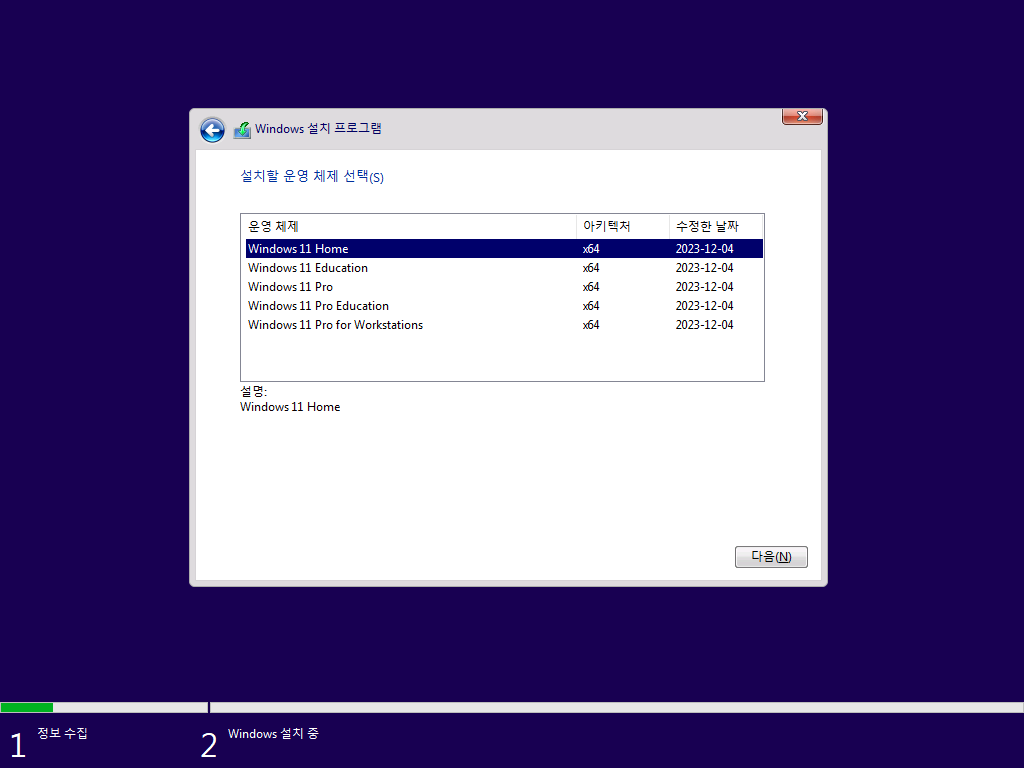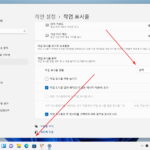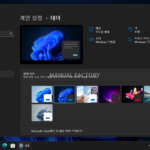윈도우 11 / 다운로드 하는 방법
Created 2024-06-07
Last Modified 2024-07-16
윈도우 11은 Microsoft 홈페이지에서 다운로드할 수 있습니다.
https://www.microsoft.com/ko-kr/software-download/windows11
세 가지 옵션이 있는데...
- Windows 11 설치 도우미
- Windows 11 설치 미디어 만들기
- Windows 11 디스크 이미지 (ISO) 다운로드
보통 2번 또는 3번을 사용합니다. 여러 에디션을 포함한 ISO가 필요하다면 3번을 사용합니다.
[Windows 11 설치 미디어 만들기]로 다운로드
부팅 가능한 USB를 바로 만들 수도 있고, ISO 파일을 다운로드할 수도 있습니다.
- [Windows 11 설치 미디어 만들기] 밑에 있는 [지금 다운로드]를 클릭합니다.
- MediaCreationTool이라는 파일을 다운로드하는데, 이를 실행합니다.
- [동의]를 클릭합니다.
- 언어와 에디션이 선택된 상태로 나오는데, 변경을 하고 싶다면 [이 PC에 권장 옵션 사용]의 체크를 해제합니다.
- 언어와 에디션 선택이 끝났으면 [다음]을 클릭합니다.
- [ISO 파일]을 선택하고 [다음]을 클릭합니다.
- 저장할 위치와 파일 이름을 정한 후 [저장]을 클릭하면, 윈도우 11 ISO 파일을 다운로드합니다.
[Windows 11 디스크 이미지 (ISO) 다운로드]로 다운로드
- [Windows 11 디스크 이미지 (ISO) 다운로드] 밑에 있는 선택 목록에서 Windows 11을 선택합니다.
- [다운로드]를 클릭합니다.
- 언어를 선택하고 [확인]을 클릭합니다.
- [다운로드]를 클릭하면 윈도우 11 ISO 파일을 다운로드합니다.
ISO에 포함된 에디션 비교
[Windows 11 설치 미디어 만들기]로 다운로드한 ISO 파일에는
- Windows 11 Home
- Windows 11 Education
- Windows 11 Pro
가 포함되어 있습니다.
[Windows 11 디스크 이미지 (ISO) 다운로드]로 다운로드한 ISO 파일에는
- Windows 11 Home
- Windows 11 Education
- Windows 11 Pro
- Windows 11 Pro Education
- Windows 11 Pro for Workstations
가 포함되어 있습니다.