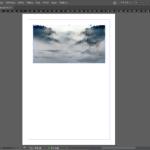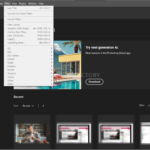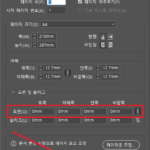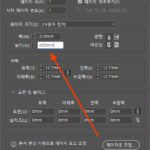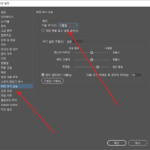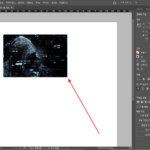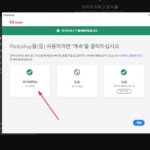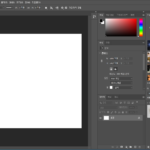Adobe / Firefly / 소개
Adobe Firefly는 Adobe가 개발한 AI 기반의 창작 도구이다. Firefly는 주로 이미지 생성, 편집 및 다양한 크리에이티브 작업을 자동화하고 가속화하는 데 중점을 둔 인공지능 기능을 제공한다. 이 도구는 디자이너, 예술가 및 콘텐츠 제작자가 더 효율적으로 작업할 수 있도록 도와준다.
주요 특징
이미지 생성 및 변형
Adobe Firefly는 텍스트 설명을 기반으로 이미지를 생성할 수 있다. 사용자는 단순한 텍스트 입력을 통해 복잡한 이미지를 만들 수 있으며, 기존 이미지를 다양한 스타일로 변형하는 것도 가능하다.
스타일 전환
Firefly는 다양한 아트 스타일을 이미지에 적용할 수 있다. 예를 들어, 사진을 유화나 수채화 스타일로 변환하는 등의 작업을 손쉽게 수행할 수 있다.
콘텐츠 인식 편집
Firefly는 이미지 내 특정 요소를 인식하고, 이를 기반으로 편집 작업을 자동화한다. 이는 배경 제거, 객체 이동, 색상 조정 등 다양한 편집 작업을 포함한다.
고해상도 이미지
Firefly는 고해상도의 이미지를 생성할 수 있어, 인쇄물이나 대형 디스플레이에 사용하기 적합하다.
크로스 플랫폼 통합
Adobe Creative Cloud와 통합되어, Photoshop, Illustrator 등 Adobe의 다른 도구들과 원활하게 연동된다. 이를 통해 Firefly에서 생성한 콘텐츠를 다른 Adobe 프로그램으로 쉽게 가져와 추가 편집할 수 있다.
사용 사례
Adobe Firefly는 다양한 크리에이티브 분야에서 활용될 수 있다. 몇 가지 대표적인 사용 사례는 다음과 같다.
그래픽 디자인
디자이너는 Firefly를 사용하여 배너, 포스터, 로고 등 다양한 그래픽 요소를 빠르게 생성하고 편집할 수 있다.
광고 및 마케팅
마케터는 광고 캠페인을 위한 비주얼 콘텐츠를 신속하게 제작하고, 다양한 스타일을 적용하여 시각적 효과를 극대화할 수 있다.
소셜 미디어 콘텐츠
콘텐츠 제작자는 소셜 미디어 게시물을 위한 이미지와 비디오 클립을 쉽게 만들고 편집할 수 있다.
예술 및 일러스트레이션
예술가와 일러스트레이터는 Firefly의 스타일 변환 기능을 활용하여 독창적인 작품을 제작할 수 있다.
리소스 및 지원
Adobe Firefly 사용에 도움이 되는 다양한 리소스와 지원을 제공받을 수 있다.
Adobe Firefly는 AI 기반의 강력한 도구로, 크리에이티브 작업을 더욱 효율적이고 창의적으로 만들어준다. 이를 통해 디자이너와 콘텐츠 제작자는 더 많은 시간을 절약하고, 더 높은 품질의 작품을 만들 수 있다.