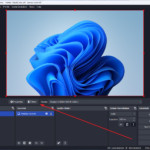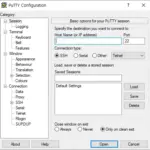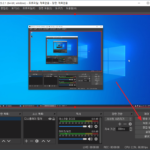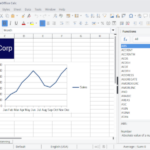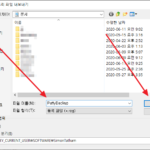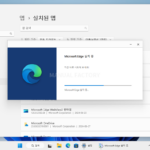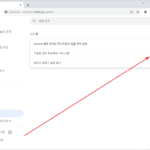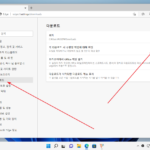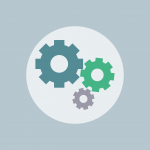포토샵(Photoshop) 대체 프로그램 7가지
Created 2024-06-17
Last Modified 2024-06-18
Photoshop은 강력한 이미지 편집 도구이지만, 고가의 가격과 높은 시스템 요구사항으로 인해 많은 사용자가 대체 프로그램을 찾고 있다. 다음은 다양한 기능을 제공하면서도 무료 또는 저렴한 가격으로 이용할 수 있는 Photoshop 대체 프로그램이다.
1. GIMP (GNU Image Manipulation Program)
- 특징 : 무료 오픈 소스 소프트웨어로, Photoshop과 유사한 기능을 제공한다. 레이어, 필터, 브러시 및 다양한 편집 도구를 지원한다.
- 장점 : 크로스 플랫폼 지원(Windows, macOS, Linux), 커스터마이징 가능, 확장 플러그인.
- 단점 : 사용자 인터페이스가 다소 복잡할 수 있음.
- 웹사이트: GIMP
2. Affinity Photo
- 특징 : 저렴한 일회성 구매로 Photoshop에 버금가는 기능을 제공하는 프로그램이다. 고해상도 이미지 편집, 레이어, 라이브 필터, RAW 처리 등을 지원한다.
- 장점 : 강력한 기능, 빠른 성능, 직관적인 사용자 인터페이스.
- 단점 : 무료가 아님(일회성 구매 필요).
- 웹사이트 : Affinity Photo
3. Krita
- 특징 : 주로 디지털 페인팅과 일러스트레이션을 위한 도구로 설계되었지만, 이미지 편집 기능도 강력하다. 브러시 엔진, 레이어 관리, 필터 등을 제공한다.
- 장점 : 무료 오픈 소스, 페인팅 및 일러스트레이션에 최적화.
- 단점 : 사진 편집 기능이 Photoshop만큼 강력하지 않을 수 있음.
- 웹사이트 : Krita
4. Paint.NET
- 특징 : 간단하고 사용하기 쉬운 이미지 및 사진 편집 프로그램이다. 레이어, 다양한 특수 효과, 플러그인 지원 등을 제공한다.
- 장점 : 무료, 간단한 인터페이스, 빠른 학습 곡선.
- 단점 : 고급 기능이 부족할 수 있음.
- 웹사이트 : Paint.NET
5. Pixlr
- 특징 : 웹 기반 이미지 편집기 및 모바일 앱으로, Photoshop과 유사한 도구와 기능을 제공한다. 다양한 필터, 레이어, 템플릿 등을 지원한다.
- 장점 : 무료 및 유료 버전 제공, 웹 및 모바일에서 사용 가능.
- 단점 : 고급 기능 사용 시 유료 버전 필요.
- 웹사이트 : Pixlr
6. Photopea
- 특징 : 웹 브라우저에서 실행되는 Photoshop 대체 프로그램으로, PSD 파일을 포함한 다양한 파일 형식을 지원한다. 레이어, 필터, 마스크 등의 기능을 제공한다.
- 장점 : 무료 사용 가능, 웹 기반으로 설치 필요 없음.
- 단점 : 고급 기능 사용 시 광고가 표시될 수 있음.
- 웹사이트 : Photopea
7. Corel PaintShop Pro
- 특징 : 다양한 사진 편집 및 그래픽 디자인 기능을 제공하는 상용 소프트웨어이다. 레이어 기반 편집, RAW 이미지 처리, AI 도구 등을 지원한다.
- 장점 : 강력한 기능, 저렴한 일회성 구매.
- 단점 : 무료가 아님.
- 웹사이트 : Corel PaintShop Pro
이러한 대체 프로그램들은 각각 고유의 장점과 단점을 가지고 있으며, 사용자의 필요와 예산에 따라 적합한 프로그램을 선택할 수 있습니다. 각 프로그램의 공식 웹사이트에서 더 자세한 정보를 확인하고, 필요에 맞는 프로그램을 선택하여 사용해 보세요.