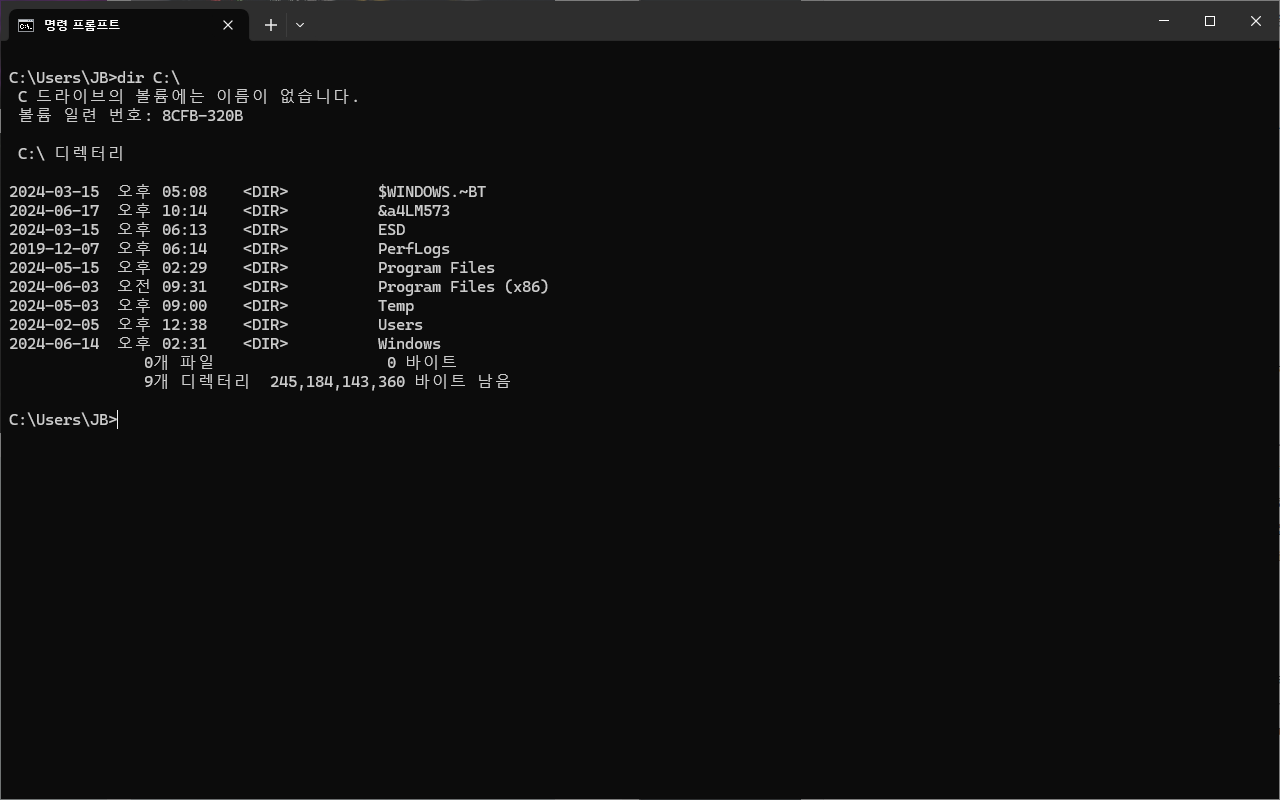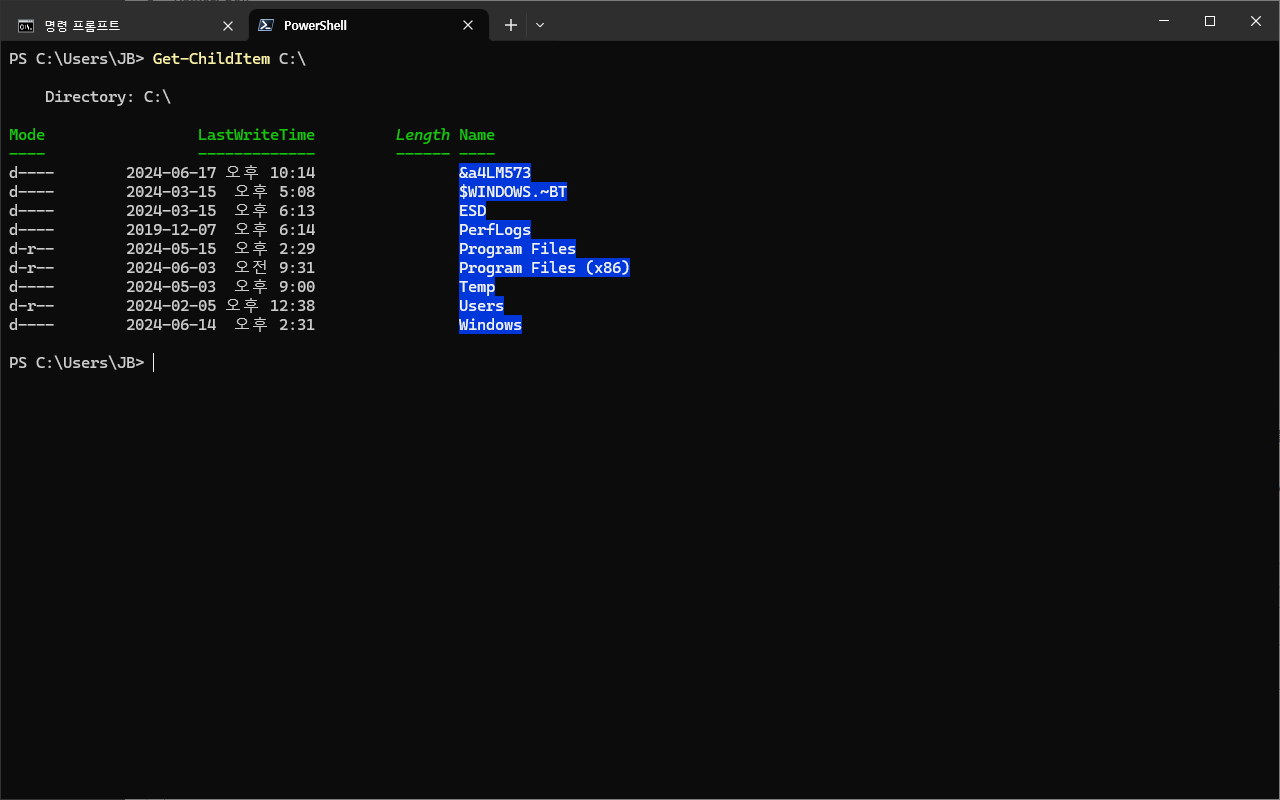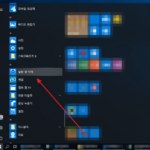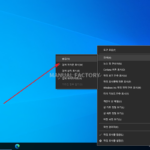윈도우 / CMD(명령 프롬프트)와 PowerShell 비교
Created 2024-06-18
Last Modified 2024-10-03
CMD(명령 프롬프트)와 PowerShell은 모두 Windows 운영 체제에서 사용되는 명령 줄 인터페이스(CLI) 도구이다. 두 도구는 다양한 작업을 수행할 수 있지만, 기능과 설계 철학 측면에서 많은 차이점이 있다. 아래는 CMD와 PowerShell의 주요 비교 사항이다.
CMD(명령 프롬프트)
역사 및 배경
- 초기 도구 : CMD는 MS-DOS 시절부터 사용된 명령 줄 인터페이스의 연장선이다.
- 전통적인 사용 : 기본적인 파일 및 디렉터리 관리, 시스템 명령 실행 등에 사용된다.
기능
- 기본 명령 : dir, copy, del, move, cd 등 기본적인 파일 관리 명령을 제공.
- 스크립팅 : 배치 파일(.bat)을 사용하여 스크립트 작성 가능.
- 제한된 기능 : 복잡한 작업이나 스크립팅에는 한계가 있다.
PowerShell
역사 및 배경
- 현대적인 도구 : PowerShell은 2006년에 처음 출시된 강력한 명령 줄 셸 및 스크립팅 언어이다.
- 객체 기반 : 모든 출력이 텍스트가 아닌 .NET 객체로 반환되어 더욱 강력하고 유연한 스크립팅이 가능.
기능
- 고급 명령 : Get-ChildItem, Copy-Item, Remove-Item, Set-Location 등 다양한 고급 명령(let)을 제공.
- 스크립팅 : PowerShell 스크립트(.ps1)를 사용하여 복잡한 자동화 작업 가능.
- 확장성 : 모듈과 스냅인으로 기능 확장이 용이하며, 원격 시스템 관리 기능도 포함.
- 직관적인 파이프라인 : 명령어 출력을 파이프라인을 통해 다른 명령어로 전달 가능.
- 크로스 플랫폼 : PowerShell Core는 Windows뿐만 아니라 macOS 및 Linux에서도 실행 가능.
기타
- CMD는 단순하고 기본적인 명령을 수행하는 데 적합하며, 역사적으로 오래된 명령 줄 인터페이스이다. 반면, PowerShell은 더 강력하고 유연한 도구로, 복잡한 시스템 관리와 자동화 작업을 수행하는 데 뛰어나다. 두 도구를 모두 사용할 수 있지만, 현대적인 작업 환경에서는 PowerShell이 더 많은 기능과 효율성을 제공한다.
- 대부분의 CMD(명령 프롬프트) 명령어는 PowerShell에서도 사용 가능하다. PowerShell은 CMD 명령어를 포함한 여러 명령 셸 명령어와 호환성을 유지하도록 설계되었다. 따라서 많은 CMD 명령어를 PowerShell에서도 동일하게 사용할 수 있지만, 일부 명령어는 약간의 차이가 있을 수 있다.