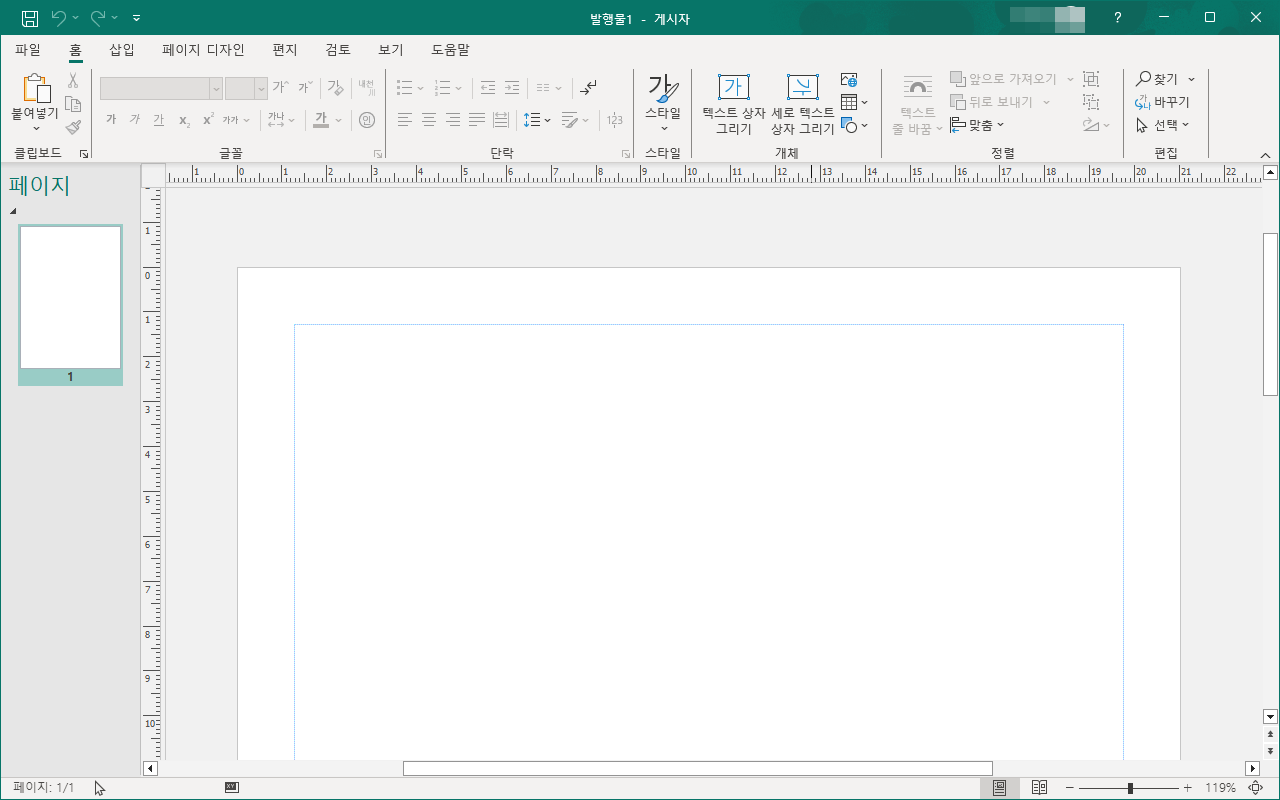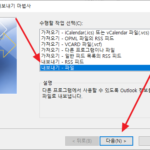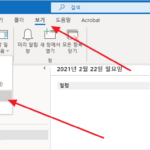Microsoft 365 / Publisher / 소개
Created 2024-06-19
Last Modified 2024-07-03
Microsoft Publisher는 Microsoft Office 제품군에 포함된 데스크톱 출판 소프트웨어이다. 주로 소규모 비즈니스나 개인 사용자가 마케팅 자료, 뉴스레터, 브로셔, 전단지, 엽서, 카탈로그 등을 쉽게 제작할 수 있도록 도와준다. Publisher는 직관적인 인터페이스와 다양한 템플릿을 제공하여 전문적인 출판물을 간편하게 만들 수 있게 해준다.
주요 기능
템플릿 라이브러리
- 다양한 템플릿을 제공하여 초보자도 쉽게 출판물을 제작할 수 있습니다. 템플릿은 뉴스레터, 브로셔, 전단지, 엽서 등 다양한 용도로 사용할 수 있습니다.
직관적인 사용자 인터페이스
- 사용자 친화적인 인터페이스를 통해 도구와 기능을 쉽게 찾고 사용할 수 있습니다. 리본 메뉴와 도구 모음이 잘 정리되어 있어 효율적으로 작업할 수 있습니다.
텍스트 편집 도구
- 강력한 텍스트 편집 도구를 통해 텍스트 상자, 글꼴 스타일, 색상, 크기 등을 조정할 수 있습니다. 텍스트를 자유롭게 배치하고 서식을 지정할 수 있습니다.
이미지 및 그래픽 처리
- 이미지를 쉽게 삽입하고 편집할 수 있습니다. 이미지 크기 조정, 회전, 자르기, 효과 적용 등이 가능합니다. 클립아트와 도형을 활용하여 디자인 요소를 추가할 수 있습니다.
디자인 도구
- 페이지 레이아웃 도구를 통해 페이지를 구성하고 배치할 수 있습니다. 가이드라인, 그리드, 맞춤 도구를 사용하여 요소들을 정렬할 수 있습니다.
Mail Merge
- Mail Merge 기능을 통해 개인화된 뉴스레터, 초대장 등을 대량으로 제작할 수 있습니다. Excel 파일이나 Outlook 연락처에서 데이터를 가져와 활용할 수 있습니다.
출력 및 공유
- 고해상도 출력을 지원하여 인쇄용 출판물을 만들 수 있습니다. PDF 형식으로 저장하여 공유하거나 온라인에서 사용할 수 있습니다.
활용 방안
소규모 비즈니스 마케팅
- 브로셔, 전단지, 포스터 등을 제작하여 마케팅 자료로 활용할 수 있습니다. 저렴한 비용으로 전문적인 디자인의 마케팅 자료를 만들 수 있습니다.
뉴스레터 및 소식지
- 회사나 조직의 뉴스레터를 제작하여 구성원이나 고객에게 정기적으로 소식을 전달할 수 있습니다. Mail Merge 기능을 통해 개인화된 뉴스레터를 발송할 수 있습니다.
행사 초대장 및 카드
- 결혼식, 생일 파티, 기업 행사 등의 초대장과 카드를 직접 디자인하고 제작할 수 있습니다. 독창적이고 개인화된 디자인을 쉽게 만들 수 있습니다.
교육 자료 제작
- 교육 기관에서 사용할 수 있는 리포트, 학습 자료, 프로젝트 보고서 등을 제작할 수 있습니다. 시각적으로 매력적인 자료를 통해 학습 효과를 높일 수 있습니다.
제품 카탈로그
- 소매업체나 제조업체는 제품 카탈로그를 만들어 고객에게 제공할 수 있습니다. 제품 설명, 가격, 이미지 등을 포함한 카탈로그를 쉽게 제작할 수 있습니다.