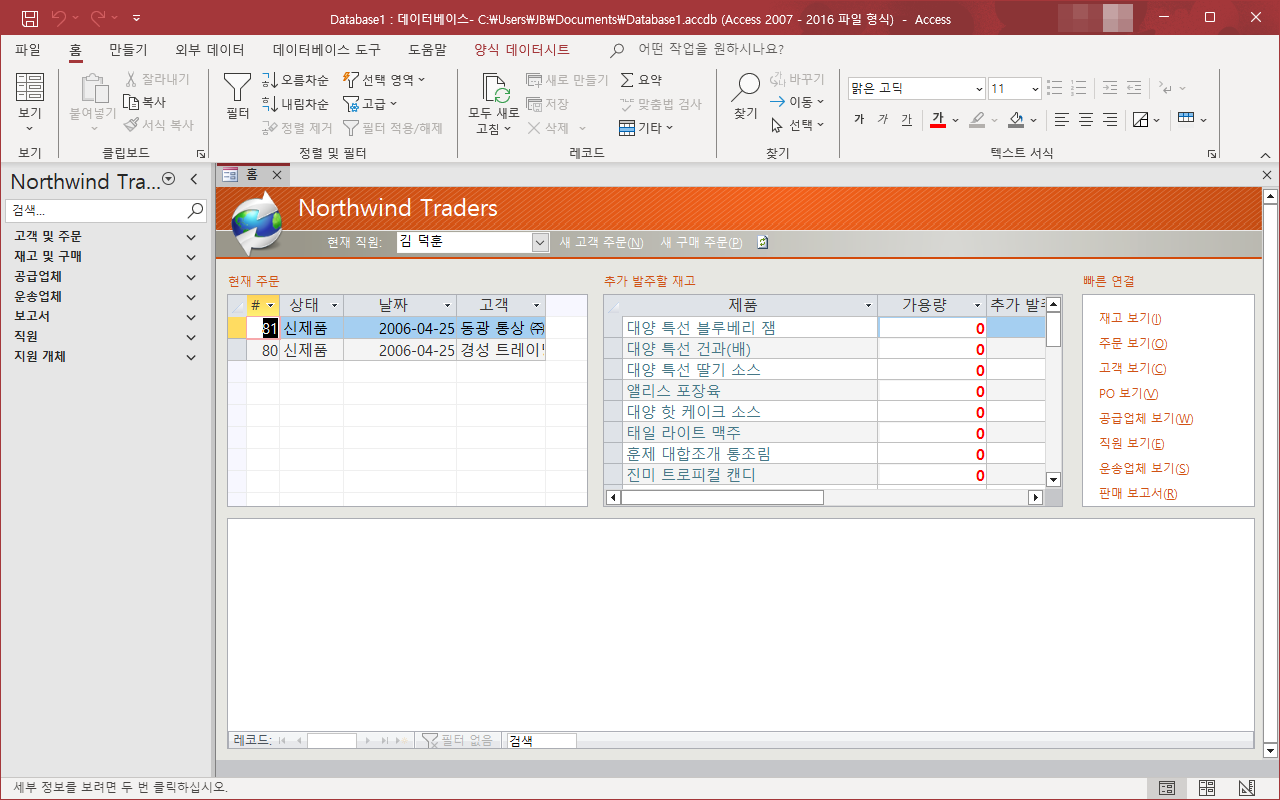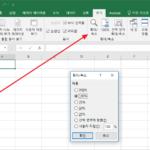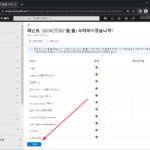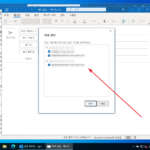Microsoft 365 / Access / 소개
Created 2024-06-19
Last Modified 2024-07-03
Microsoft Access는 Microsoft의 데이터베이스 관리 시스템(DBMS)으로, 사용자들이 데이터베이스를 구축, 관리, 그리고 응용 프로그램을 개발할 수 있도록 도와준다. Access는 데이터 입력, 쿼리, 보고서 생성, 폼 디자인 등 다양한 기능을 통해 사용자가 데이터를 효율적으로 관리하고 분석할 수 있게 해준다.
주요 기능
데이터베이스 테이블
- 테이블 생성 : 사용자 친화적인 인터페이스를 통해 데이터베이스 테이블을 쉽게 생성하고 관리할 수 있다.
- 데이터 형식 : 다양한 데이터 형식(텍스트, 숫자, 날짜, 통화 등)을 지원하여 데이터를 효율적으로 저장할 수 있다.
- 관계 설정 : 여러 테이블 간의 관계를 설정하여 관계형 데이터베이스를 구축할 수 있다.
쿼리(Query)
- 질의 작성 : SQL을 사용하거나 쿼리 디자인 뷰를 통해 복잡한 데이터 검색 및 조작 작업을 쉽게 수행할 수 있다.
- 선택 쿼리 : 특정 조건에 맞는 데이터를 검색할 수 있다.
- 동작 쿼리 : 데이터를 추가, 업데이트, 삭제하는 등의 작업을 자동화할 수 있다.
폼(Form)
- 사용자 인터페이스 : 데이터 입력 및 수정 작업을 쉽게 수행할 수 있는 사용자 인터페이스를 디자인할 수 있다.
- 컨트롤 추가 : 텍스트 상자, 콤보 상자, 버튼 등의 컨트롤을 사용하여 폼을 구성할 수 있다.
- 데이터 검증 : 입력된 데이터의 유효성을 검사하는 규칙을 설정할 수 있다.
보고서(Report)
- 보고서 생성 : 데이터를 기반으로 다양한 형식의 보고서를 생성할 수 있다.
- 정렬 및 그룹화 : 데이터를 정렬하고 그룹화하여 가독성을 높일 수 있다.
- 서식 지정 : 보고서의 서식을 지정하여 전문적인 출력물을 만들 수 있다.
매크로 및 VBA
- 매크로 : 반복 작업을 자동화할 수 있는 매크로를 작성할 수 있다.
- VBA : Visual Basic for Applications를 사용하여 데이터베이스를 더욱 강력하게 확장하고 사용자 정의 기능을 추가할 수 있다.
데이터 통합
- 외부 데이터 원본 : Excel, SQL Server, SharePoint 등 다양한 외부 데이터 원본과 통합할 수 있다.
- 데이터 가져오기 및 내보내기 : 다양한 형식의 데이터를 가져오고 내보낼 수 있다.
활용 방안
소규모 비즈니스 데이터 관리
- 고객, 주문, 재고 등의 데이터를 효율적으로 관리하고 분석할 수 있다.
- 판매 보고서, 재고 보고서 등을 생성하여 비즈니스 인사이트를 얻을 수 있다.
교육 기관의 학생 관리
- 학생, 성적, 출석 등의 데이터를 관리하고 분석할 수 있다.
- 성적표, 출석 보고서 등을 생성하여 학생 정보를 체계적으로 관리할 수 있다.
프로젝트 관리
- 프로젝트 일정, 자원, 작업 등을 관리할 수 있다.
- 프로젝트 상태 보고서, 작업 분담표 등을 생성하여 프로젝트 진행 상황을 모니터링할 수 있다.
비영리 단체의 회원 관리
- 회원 정보, 기부 내역, 이벤트 참가 기록 등을 관리할 수 있다.
- 회원 보고서, 기부 영수증 등을 생성하여 체계적인 회원 관리를 지원한다.
재무 데이터 분석
- 예산, 비용, 수익 등의 재무 데이터를 관리하고 분석할 수 있다.
- 재무 보고서, 예산 보고서 등을 생성하여 재무 상태를 분석할 수 있다.