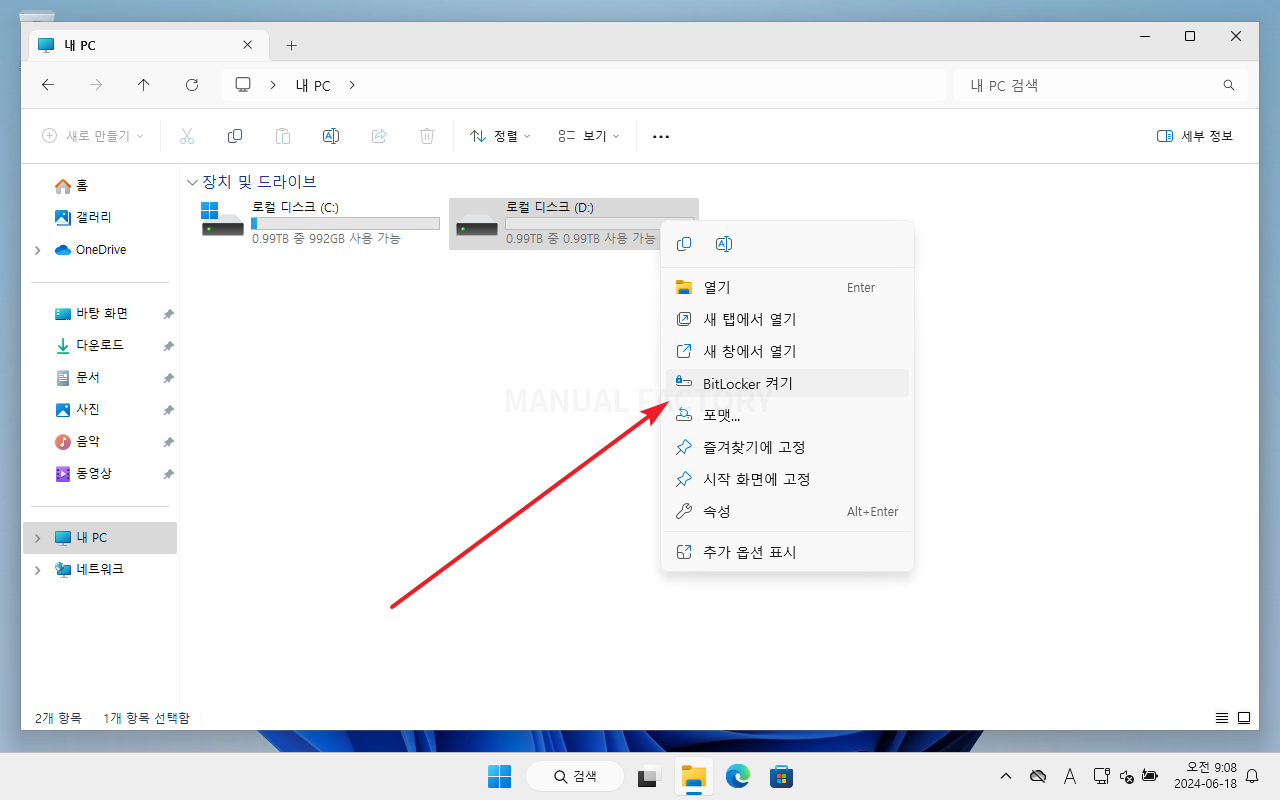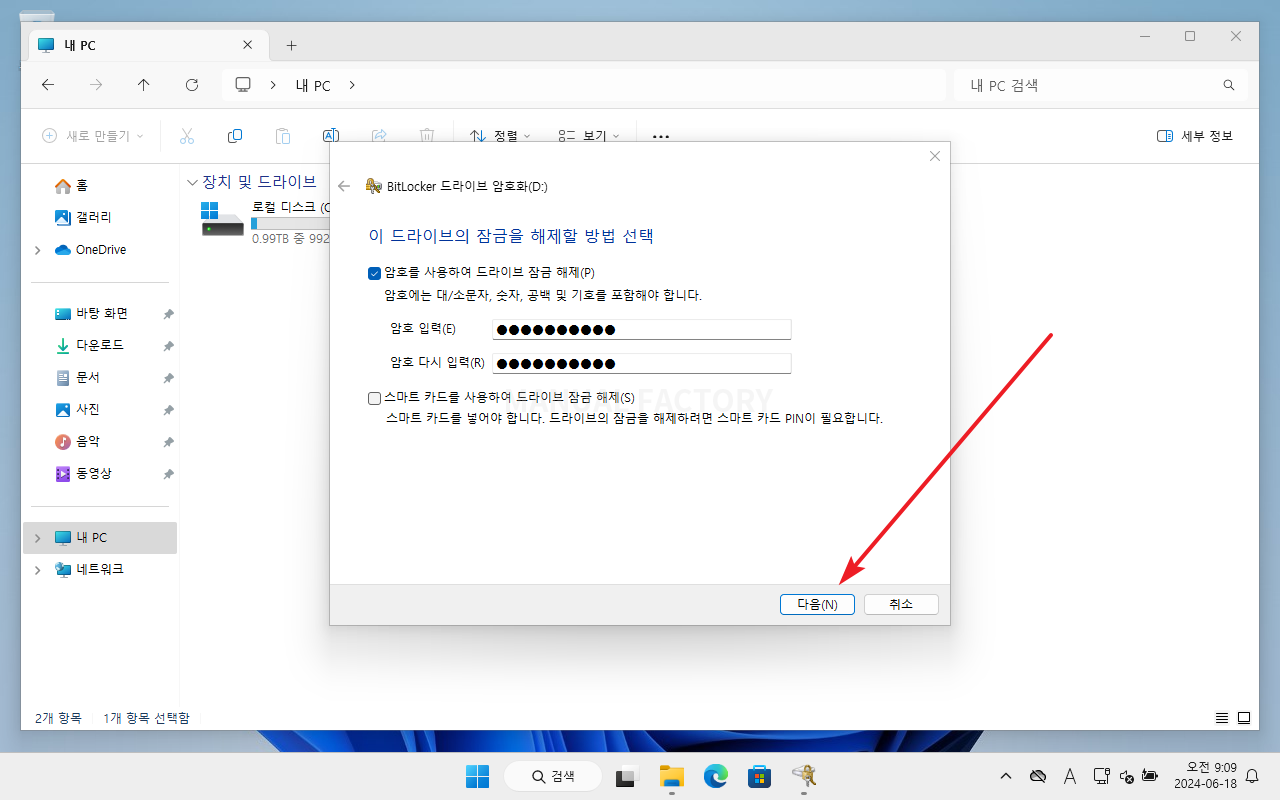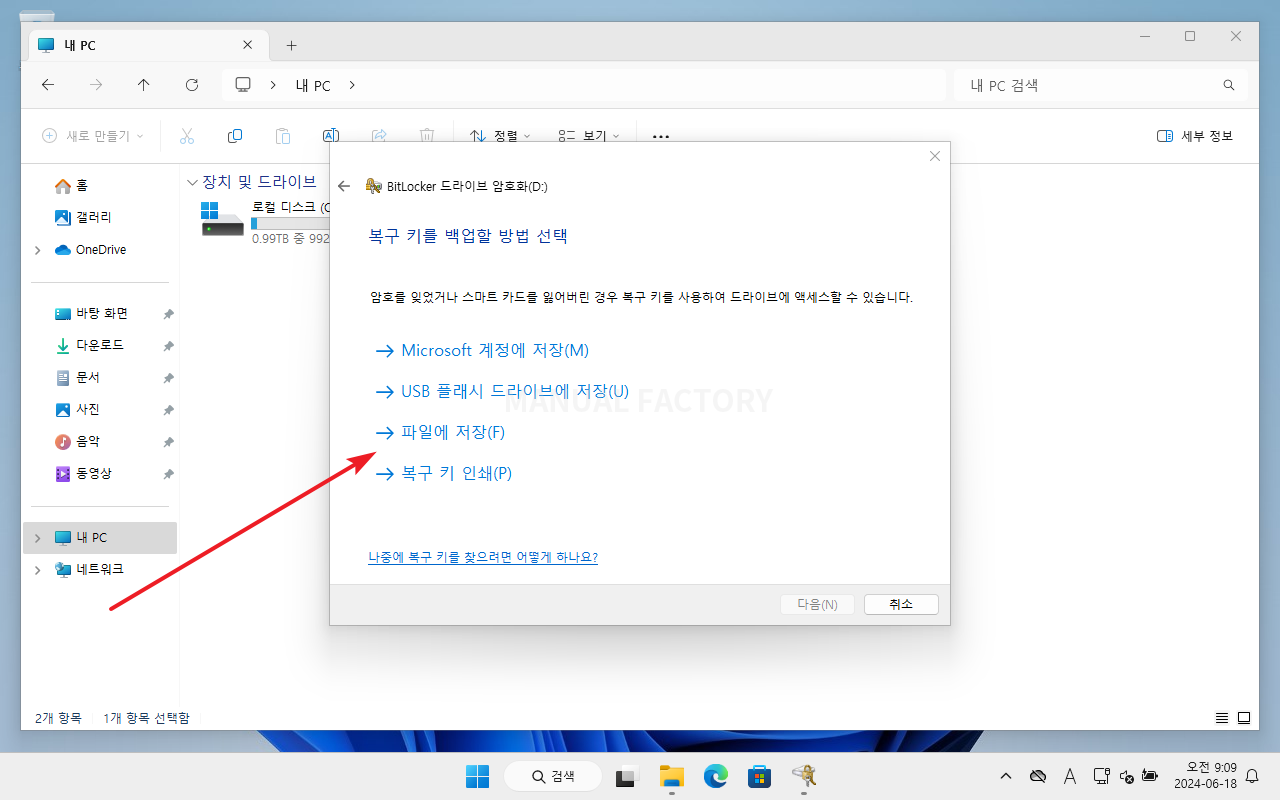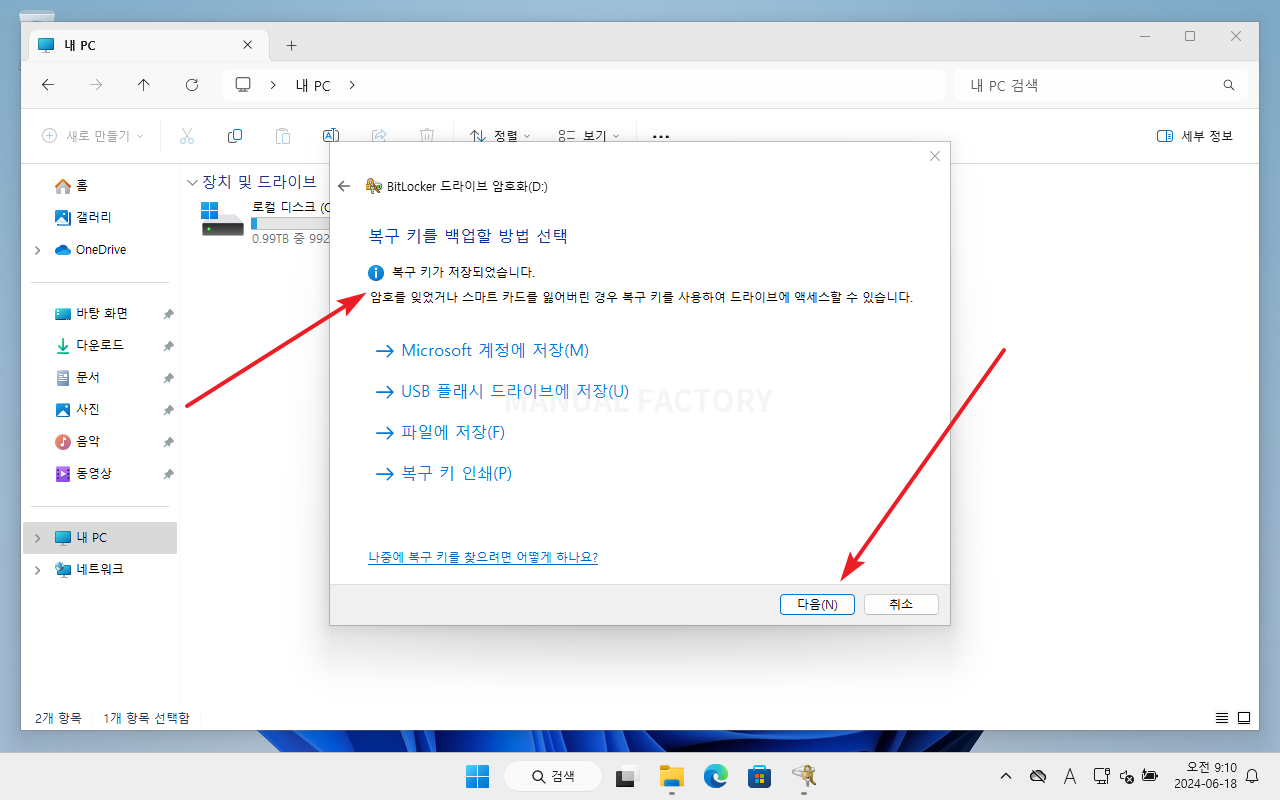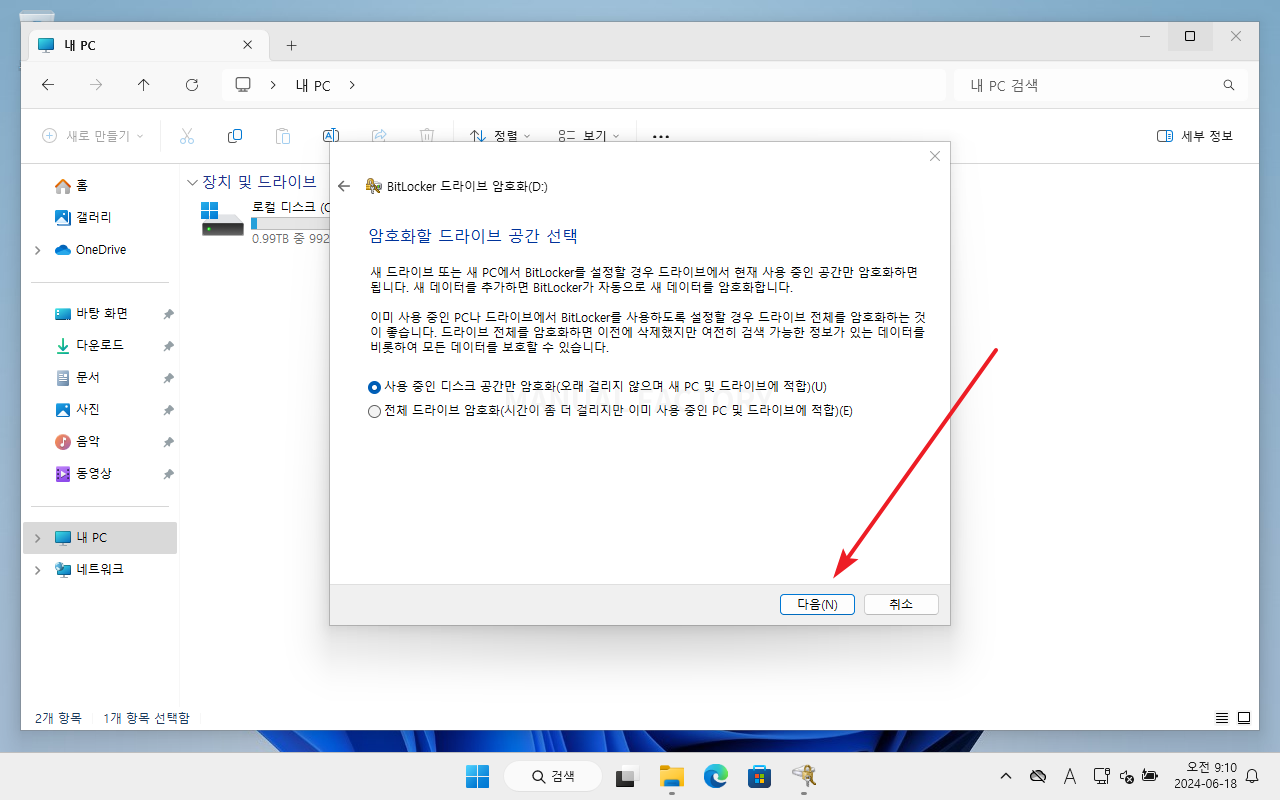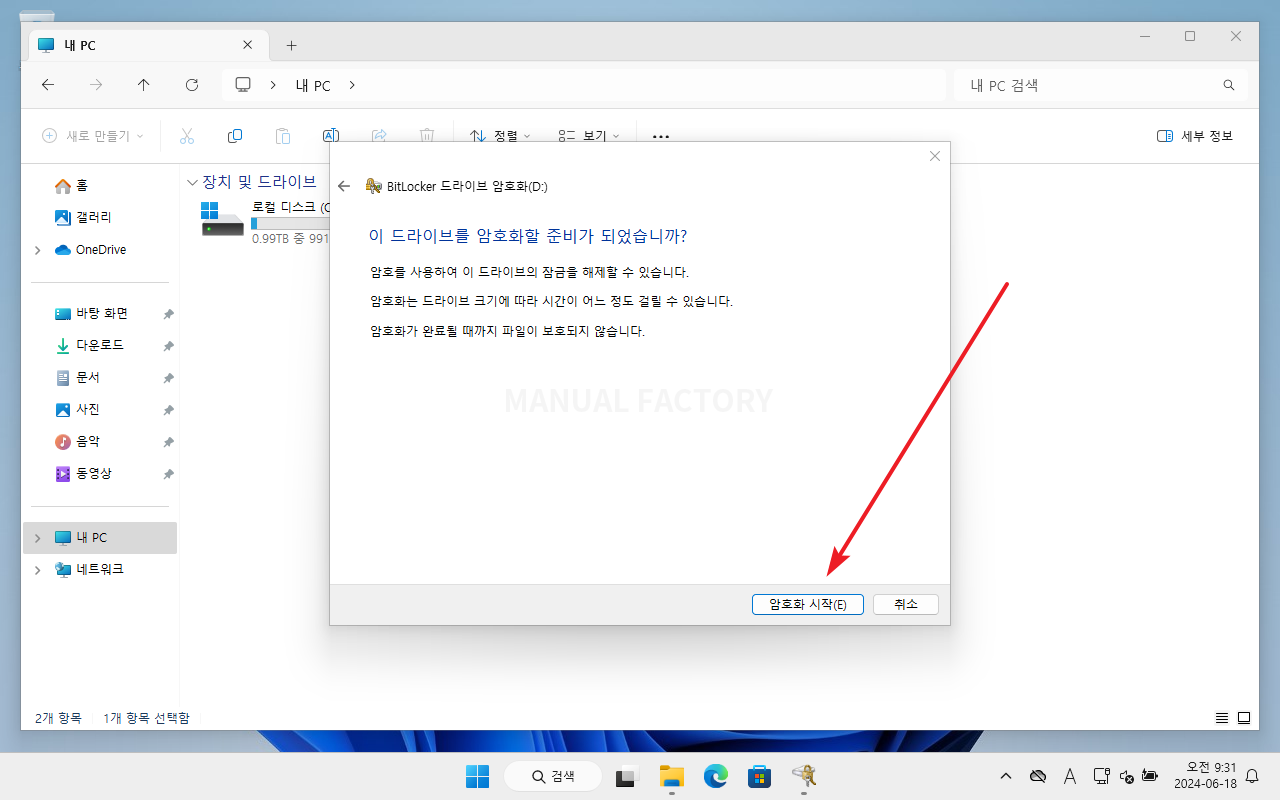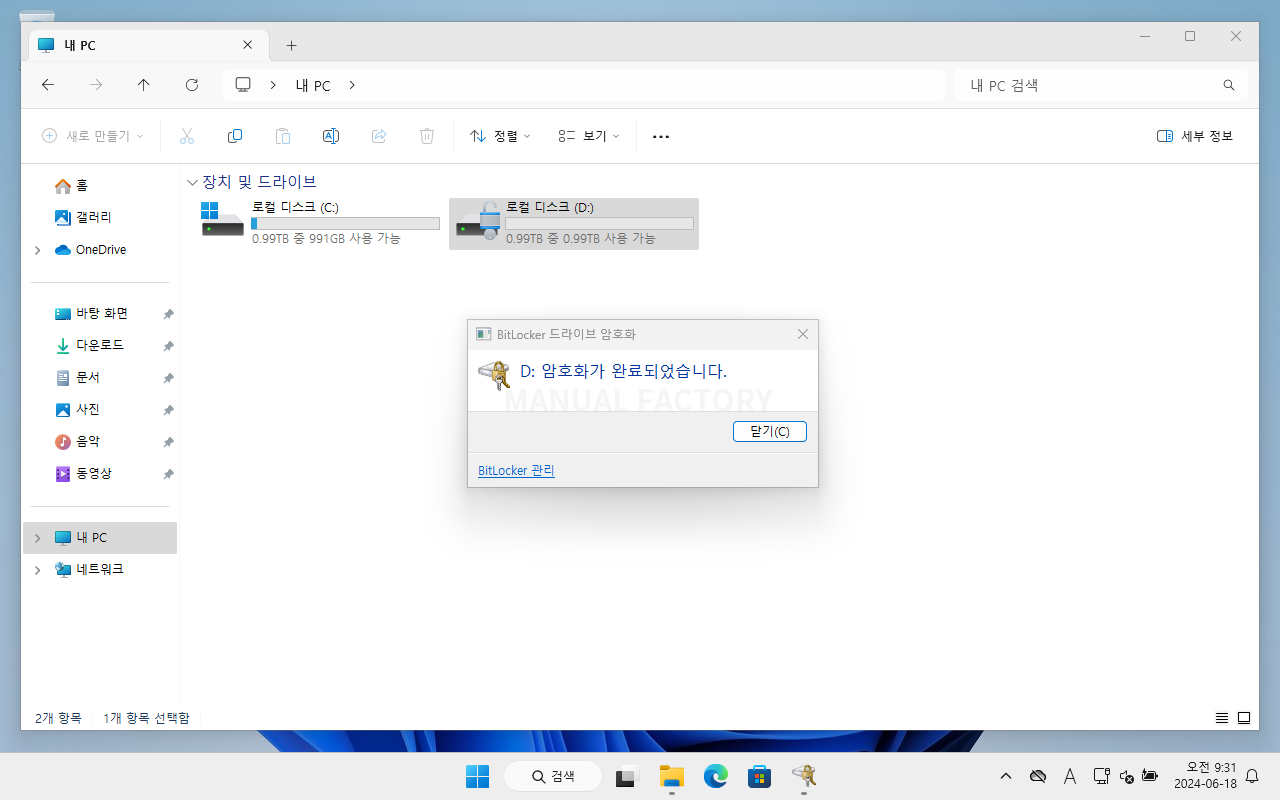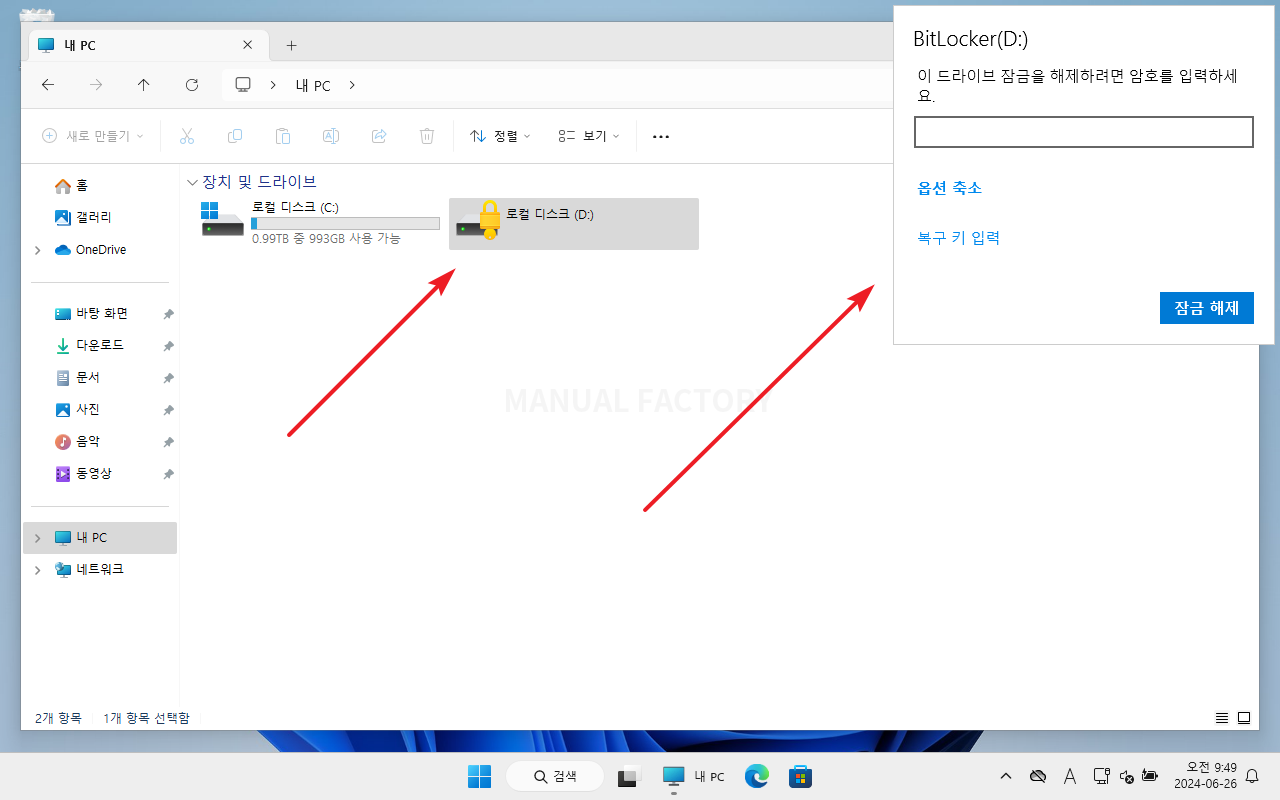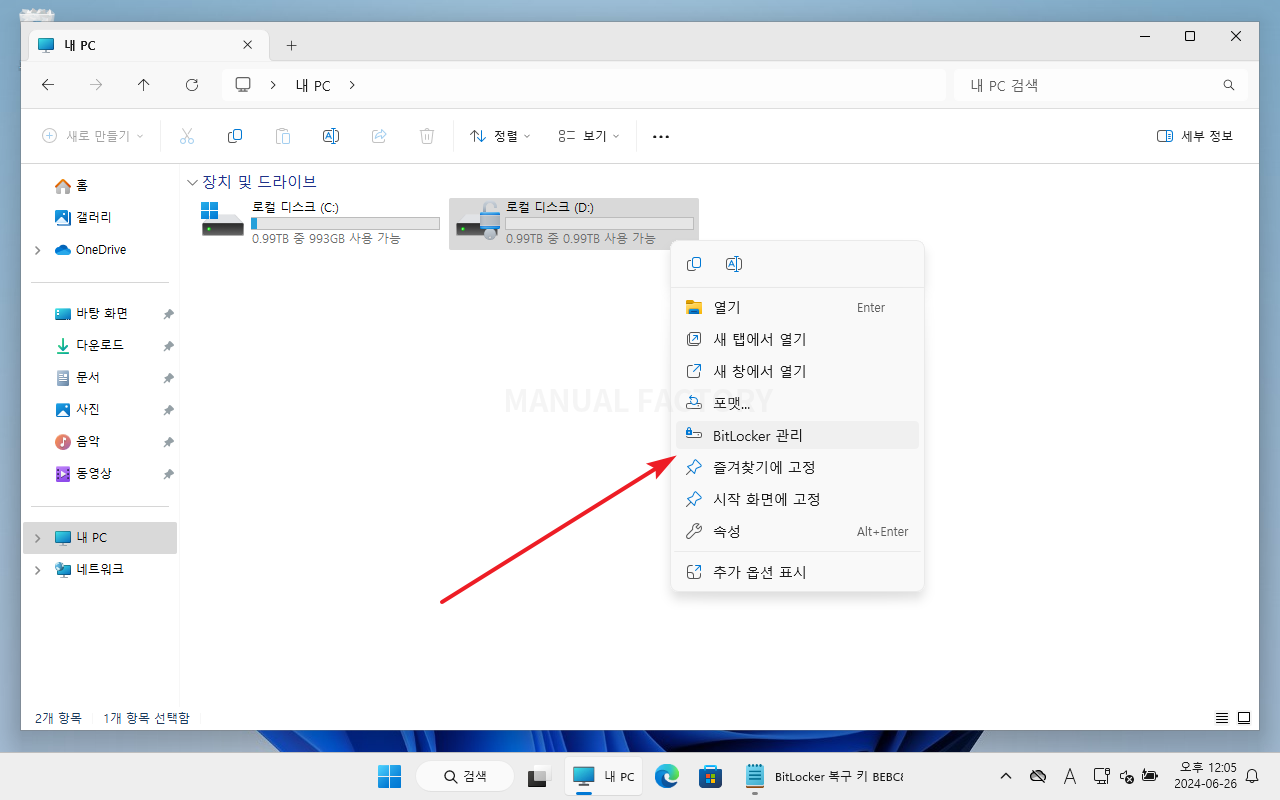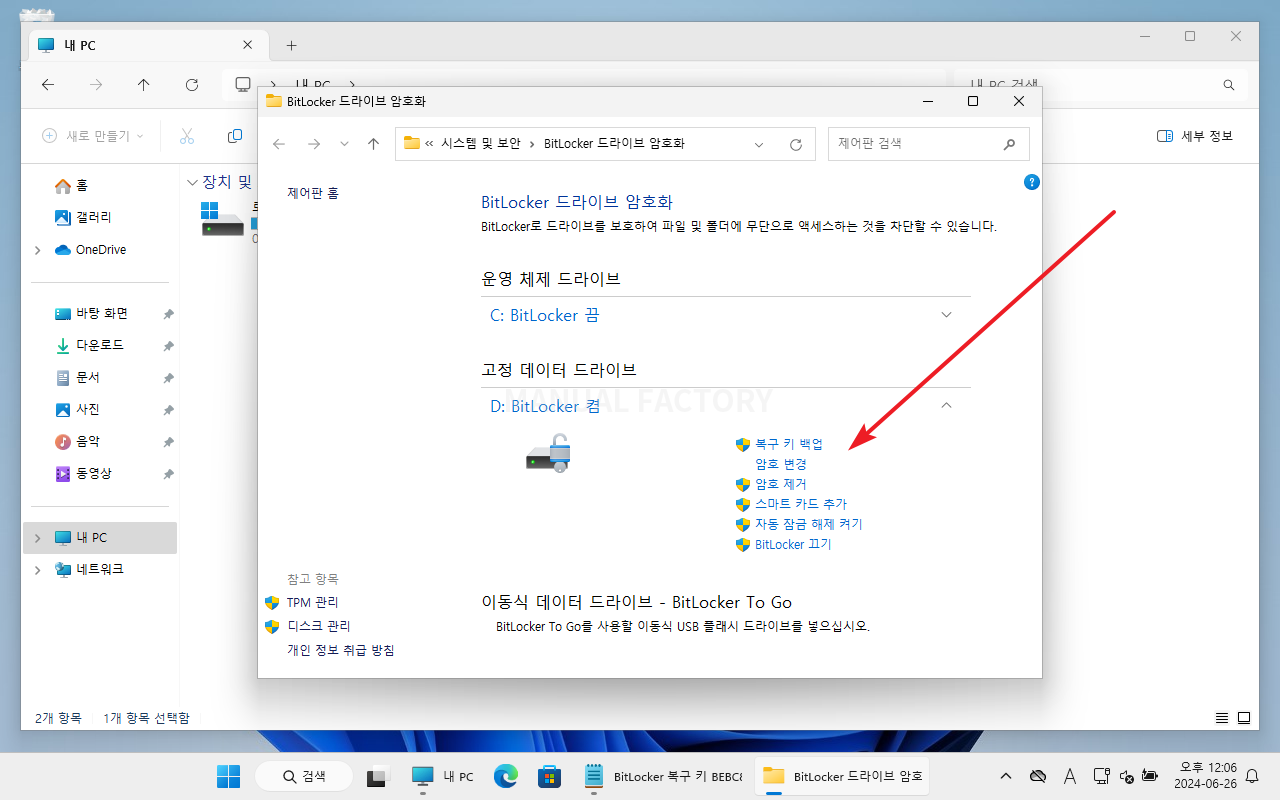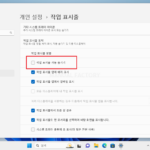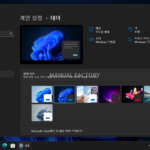윈도우 11 / BitLocker로 드라이브 암호화하는 방법
Created 2024-06-26
Last Modified 2024-06-26
BitLocker는 Microsoft Windows 운영 체제에 포함된 드라이브 암호화 기능으로, 전체 디스크 볼륨을 암호화하여 데이터의 무단 액세스를 방지하는 도구입니다. 노트북이나 이동식 저장 장치와 같은 장치를 도난당하거나 분실했을 때, 데이터가 무단으로 접근되는 것을 방지합니다.
윈도우 11에서 BitLocker를 켜는 방법, BitLocker를 해제하는 방법에 대하여 알아봅니다.
BitLocker 켜는 방법
- 암호화하려는 드라이브를 선택하고, 마우스 우클릭합니다.
- [BitLocker 켜기]를 클릭합니다.
- 잠금 해제할 방법을 선택합니다. 여기서는 암호를 사용하도록 하겠습니다.
- 암호를 입력하고, [다음]을 클릭합니다.
- 복구 키를 백업해야 진행할 수 있습니다. 적절한 방법으로 백업합니다.
복구 키는 암호를 잊었을 때 외에도 필요할 때가 있으므로, 꼭 보관하고 있어야 합니다.
- 백업이 완료되면 [다음]을 클릭합니다.
- 상황에 맞게 적절한 방법을 선택하고 [다음]을 클릭합니다.
- [암호화 시작]을 클릭하고 잠시 기다리면...
- 암호화가 완료되고, 드라이브에 자물쇠 아이콘이 생깁니다.
BitLocker 잠금 해제하는 방법
- 드라이브가 잠겨 있는 경우, 드라이브를 더블 클릭합니다.
- 암호 또는 복구 키를 입력하여 잠금 해제합니다.
BitLocker 설정하는 방법
- 드라이브를 선택한 후 마우스 우클릭합니다.
- [BitLocker 관리]를 클릭합니다.
- 제어판의 [BitLocker 드라이브 암호화]가 열립니다.
- 여기서 복구 키를 다시 백업하거나, 암호를 변경하거나, BitLocker를 끌 수 있습니다.