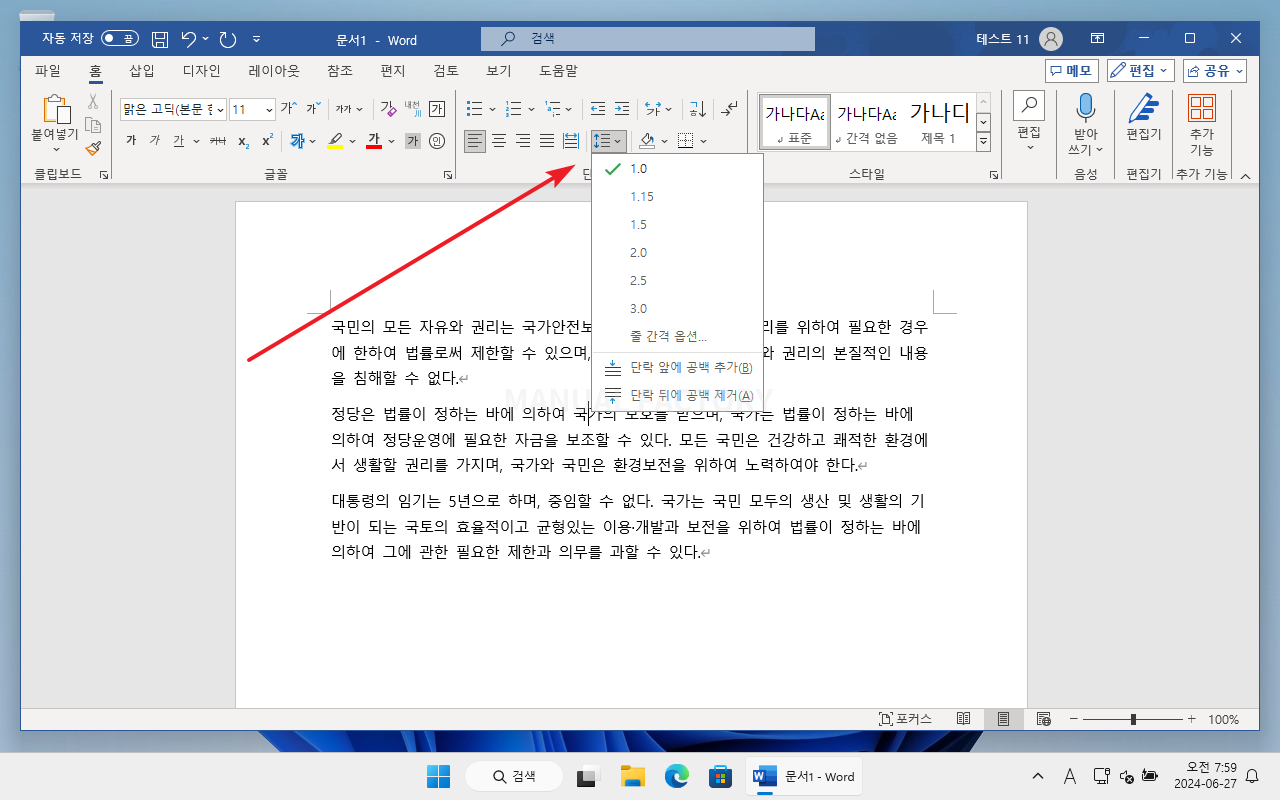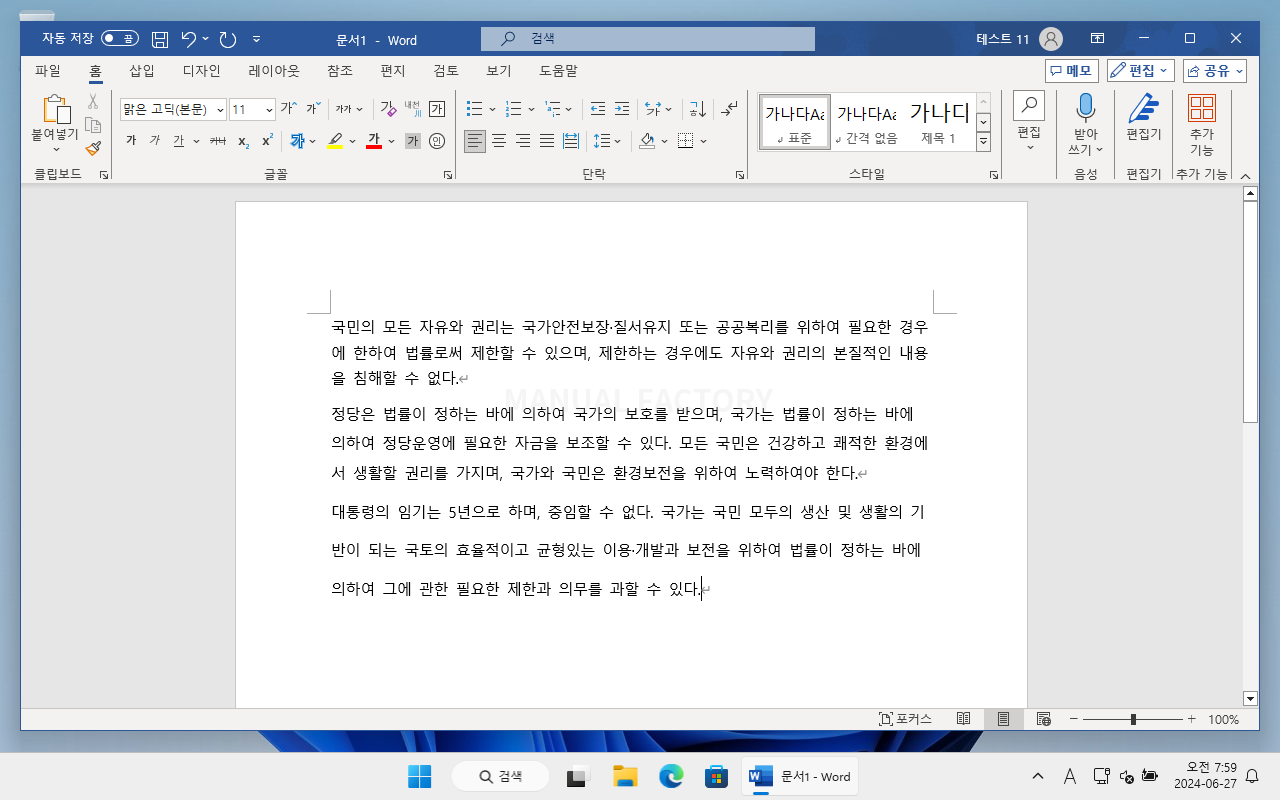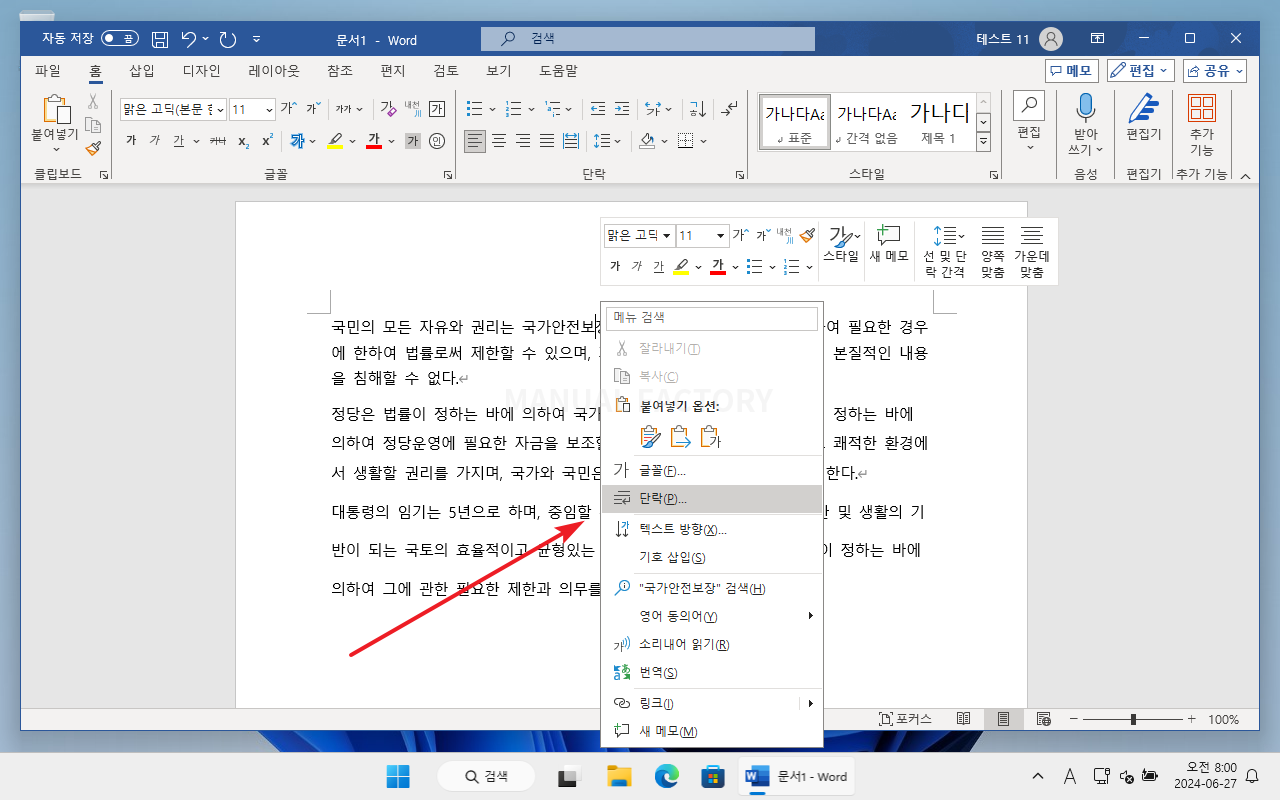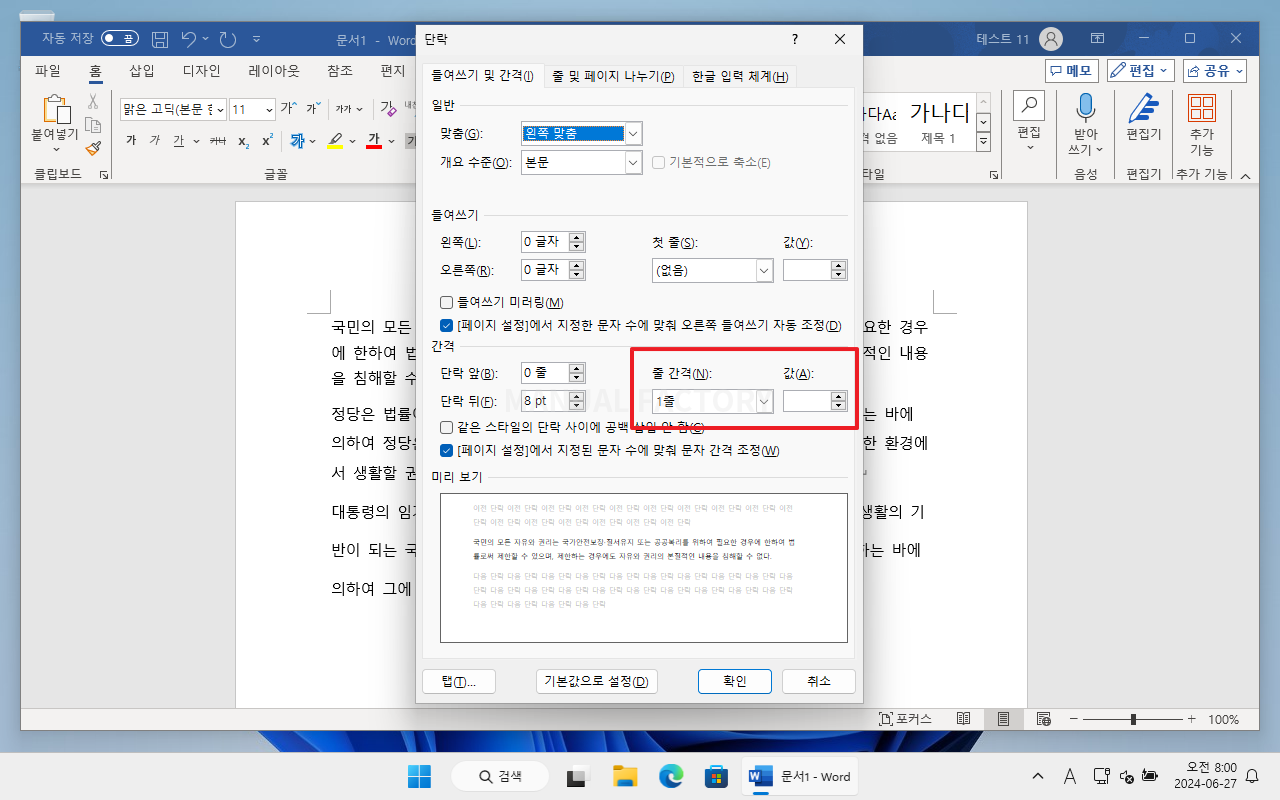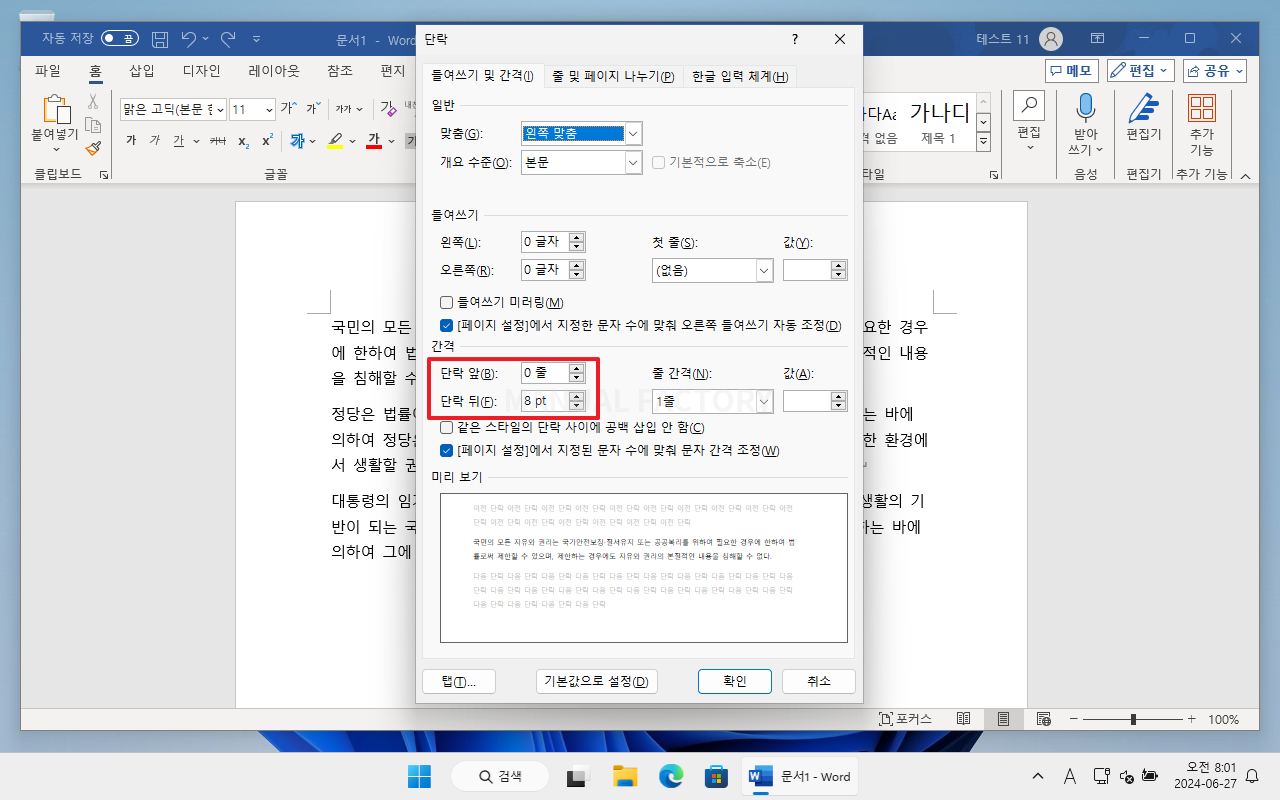워드 / 줄 간격, 문단 사이 간격 설정하는 방법
Created 2024-06-27
Last Modified 2024-06-27
워드로 문서 작성할 때 여러 가지 간격을 조정하게 됩니다. 주요 간격은 다음과 같습니다.
- 줄 간격
- 문단 사이 간격
- 글자 사이 간격
이 중에서 줄 간격과 문단 사이 간격을 설정하는 방법을 알아봅니다.
줄 간격
줄 간격을 설정하려는 문단에 커서를 위치시킵니다. 문단에 대한 설정이라 커서만 위치시켜도 됩니다. 만약 여러 문단이라면 드래그하여 선택합니다.
- [홈] 탭에 있는 줄 간격 설정 아이콘을 클릭합니다.
- 적절한 값을 선택합니다.
- 첫 번째 문단은 줄 간격 1.0, 두 번째 문단은 줄 간격 1.15, 세 번째 문단은 줄 간격 1.5입니다.
- 미리 정의된 값 이외의 값으로 설정하고 싶다면, 마우스 우클릭 후 [단락]을 클릭합니다.
- [들여쓰기 및 간격] 탭에 있는 줄 간격에서 원하는 값을 입력합니다.
문단 사이 간격
한컴오피스 한글의 경우 줄 간격과 문단 사이의 간격이 같습니다. 문단이 바뀌든 바뀌지 않은 일정한 간격을 유지합니다. 하지만 워드는 기본적으로 문단 사이에 간격이 있습니다. 문단과 문단 사이에는 줄 간격보다 큰 간격이 있습니다.
이 간격은 [단락]에서 설정합니다. 단락 앞 또는 단락 뒤의 값을 변경하면 됩니다. 만약 문단 사이의 간격을 없애도 싶다면 단락 앞과 단락 뒤의 값을 0으로 설정합니다.