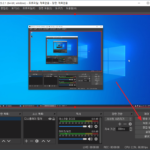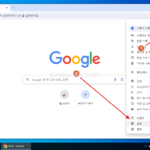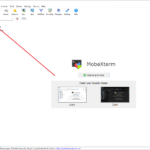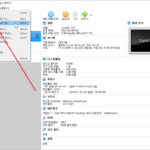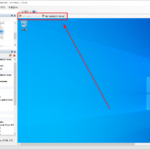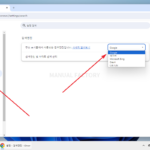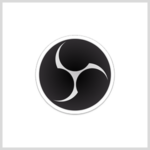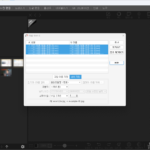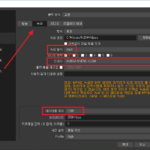PuTTY / 소개
PuTTY는 원격 컴퓨터와의 통신을 위한 무료 오픈 소스 터미널 에뮬레이터 및 네트워크 파일 전송 응용 프로그램입니다. 주로 SSH, Telnet, rlogin, 및 SCP를 사용하여 네트워크를 통해 다른 컴퓨터에 접속하고 관리하는 데 사용됩니다. PuTTY는 Windows를 비롯한 다양한 운영 체제에서 사용할 수 있으며, 그 간편함과 기능성으로 인해 시스템 관리자 및 네트워크 엔지니어들 사이에서 널리 사용됩니다.
PuTTY 소개
- 개발자 : Simon Tatham
- 첫 출시일 : 1999년
- 운영 체제 : Windows, Unix 계열 (Linux, macOS), 기타 플랫폼
- 라이선스 : MIT 라이선스
주요 기능
SSH (Secure Shell)
- 보안이 강화된 원격 접속을 지원하며, 데이터를 암호화하여 전송합니다.
- 공개 키 인증을 통해 보안 수준을 높일 수 있습니다.
Telnet
- 원격 컴퓨터와의 비암호화 통신을 지원합니다.
- SSH에 비해 보안이 낮지만, 특정 환경에서 유용하게 사용됩니다.
rlogin
- Unix 계열 시스템 간의 원격 로그인 프로토콜을 지원합니다.
SCP (Secure Copy Protocol)
- SSH를 이용한 파일 전송 기능을 제공하여, 원격 서버와의 파일 전송을 안전하게 수행할 수 있습니다.
Serial Port 연결
- 시리얼 포트를 통해 하드웨어 장치와 통신할 수 있습니다.
X11 Forwarding
- SSH를 통해 원격 서버에서 실행되는 X 윈도우 시스템의 GUI를 로컬에서 사용할 수 있습니다.
다양한 터미널 에뮬레이션
- VT100, VT102, ECMA-48, ANSI, xterm 등 다양한 터미널 에뮬레이션을 지원하여 호환성을 높입니다.
장점
무료 및 오픈 소스
- PuTTY는 무료로 사용할 수 있으며, 오픈 소스로 제공되어 누구나 소스 코드를 확인하고 수정할 수 있습니다.
경량 및 빠른 성능
- 프로그램이 매우 가볍고 빠르게 실행되어 시스템 자원을 적게 사용합니다.
다양한 프로토콜 지원
- SSH, Telnet, rlogin, SCP 등 다양한 프로토콜을 지원하여 다양한 환경에서 사용할 수 있습니다.
높은 호환성
- 다양한 운영 체제에서 사용할 수 있으며, 다양한 터미널 에뮬레이션을 지원하여 여러 종류의 시스템과 호환됩니다.
보안 기능
- SSH를 통해 데이터 암호화 및 공개 키 인증 등 높은 수준의 보안을 제공합니다.
확장성
- 여러 인스턴스를 실행할 수 있어 동시에 여러 서버에 접속할 수 있습니다.
- 설정을 파일로 저장하고 불러올 수 있어 손쉽게 환경을 복원할 수 있습니다.
단점
GUI 기능 제한
- PuTTY는 주로 텍스트 기반의 터미널 에뮬레이터이므로, 그래픽 사용자 인터페이스가 필요한 작업에는 적합하지 않습니다.
- 기본적인 X11 포워딩을 지원하지만, 이는 추가 설정이 필요하며 완전한 GUI 환경을 제공하지는 않습니다.
초보자에게 어려운 설정
- 다양한 기능과 설정 옵션이 있어, 처음 사용하는 사용자에게는 다소 복잡하게 느껴질 수 있습니다.
- SSH 키 생성 및 관리 등 보안 설정이 초보자에게는 어려울 수 있습니다.
제한된 파일 전송 기능
- SCP를 지원하지만, 더 발전된 파일 전송 프로토콜 및 기능은 부족합니다.
- 대용량 파일 전송이나 복잡한 파일 관리 작업에는 적합하지 않을 수 있습니다.