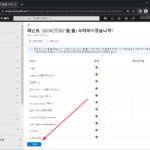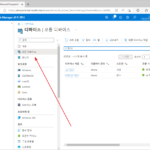Microsoft 365 / Planner / 소개
Created 2024-07-03
Last Modified 2024-07-03
Microsoft 365 Planner는 팀 협업과 작업 관리에 최적화된 도구로, 사용자가 프로젝트와 작업을 쉽게 계획하고 추적할 수 있도록 돕습니다. Planner는 Microsoft 365의 일부로, 팀원들이 작업을 효율적으로 관리하고 협업할 수 있는 다양한 기능을 제공합니다.
주요 기능
작업 관리
- 작업을 생성하고, 마감일을 설정하며, 우선순위를 지정할 수 있습니다.
- 작업에 대한 설명, 체크리스트, 첨부 파일을 추가하여 상세 정보를 기록할 수 있습니다.
할당 및 협업
- 작업을 팀원들에게 할당하여 책임을 명확히 할 수 있습니다.
- 작업에 댓글을 남기고 파일을 첨부하여 팀원들과 협업할 수 있습니다.
시각적 계획 도구
- 보드 뷰를 통해 작업 상태를 시각적으로 확인할 수 있습니다.
- 버킷을 사용하여 작업을 카테고리별로 그룹화할 수 있습니다.
- 차트 뷰를 통해 작업 진행 상황과 팀원의 작업량을 한눈에 파악할 수 있습니다.
통합 및 연동
- Microsoft Teams와 통합되어, Teams 내에서 바로 Planner를 사용할 수 있습니다.
- Outlook과 연동하여 작업 마감일을 일정에 추가하고 알림을 받을 수 있습니다.
- OneNote, SharePoint 등 다른 Microsoft 365 앱과도 연동되어 효율적인 작업 관리를 지원합니다.
모바일 접근성
- iOS와 Android용 모바일 앱을 제공하여 언제 어디서나 작업을 관리할 수 있습니다.
보고 및 분석
- 작업의 진행 상태를 실시간으로 모니터링하고 보고서를 생성할 수 있습니다.
- 다양한 필터 옵션을 사용하여 원하는 정보만 추출할 수 있습니다.
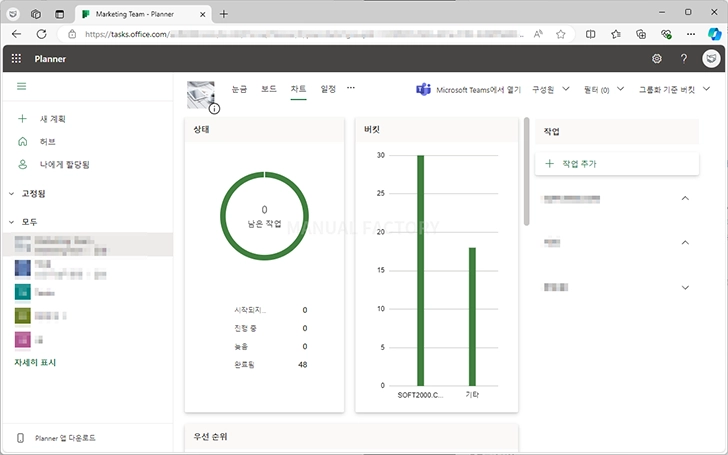
장점
사용자 친화적 인터페이스
- 직관적인 UI로 쉽게 사용할 수 있어, 팀원들이 빠르게 적응할 수 있습니다.
효율적인 협업
- 팀원 간의 실시간 협업이 가능하여 프로젝트의 효율성을 극대화할 수 있습니다.
프로젝트 가시성
- 프로젝트의 전체적인 진행 상황을 시각적으로 확인할 수 있어, 중요한 마감일을 놓치지 않고 작업을 관리할 수 있습니다.
유연한 계획 도구
- 다양한 뷰와 기능을 제공하여 프로젝트 관리 방식을 유연하게 조정할 수 있습니다.
Microsoft 365 생태계와의 완벽한 통합
- Microsoft 365의 다른 도구들과 원활하게 통합되어, 기존의 업무 흐름을 방해하지 않고 작업을 관리할 수 있습니다.