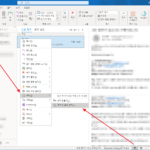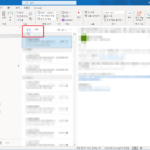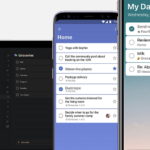Microsoft 365 / To Do / 소개
Created 2024-07-05
Last Modified 2024-07-05
Microsoft 365 To Do는 개인과 팀이 작업을 효율적으로 관리하고 생산성을 높일 수 있도록 돕는 작업 관리 도구입니다. 사용자가 할 일을 정리하고, 우선순위를 설정하며, 마감일을 관리할 수 있도록 다양한 기능을 제공합니다.
주요 기능
작업 리스트 생성
- 개인 작업 목록을 만들고, 이를 다양한 카테고리로 분류할 수 있습니다.
- 쇼핑 목록, 프로젝트 작업, 일일 할 일 등 다양한 리스트를 생성할 수 있습니다.
작업 세부 사항
- 각 작업에 대한 세부 사항을 추가할 수 있습니다. 예를 들어, 마감일, 알림 설정, 노트 추가 등이 가능합니다.
- 작업에 하위 작업을 추가하여 더 세부적으로 관리할 수 있습니다.
마감일 및 알림
- 작업에 마감일을 설정하고, 작업이 완료되기 전에 알림을 받을 수 있습니다.
- 반복 작업을 설정하여 정기적으로 해야 할 일을 관리할 수 있습니다.
My Day 기능
- 하루 동안 집중해야 할 작업을 선택하여 My Day 섹션에 추가할 수 있습니다.
- My Day는 매일 새롭게 시작되어, 사용자가 매일 새로운 목표를 설정할 수 있습니다.
Outlook 통합
- Microsoft 365 To Do는 Outlook과 통합되어 이메일에서 직접 작업을 만들고 관리할 수 있습니다.
- Outlook 캘린더와 동기화하여 작업 마감일을 일정으로 확인할 수 있습니다.
공유 리스트
- 작업 리스트를 팀원이나 가족과 공유하여 공동 작업을 할 수 있습니다.
- 공동 작업 리스트에서 서로의 진행 상황을 실시간으로 확인할 수 있습니다.
모바일 및 웹 앱
- iOS, Android용 모바일 앱과 웹 앱을 제공하여 언제 어디서나 작업을 관리할 수 있습니다.
- 클라우드 동기화를 통해 모든 장치에서 동일한 작업 목록에 액세스할 수 있습니다.
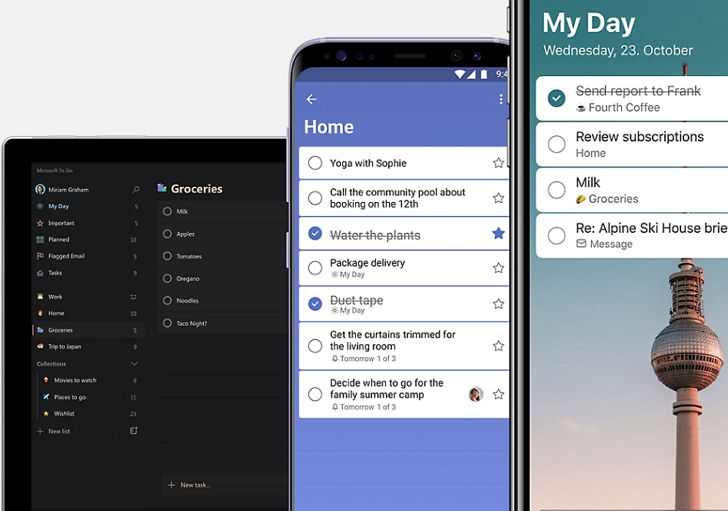
장점
사용자 친화적 인터페이스
- 직관적이고 깔끔한 인터페이스로 쉽게 작업을 추가하고 관리할 수 있습니다.
- 다양한 테마와 배경을 선택하여 개인화할 수 있습니다.
효율적인 작업 관리
- 작업을 체계적으로 분류하고, 마감일과 알림을 설정하여 중요한 일을 놓치지 않습니다.
- My Day 기능을 통해 하루 동안 집중해야 할 일을 명확히 할 수 있습니다.
통합된 업무 흐름
- Microsoft 365의 다른 도구들과 원활하게 통합되어 업무 흐름을 방해하지 않고 작업을 관리할 수 있습니다.
- Outlook과의 통합으로 이메일과 작업을 한 곳에서 관리할 수 있습니다.
협업 기능 강화
- 작업 리스트를 공유하여 팀원들과 공동 작업을 할 수 있습니다.
- 공유 리스트에서 실시간으로 작업 진행 상황을 확인할 수 있습니다.
모바일 접근성
- 모바일 앱을 통해 언제 어디서나 작업을 확인하고 관리할 수 있어 유연한 업무 환경을 제공합니다.
- 클라우드 동기화로 모든 장치에서 최신 작업 상태를 유지할 수 있습니다.