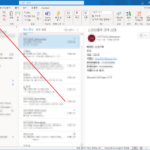Microsoft 365 / Whiteboard / 소개
Created 2024-07-06
Last Modified 2024-07-06
Microsoft 365 Whiteboard는 팀 협업과 브레인스토밍을 위해 설계된 디지털 캔버스로, 사용자가 아이디어를 시각적으로 표현하고 공유할 수 있는 도구입니다. Whiteboard는 원격 근무 환경에서도 팀원들이 실시간으로 협력할 수 있도록 다양한 기능을 제공합니다.
주요 기능
실시간 협업
- 여러 사용자가 동시에 화이트보드에 접속하여 실시간으로 작업할 수 있습니다.
- 팀원들이 각자의 아이디어를 동시에 추가하고 편집할 수 있습니다.
다양한 입력 도구
- 펜, 형광펜, 지우개 등 다양한 입력 도구를 제공하여 자유롭게 드로잉할 수 있습니다.
- 텍스트, 이미지, 스티커 등을 추가하여 시각적으로 풍부한 콘텐츠를 만들 수 있습니다.
템플릿
- 다양한 템플릿(예: 브레인스토밍, 프로젝트 계획, 캔반 보드 등)을 제공하여 빠르게 작업을 시작할 수 있습니다.
- 사용자 정의 템플릿을 만들어 팀의 특정 요구에 맞게 사용할 수 있습니다.
손쉬운 공유
- 화이트보드를 링크로 공유하거나 Microsoft Teams를 통해 팀 채널에 통합할 수 있습니다.
- 화이트보드의 콘텐츠를 PDF나 이미지 파일로 내보내어 저장하거나 배포할 수 있습니다.
디지털 잉크 및 필기 인식
- 자연스러운 디지털 잉크 경험을 제공하며, 필기 내용을 텍스트로 변환할 수 있습니다.
- 다양한 스타일의 펜과 색상 옵션을 제공하여 표현력을 극대화할 수 있습니다.
반응형 캔버스
- 무한 캔버스를 제공하여 아이디어를 제한 없이 확장할 수 있습니다.
- 콘텐츠를 손쉽게 이동하고 크기를 조정할 수 있습니다.
통합 및 연동
- Microsoft Teams와 완벽하게 통합되어 회의 중에도 화이트보드를 활용할 수 있습니다.
- OneNote, Outlook 등 다른 Microsoft 365 도구들과 연동되어 작업 흐름을 간소화할 수 있습니다.
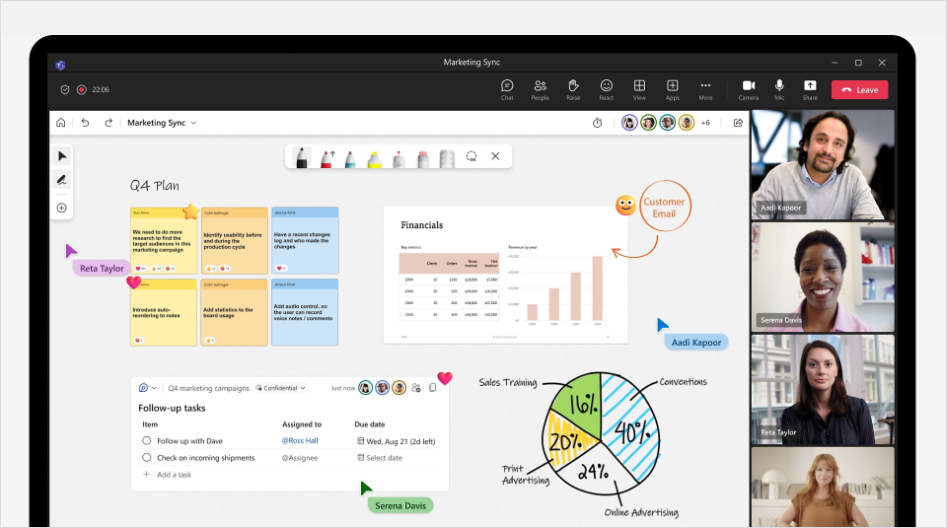
장점
향상된 협업
- 원격 근무 환경에서도 팀원들이 실시간으로 협력하고 아이디어를 교환할 수 있습니다.
- 시각적 표현을 통해 아이디어를 명확하게 전달하고, 팀의 창의력을 극대화할 수 있습니다.
사용자 친화적 인터페이스
- 직관적이고 사용하기 쉬운 인터페이스로 누구나 쉽게 사용할 수 있습니다.
- 다양한 도구와 템플릿을 통해 복잡한 아이디어도 간편하게 표현할 수 있습니다.
유연한 작업 환경
- 무한 캔버스를 통해 제한 없이 아이디어를 확장하고, 필요한 만큼 공간을 활용할 수 있습니다.
- 모바일, 태블릿, 데스크톱 등 다양한 디바이스에서 접근할 수 있어 유연한 작업 환경을 제공합니다.
생산성 향상
- 실시간 협업과 다양한 도구를 통해 작업 효율성을 높이고, 팀의 생산성을 극대화할 수 있습니다.
- 디지털화된 콘텐츠는 쉽게 저장, 공유, 재사용할 수 있어 작업 흐름을 개선할 수 있습니다.
강력한 통합 기능
- Microsoft 365의 다른 도구들과의 통합으로 기존 워크플로우에 원활하게 녹아들어 작업 효율성을 높일 수 있습니다.
- Microsoft Teams와의 연동으로 회의 중에도 손쉽게 화이트보드를 활용할 수 있습니다.