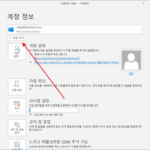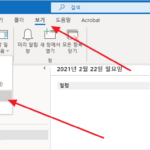Microsoft 365 / Chipchamp / 소개
Created 2024-07-06
Last Modified 2024-07-06
Microsoft 365 Clipchamp는 비디오 편집 도구로, 사용자가 쉽고 빠르게 비디오를 제작, 편집 및 공유할 수 있도록 도와줍니다. Clipchamp는 특히 사용자 친화적인 인터페이스와 강력한 기능을 제공하여 전문가뿐만 아니라 초보자도 쉽게 사용할 수 있습니다. 아래는 Microsoft 365 Clipchamp의 주요 기능과 장점입니다.
주요 기능
사용자 친화적인 인터페이스
- 직관적이고 사용하기 쉬운 드래그 앤 드롭 방식의 인터페이스를 제공합니다.
- 초보자도 쉽게 접근할 수 있도록 설계되어 있습니다.
템플릿 라이브러리
- 다양한 비디오 템플릿을 제공하여 빠르게 프로젝트를 시작할 수 있습니다.
- 소셜 미디어, 마케팅, 교육 등 다양한 용도에 맞는 템플릿을 사용할 수 있습니다.
비디오 편집 도구
- 컷, 트림, 분할 등 기본적인 편집 기능을 제공합니다.
- 텍스트 오버레이, 전환 효과, 필터 등 고급 편집 기능도 포함되어 있습니다.
미디어 라이브러리
- 수천 개의 스톡 비디오, 이미지, 오디오 클립을 제공하여 프로젝트에 활용할 수 있습니다.
- 자신의 미디어 파일을 업로드하여 사용할 수도 있습니다.
오디오 편집
- 배경 음악 추가, 음향 효과 적용, 오디오 클립 편집 등의 기능을 제공합니다.
- 오디오 페이드 인/아웃, 볼륨 조절 등의 기능도 포함되어 있습니다.
자막 및 텍스트
- 비디오에 자막을 추가하여 접근성을 높일 수 있습니다.
- 다양한 텍스트 스타일과 애니메이션 효과를 적용할 수 있습니다.
스크린 레코딩 및 웹캠 녹화
- 화면 녹화 기능을 통해 프레젠테이션, 튜토리얼 등을 제작할 수 있습니다.
- 웹캠 녹화를 통해 비디오 메시지를 추가할 수 있습니다.
공유 및 내보내기
- 다양한 해상도와 형식으로 비디오를 내보낼 수 있습니다.
- YouTube, Facebook, Google Drive 등 다양한 플랫폼에 직접 업로드할 수 있습니다.
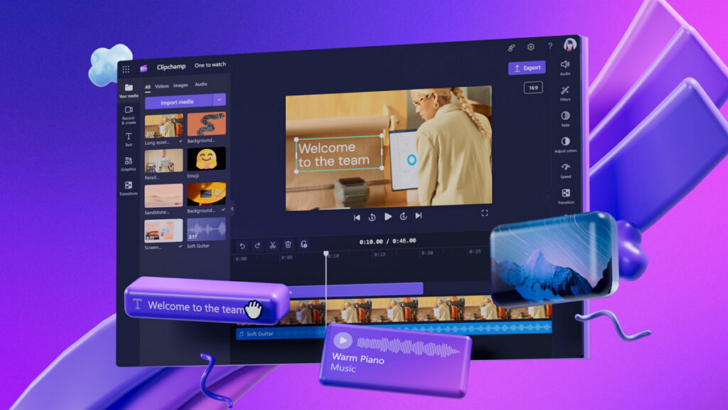
장점
사용 편의성
- 직관적인 디자인과 사용자 친화적인 기능으로 누구나 쉽게 비디오를 편집할 수 있습니다.
- 드래그 앤 드롭 방식으로 간편하게 작업을 수행할 수 있습니다.
다양한 템플릿 및 리소스
- 풍부한 템플릿과 미디어 라이브러리를 통해 빠르고 쉽게 비디오를 제작할 수 있습니다.
- 다양한 테마와 스타일을 활용하여 원하는 비디오를 제작할 수 있습니다.
강력한 편집 기능
- 기본적인 컷, 트림, 분할부터 고급 텍스트 애니메이션, 전환 효과까지 다양한 편집 기능을 제공합니다.
- 오디오 편집 및 자막 추가 기능으로 비디오의 완성도를 높일 수 있습니다.
다양한 활용도
- 소셜 미디어 콘텐츠, 마케팅 비디오, 교육 자료 등 다양한 용도로 활용할 수 있습니다.
- 스크린 레코딩과 웹캠 녹화를 통해 다양한 형태의 비디오를 제작할 수 있습니다.
통합 및 공유
- Microsoft 365의 다른 도구들과 원활하게 통합되어 효율적인 작업 흐름을 제공합니다.
- 다양한 플랫폼에 쉽게 비디오를 공유하고 업로드할 수 있습니다.