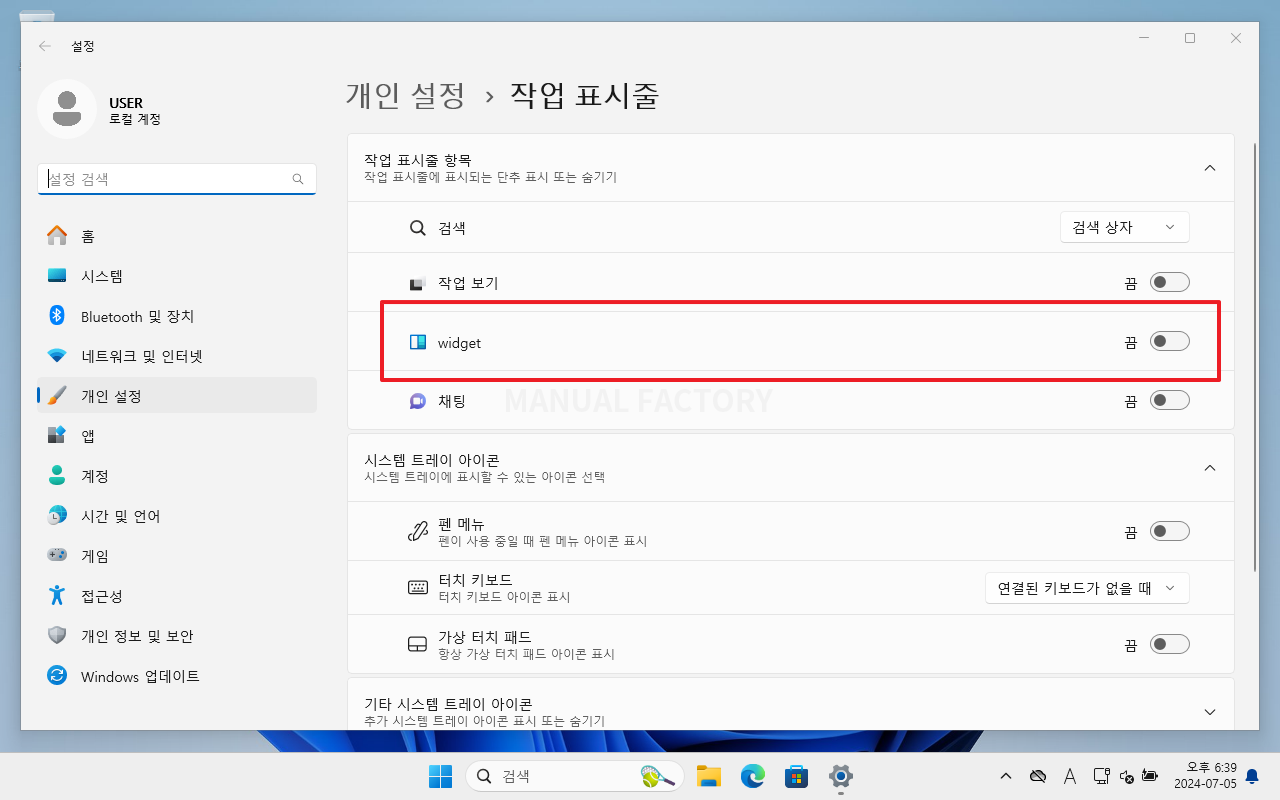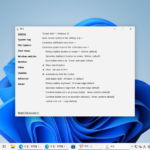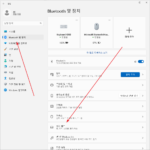윈도우 11 / 작업 표시줄에서 위젯 없애는 방법
Created 2024-07-05
Last Modified 2024-07-05
윈도우 11에서 작업 표시줄의 위젯을 없애는 방법은 다음과 같습니다:
- 작업 표시줄을 마우스 오른쪽 버튼으로 클릭합니다.
- 나타나는 메뉴에서 작업 표시줄 설정을 클릭합니다.
- 작업 표시줄 항목 섹션에서 위젯 옵션을 찾아 스위치를 꺼짐으로 설정합니다.
이 단계를 따르면 작업 표시줄에서 위젯 아이콘이 사라지게 됩니다.