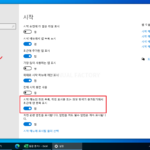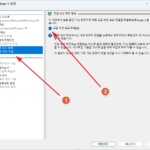윈도우 / 명령어 / SC - 서비스를 관리하는 명령어
Created 2024-09-28
Last Modified 2024-10-03
윈도우 운영체제에서는 다양한 시스템 서비스가 백그라운드에서 실행되며, 이러한 서비스는 시스템의 성능과 안정성을 유지하는 데 중요한 역할을 합니다. SC(Service Controller) 명령어는 이러한 서비스를 관리하는 강력한 도구로, 서비스를 시작, 중지, 설정 변경, 삭제 등 다양한 작업을 수행할 수 있습니다.
SC를 사용할 때 일부 명령은 관리자 권한을 필요로 합니다. 따라서 관리자 권한으로 명령 프롬프트(CMD)를 열고 작업하는 것이 편합니다.
주요 명령 예시는 다음과 같습니다.
- 서비스 목록을 출력합니다.
sc query type=service state=all
- Windows 업데이트 서비스의 상태를 확인합니다.
sc query wuauserv
- Windows 업데이트 서비스를 시작합니다.
sc start wuauserv
- Windows 업데이트 서비스를 중지합니다.
sc stop wuauserv
- Windows 업데이트 서비스의 시작 유형을 [자동]으로 설정합니다.
sc config wuauserv start=auto
- Windows 업데이트 서비스의 시작 유형을 [수동]으로 설정합니다.
sc config wuauserv start=demand
- Windows 업데이트 서비스의 시작 유형을 [사용 안 함]으로 설정합니다.
sc config wuauserv start=disabled
- 도움말을 출력합니다.
sc
설명:
SC는 서비스 제어 관리자 및 서비스와의 통신에 사용되는
명령줄 프로그램입니다.
사용법:
sc <서버> [명령] [서비스 이름] <옵션1> <옵션2>...
<서버> 옵션의 형식은 "\\ServerName"입니다.
명령에 대한 자세한 도움말을 보려면 "sc [명령]"을 입력하세요.
명령:
query-----------서비스 상태를 쿼리하거나 서비스 종류의
상태를 열거합니다.
queryex---------서비스의 확장 상태를 쿼리하거나 서비스
종류의 상태를 열거합니다.
start-----------서비스를 시작합니다.
pause-----------서비스에 PAUSE 제어 요청을 보냅니다.
interrogate-----서비스에 INTERROGATE 제어 요청을 보냅니다.
continue--------서비스에 CONTINUE 제어 요청을 보냅니다.
stop------------서비스에 STOP 요청을 보냅니다.
config----------서비스 구성을 변경합니다(지속적).
description-----서비스 설명을 변경합니다.
failure---------서비스가 실패했을 때 수행할 동작을 변경합니다.
failureflag-----서비스의 오류 동작 플래그를 변경합니다.
sidtype---------서비스의 서비스 SID 형식을 변경합니다.
privs-----------서비스에 필요한 권한을 변경합니다.
managedaccount--LSA가 관리하는 대로 서비스 계정 암호를 표시하도록
서비스를 변경합니다.
qc--------------서비스의 구성 정보를 쿼리합니다.
qdescription----서비스 설명을 쿼리합니다.
qfailure--------서비스가 실패했을 때 수행할 동작을 쿼리합니다.
qfailureflag----서비스의 오류 동작 플래그를 쿼리합니다.
qsidtype--------서비스의 서비스 SID 형식을 쿼리합니다.
qprivs----------서비스에 필요한 권한을 쿼리합니다.
qtriggerinfo----서비스의 트리거 매개 변수를 쿼리합니다.
qpreferrednode--서비스의 기본 설정 NUMA 노드를 쿼리합니다.
qmanagedaccount-서비스에서 LSA가 관리하는 암호로 계정을 사용하는지
여부를 쿼리합니다.
qprotection-----서비스의 프로세스 보호 수준을 쿼리합니다.
quserservice----사용자 서비스 템플릿의 로컬 인스턴스를 쿼리합니다.
delete----------서비스를 레지스트리에서 삭제합니다.
create----------서비스를 만들고 레지스트리에 추가합니다.
control---------서비스에 제어를 보냅니다.
sdshow----------서비스의 보안 설명자를 표시합니다.
sdset-----------서비스의 보안 설명자를 설정합니다.
showsid---------임의 이름에 해당되는 서비스 SID 문자열을 표시합니다.
triggerinfo-----서비스의 트리거 매개 변수를 구성합니다.
preferrednode---서비스의 기본 설정 NUMA 노드를 설정합니다.
GetDisplayName--서비스의 DisplayName을 가져옵니다.
GetKeyName------서비스의 ServiceKeyName을 가져옵니다.
EnumDepend------서비스 종속성을 열거합니다.
다음 명령에는 서비스 이름이 필요하지 않습니다.
sc <서버> <명령> <옵션>
boot------------(ok | bad) 마지막 부팅을 마지막으로 성공한 부팅
구성으로 저장할 것인지를 나타냅니다.
Lock------------서비스 데이터베이스를 잠급니다.
QueryLock-------SCManager 데이터베이스의 LockStatus를 쿼리합니다.
예:
sc start MyService
QUERY 및 QUERYEX 옵션:
쿼리 명령어 뒤에 서비스 이름이 오면, 해당 서비스의
상태가 반환됩니다. 이 경우 다른 옵션은 적용되지
않습니다. 쿼리 명령어 뒤에 아무 것도 오지 않거나
아래 나열된 옵션 중의 하나가 오면, 서비스가 열거됩니다.
type= 열거할 서비스 종류(driver, service, userservice, all)
(기본값 = service)
state= 열거할 서비스 상태(inactive, all)
(기본값 = active)
bufsize= 열거할 버퍼 크기(바이트)
(기본값 = 4096)
ri= 열거하기 시작할 계속 인덱스 번호
(기본값 = 0)
group= 열거할 서비스 그룹
(기본값 = all groups)
구문 예제
sc query - 활성 서비스 및 드라이버의 상태 열거
sc query eventlog - 이벤트 로그 서비스의 상태 표시
sc queryex eventlog - 이벤트 로그 서비스의 세부 상태 표시
sc query type= driver - 활성 드라이버만 열거
sc query type= service - Win32 서비스만 열거
sc query state= all - 모든 서비스 및 드라이버 열거
sc query bufsize= 50 - 50바이트 버퍼로 열거
sc query ri= 14 - 계속 인덱스 = 14로 열거
sc queryex group= "" - 그룹에 없는 활성 서비스 열거
sc query type= interact - 모든 인터랙티브 서비스 열거
sc query type= driver group= NDIS - 모든 NDIS 드라이버 열거