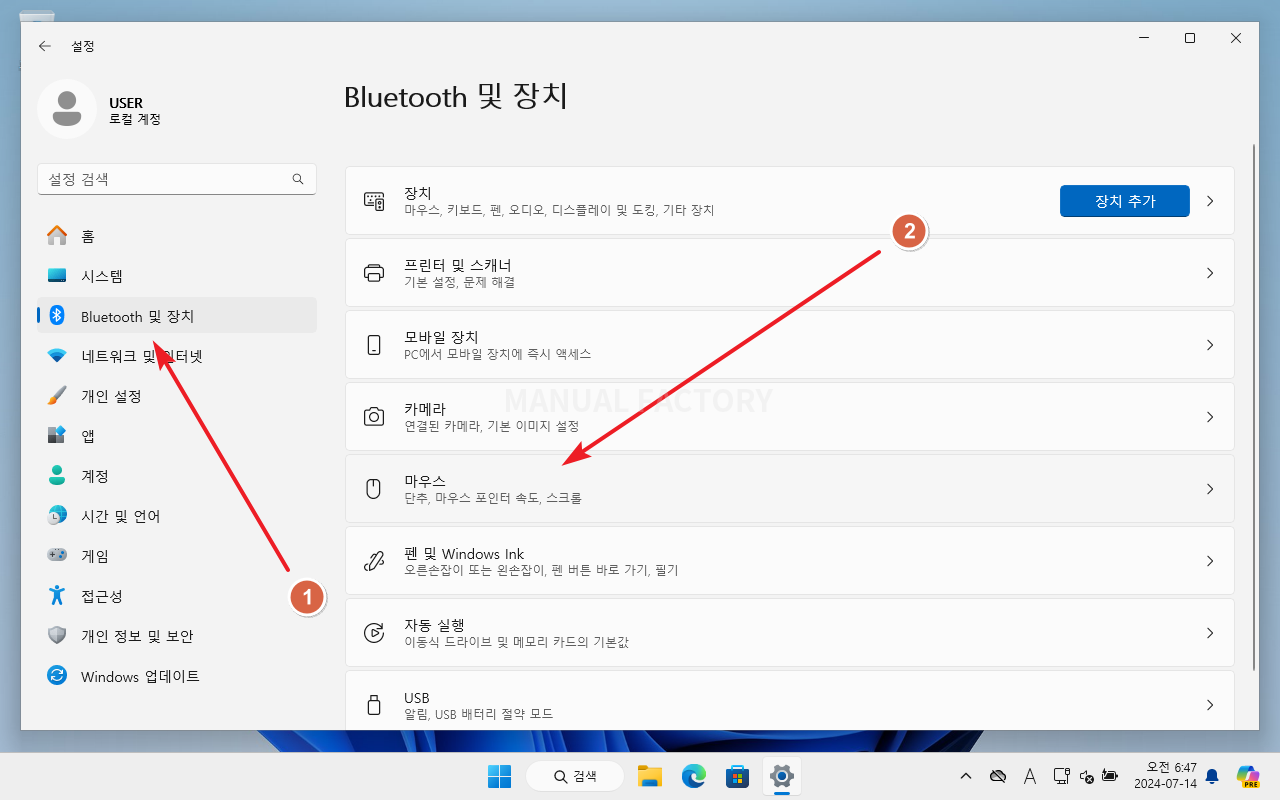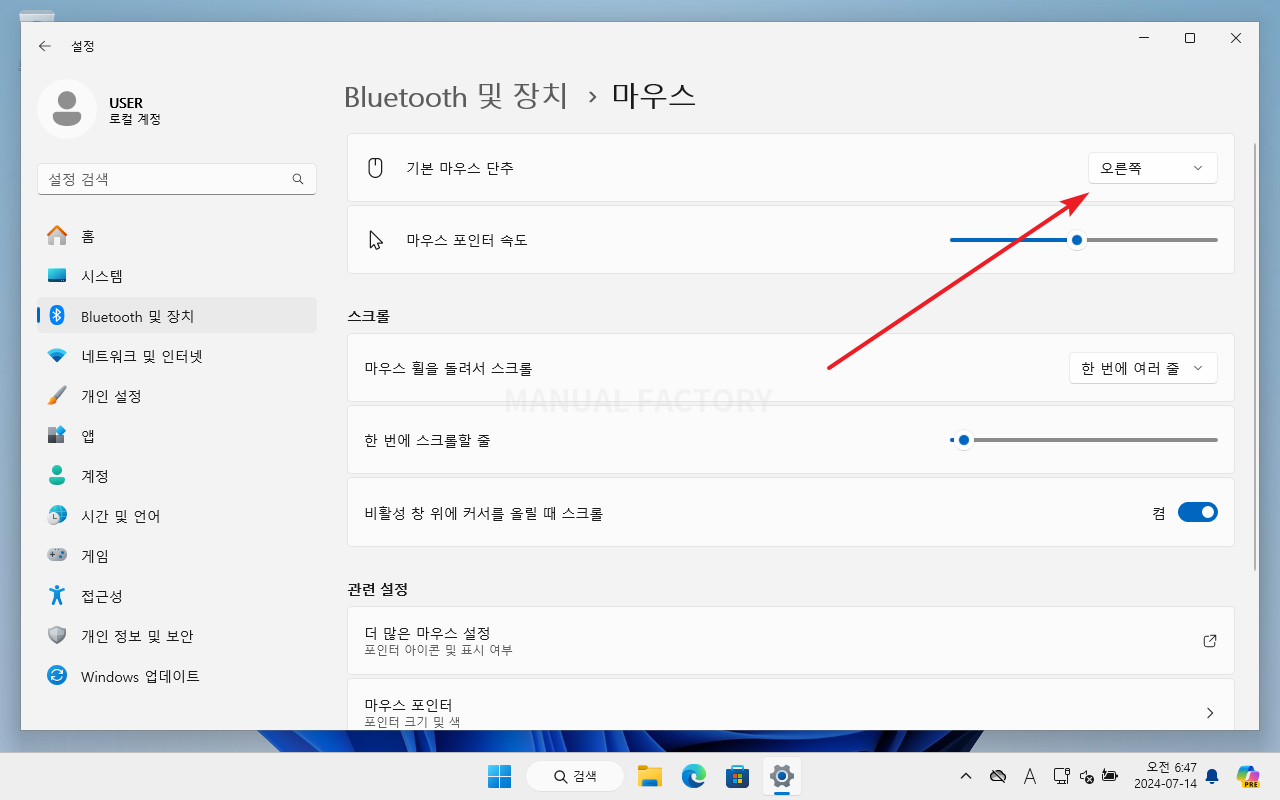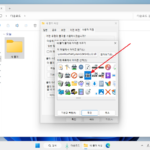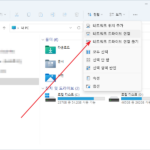윈도우 11 / 마우스 / 왼손잡이 설정하는 방법
Created 2024-07-14
Last Modified 2024-07-14
윈도우 11에서 마우스를 왼손잡이로 설정하는 방법은 다음과 같습니다.
- 설정을 엽니다.(윈도우 11 / 설정을 여는 세 가지 방법)
- 왼쪽에서 [Bluetooth 및 장치]를 클릭합니다.
- 오른쪽에서 [마우스]를 클릭합니다.
- [기본 마우스 단추]를 [오른쪽]으로 설정합니다.
- 변경 사항이 즉시 적용되므로, 별도의 저장이나 재부팅 없이 바로 사용 가능합니다.