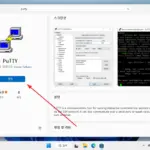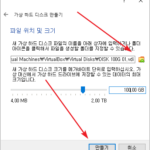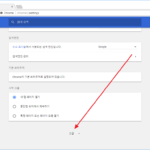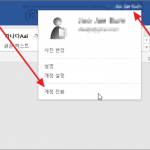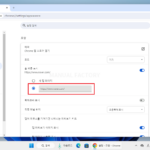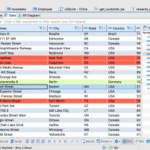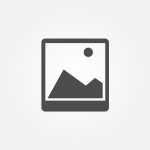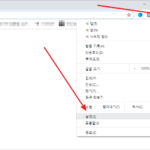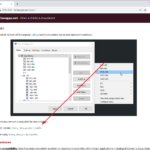오픈 소스 - 자유와 협력의 소프트웨어 혁명
오픈 소스의 정의와 개념
오픈 소스(Open Source)는 소프트웨어 개발 및 배포 모델 중 하나로, 소프트웨어의 소스 코드를 누구나 열람하고 수정할 수 있도록 공개하는 것을 의미합니다. 오픈 소스 소프트웨어는 자유롭게 사용, 배포, 수정이 가능하며, 이러한 자유로운 접근성은 소프트웨어의 품질 향상, 버그 수정, 기능 추가 등에 큰 도움을 줍니다. 오픈 소스의 개념은 소프트웨어 개발에만 국한되지 않고, 하드웨어 설계, 콘텐츠, 데이터 등 다양한 분야에도 적용되고 있습니다.
오픈 소스의 역사
오픈 소스 운동은 1980년대에 시작되었습니다. 이 운동은 소프트웨어의 자유로운 공유와 협력을 촉진하기 위해 시작되었습니다. 초기에는 자유 소프트웨어 운동으로 불렸으며, 리처드 스톨먼(Richard Stallman)이 1983년에 시작한 GNU 프로젝트가 그 시초입니다. 스톨먼은 소프트웨어가 사용자에게 자유를 제공해야 한다는 철학을 바탕으로, 소프트웨어의 자유로운 사용, 수정, 배포를 가능하게 하는 GPL(General Public License)을 제안했습니다.
1998년, 오픈 소스 이니셔티브(Open Source Initiative, OSI)가 설립되면서 '오픈 소스'라는 용어가 널리 사용되기 시작했습니다. OSI는 오픈 소스 소프트웨어의 정의와 가이드라인을 마련하고, 오픈 소스 라이선스의 승인을 담당하고 있습니다. 오픈 소스는 이후 폭발적으로 성장하여, 오늘날 수많은 프로젝트와 기업들이 오픈 소스 모델을 채택하고 있습니다.
오픈 소스의 철학과 원칙
오픈 소스 소프트웨어는 특정한 철학과 원칙을 따릅니다. 이러한 원칙들은 소프트웨어의 자유로운 사용과 협력을 촉진하고, 개발자와 사용자의 권리를 보호합니다. OSI는 오픈 소스 소프트웨어의 정의를 다음과 같은 기준으로 정리했습니다:
-
자유로운 재배포
오픈 소스 소프트웨어는 누구나 자유롭게 배포할 수 있어야 합니다. 이를 통해 소프트웨어가 널리 퍼지고, 더 많은 사람들이 사용할 수 있게 됩니다. -
소스 코드 공개
소프트웨어의 소스 코드는 공개되어야 하며, 누구나 이를 열람하고 수정할 수 있어야 합니다. 소스 코드의 공개는 투명성을 제공하고, 소프트웨어의 품질을 향상시키는 데 기여합니다. -
파생 작업 허용
수정된 소스 코드로부터 파생된 소프트웨어는 원래 소프트웨어와 동일한 조건으로 배포될 수 있어야 합니다. 이는 협력과 개선을 촉진합니다. -
소스 코드의 무결성
원래 소스 코드에 대한 수정은 허용되지만, 수정된 버전은 원래 소프트웨어와 명확히 구분되어야 합니다. 이는 사용자에게 수정된 소프트웨어가 원래 소프트웨어와 어떻게 다른지 명확히 알 수 있도록 합니다. -
차별 금지
누구도 특정 개인이나 그룹을 차별하여 소프트웨어의 사용을 제한할 수 없습니다. 이는 모든 사람이 동등하게 소프트웨어를 사용할 수 있도록 합니다. -
용도 제한 금지
특정 용도로 소프트웨어의 사용을 제한할 수 없습니다. 이는 소프트웨어가 모든 상황에서 자유롭게 사용될 수 있도록 보장합니다. -
라이선스 배포
소프트웨어에 부여된 권리는 소프트웨어와 함께 배포되어야 합니다. 이를 통해 소프트웨어를 사용하는 모든 사람이 동일한 권리를 가집니다.
오픈 소스의 장점
오픈 소스 소프트웨어는 다음과 같은 장점을 제공합니다:
-
비용 절감
오픈 소스 소프트웨어는 무료로 사용할 수 있으며, 이는 기업과 개인 사용자 모두에게 비용 절감의 이점을 제공합니다. 상용 소프트웨어에 비해 라이선스 비용이 들지 않기 때문에, 예산이 제한된 환경에서도 쉽게 도입할 수 있습니다. -
투명성
소스 코드가 공개되어 있어, 소프트웨어의 내부 동작을 이해하고 검토할 수 있습니다. 이는 보안, 안정성, 성능을 평가하는 데 중요한 역할을 합니다. 사용자는 소프트웨어가 어떤 작업을 수행하는지, 어떤 데이터가 수집되는지 등을 명확히 알 수 있습니다. -
보안성
오픈 소스 소프트웨어는 전 세계 개발자들의 검토와 기여를 통해 보안 취약점을 빠르게 발견하고 수정할 수 있습니다. 공개된 소스 코드는 누구나 분석하고 테스트할 수 있어, 잠재적인 보안 문제를 조기에 해결할 수 있습니다. -
유연성
사용자는 소프트웨어를 자신의 필요에 맞게 수정하고 커스터마이즈할 수 있습니다. 이는 다양한 환경과 요구 사항에 맞춰 소프트웨어를 최적화하는 데 유리합니다. 사용자는 필요한 기능을 추가하거나 불필요한 기능을 제거할 수 있습니다. -
커뮤니티 지원
오픈 소스 프로젝트는 강력한 커뮤니티 지원을 받습니다. 전 세계의 개발자와 사용자가 협력하여 소프트웨어를 발전시키고, 문제를 해결합니다. 다양한 포럼, 메일링 리스트, 문서 등이 사용자에게 도움이 됩니다. -
지속적인 개선
오픈 소스 소프트웨어는 지속적으로 개선되고 업데이트됩니다. 개발자 커뮤니티는 새로운 기능을 추가하고, 버그를 수정하며, 성능을 최적화합니다. 이는 사용자에게 최신 기술과 기능을 제공하는 데 기여합니다.
오픈 소스의 단점
오픈 소스 소프트웨어는 많은 장점을 가지고 있지만, 몇 가지 단점도 있습니다:
-
지원 부족
일부 오픈 소스 프로젝트는 공식적인 상업적 지원이 부족할 수 있습니다. 이는 기술 지원이 필요한 상황에서 어려움을 겪을 수 있습니다. 그러나 많은 인기 있는 오픈 소스 프로젝트는 상업적 지원을 제공하거나, 커뮤니티에서 활발한 지원을 받을 수 있습니다. -
학습 곡선
일부 오픈 소스 소프트웨어는 사용법이 복잡할 수 있으며, 학습 곡선이 가파를 수 있습니다. 특히, 기술적인 지식이 부족한 사용자에게는 어려움이 있을 수 있습니다. 그러나 많은 오픈 소스 프로젝트는 사용 설명서와 튜토리얼을 제공하여 사용자가 쉽게 배울 수 있도록 돕습니다. -
호환성 문제
특정 오픈 소스 소프트웨어는 다른 소프트웨어나 하드웨어와의 호환성 문제가 있을 수 있습니다. 이는 사용자가 원하는 기능을 사용하지 못하게 하거나, 추가적인 설정이 필요할 수 있습니다. 그러나 많은 오픈 소스 프로젝트는 다양한 환경에서 테스트되고 최적화됩니다.
오픈 소스 소프트웨어의 예
오픈 소스 소프트웨어는 다양한 분야에서 사용되고 있습니다. 몇 가지 대표적인 예는 다음과 같습니다:
-
운영체제
리눅스(Linux)는 가장 유명한 오픈 소스 운영체제로, 서버, 데스크탑, 모바일 장치 등 다양한 환경에서 사용됩니다. 우분투(Ubuntu), 데비안(Debian), 페도라(Fedora) 등 여러 배포판이 있습니다. -
웹 서버
아파치 HTTP 서버(Apache HTTP Server)와 Nginx는 널리 사용되는 오픈 소스 웹 서버 소프트웨어입니다. 이들은 전 세계 웹 서버의 상당 부분을 차지하고 있습니다. -
데이터베이스
MySQL, PostgreSQL, MongoDB 등은 인기 있는 오픈 소스 데이터베이스 관리 시스템입니다. 이들은 다양한 응용 프로그램과 웹 사이트에서 사용됩니다. -
프로그래밍 언어 및 개발 도구
Python, JavaScript, PHP, Ruby 등 많은 프로그래밍 언어가 오픈 소스로 제공됩니다. 또한, Git, Eclipse, Visual Studio Code 등 많은 개발 도구도 오픈 소스입니다. -
생산성 도구
LibreOffice, GIMP, Inkscape 등은 오픈 소스 생산성 도구로, 문서 작성, 이미지 편집, 벡터 그래픽 디자인 등을 지원합니다. -
컨테이너화 및 오케스트레이션
Docker와 Kubernetes는 오픈 소스 컨테이너화 기술과 오케스트레이션 도구로, 클라우드 환경에서 애플리케이션을 관리하고 배포하는 데 사용됩니다.
오픈 소스의 미래
오픈 소스 소프트웨어는 계속해서 성장하고 있으며, 더 많은 기업과 개인이 이를 채택하고 있습니다. 클라우드 컴퓨팅, 인공지능, 데이터 과학 등 최신 기술 분야에서도 오픈 소스가 중요한 역할을 하고 있습니다. 오픈 소스 커뮤니티는 협력을 통해 혁신을 이끌고 있으며, 소프트웨어의 품질과 보안을 지속적으로 개선하고 있습니다.