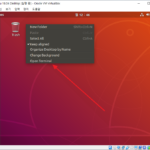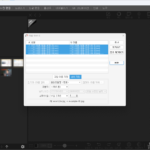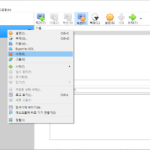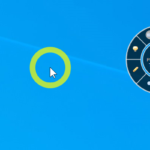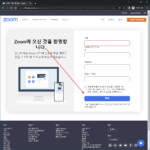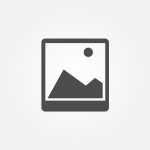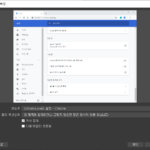오픈 소스 / 리브레오피스(LibreOffice)
리브레오피스(LibreOffice)는 The Document Foundation에서 개발 및 관리하는 오픈 소스 오피스 스위트입니다. 2010년에 오픈오피스(OpenOffice.org) 프로젝트에서 포크(Fork)되어 독립적으로 발전해왔으며, 다양한 운영 체제에서 사용할 수 있습니다. 리브레오피스는 다양한 문서 작성, 편집 및 관리를 위한 도구들을 포함하고 있습니다.
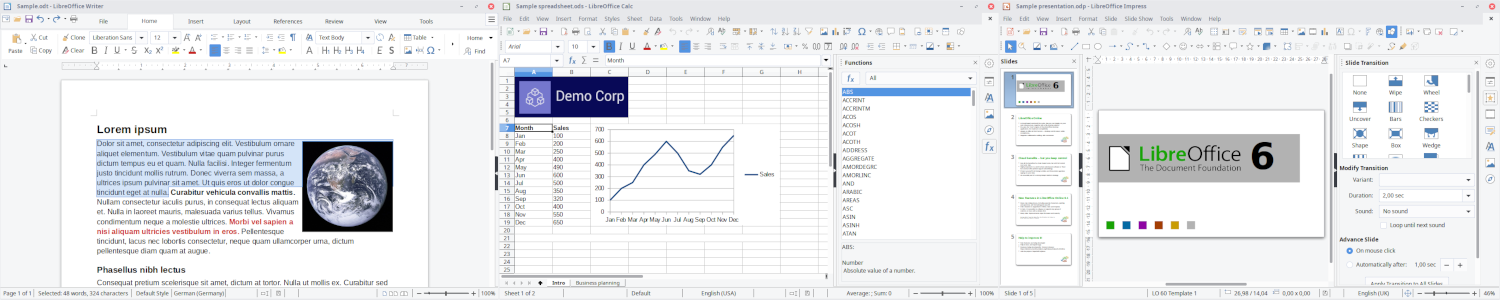
주요 구성 요소
리브레오피스는 다음과 같은 주요 구성 요소로 이루어져 있습니다:
Writer
- 기능 : 워드 프로세서로, 마이크로소프트 워드와 유사한 기능을 제공합니다. 문서 작성, 편집, 서식 지정, 편집 추적, 템플릿 사용 등을 지원합니다.
- 특징 : 문서 템플릿, 스타일 관리, 자동 맞춤법 검사, 표 삽입, 이미지 및 그래픽 삽입, 머리글/바닥글, 참조 및 인덱스 생성 등의 기능을 제공합니다.
Calc
- 기능 : 스프레드시트 애플리케이션으로, 마이크로소프트 엑셀과 유사한 기능을 제공합니다. 데이터 분석, 수식 계산, 차트 생성 등을 지원합니다.
- 특징 : 다양한 함수 및 공식, 데이터 필터링 및 정렬, 차트 및 그래프 생성, 피벗 테이블, 조건부 서식 지정 등을 지원합니다.
Impress
- 기능 : 프레젠테이션 소프트웨어로, 마이크로소프트 파워포인트와 유사한 기능을 제공합니다. 슬라이드 쇼 작성, 애니메이션 효과, 다중 미디어 삽입 등을 지원합니다.
- 특징 : 다양한 템플릿, 슬라이드 전환 효과, 애니메이션 및 다중 미디어 지원, 슬라이드 마스터 기능, 발표자 도구 등을 제공합니다.
Draw
- 기능 : 벡터 그래픽 편집기로, 다이어그램 및 일러스트레이션을 작성할 수 있습니다.
- 특징 : 레이어 관리, 그리드 및 스냅 기능, 스타일 및 서식, 3D 컨트롤, 다양한 그리기 도구 및 도형 등을 제공합니다.
Base
- 기능 : 데이터베이스 관리 시스템으로, 데이터베이스 생성 및 관리를 위한 도구를 제공합니다.
- 특징 : 테이블, 쿼리, 폼, 리포트 작성 기능, 다양한 데이터베이스 엔진(MySQL, PostgreSQL 등)과의 통합, SQL 편집기 등을 제공합니다.
Math
- 기능 : 수식 편집기로, 수학, 화학, 전기 공학 등의 복잡한 공식을 작성할 수 있습니다.
- 특징 : 다양한 수학 기호와 연산자 지원, 수식 입력 및 편집, 다른 리브레오피스 애플리케이션과의 통합 등을 제공합니다.
특징 및 장점
오픈 소스
리브레오피스는 완전히 무료로 사용할 수 있는 오픈 소스 소프트웨어입니다. 소스 코드를 자유롭게 수정하고 배포할 수 있습니다.
광범위한 파일 형식 지원
마이크로소프트 오피스 파일 형식(docx, xlsx, pptx 등)을 포함하여 다양한 파일 형식을 읽고 쓸 수 있습니다. ODF(Open Document Format) 표준을 기본 파일 형식으로 사용합니다.
활발한 개발 및 업데이트
전 세계 커뮤니티와 개발자들이 활발히 참여하여 지속적으로 기능을 개선하고 버그를 수정합니다.
강력한 사용자 커뮤니티
리브레오피스 사용자들은 포럼, 메일링 리스트, 위키 등을 통해 서로 도움을 주고받을 수 있습니다. 문서화도 잘 되어 있어 학습 자료가 풍부합니다.
다국어 지원
다양한 언어로 인터페이스를 제공하며, 다국어 문서 작성 및 편집 기능을 지원합니다.
확장 가능성
확장 기능과 매크로를 통해 소프트웨어의 기능을 확장할 수 있습니다. 다양한 플러그인과 확장 프로그램을 통해 사용자 맞춤형 환경을 구성할 수 있습니다.
호환성
마이크로소프트 오피스와 높은 호환성을 제공하여, 기존의 마이크로소프트 오피스 문서를 문제 없이 열고 편집할 수 있습니다.
보안
정기적인 업데이트를 통해 보안 취약점을 빠르게 수정하며, 안전하게 문서를 관리할 수 있습니다.
단점 및 한계
마이크로소프트 오피스와의 완벽한 호환성 문제
대부분의 경우 호환성이 좋지만, 일부 복잡한 서식이나 매크로가 포함된 문서에서는 완벽한 호환이 어려울 수 있습니다.
학습 곡선
기존에 마이크로소프트 오피스를 사용하던 사용자에게는 새로운 인터페이스와 기능에 익숙해지기까지 시간이 필요할 수 있습니다.
고급 기능 부족
마이크로소프트 오피스의 일부 고급 기능이나 특화된 기능은 리브레오피스에서 제공되지 않을 수 있습니다.
활용 사례
개인 사용
개인 사용자들이 문서 작성, 데이터 관리, 프레젠테이션 준비 등을 위해 리브레오피스를 사용합니다.
교육 기관
학교와 대학에서 비용 절감과 오픈 소스 교육의 일환으로 리브레오피스를 많이 사용합니다.
비영리 단체
비영리 단체들이 예산 절감과 자유 소프트웨어 철학에 따라 리브레오피스를 채택하고 있습니다.
기업
일부 기업들은 비용 절감과 라이선스 문제 해결을 위해 리브레오피스를 사용합니다.