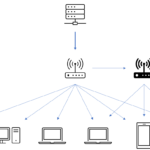모니터 / FreeSync
모니터 FreeSync는 AMD가 개발한 기술로, 그래픽 카드와 모니터의 주사율을 동기화하여 화면 찢김(Tearing)과 끊김(Stuttering)을 방지하는 기능을 제공합니다. 이 기술은 주로 게임 플레이 시 보다 부드럽고 일관된 시청 경험을 제공하는 데 사용됩니다.
FreeSync의 작동 원리
주사율 동기화
- FreeSync는 그래픽 카드와 모니터 간의 주사율을 동기화하여 화면 찢김을 방지합니다. 화면 찢김은 그래픽 카드가 모니터의 주사율과 일치하지 않는 프레임을 출력할 때 발생합니다.
가변 주사율
- FreeSync는 모니터의 주사율을 동적으로 조정하여, 그래픽 카드가 출력하는 프레임 레이트에 맞춥니다. 예를 들어, 그래픽 카드가 45FPS를 출력하면 모니터도 45Hz로 동작하게 됩니다.
기술 표준
- FreeSync는 DisplayPort Adaptive-Sync 표준을 기반으로 하며, HDMI를 통해서도 지원됩니다.
FreeSync의 이점
화면 찢김 방지
- FreeSync는 그래픽 카드와 모니터의 주사율을 동기화하여 화면 찢김 현상을 효과적으로 방지합니다. 이는 빠르게 움직이는 장면에서 더욱 유용합니다.
끊김 방지
- FreeSync는 프레임 드롭과 끊김 현상을 줄여, 보다 부드러운 게임 플레이를 제공합니다.
저지연 모드
- FreeSync는 저지연 모드를 지원하여, 게임 입력 지연을 최소화합니다. 이는 반응 속도가 중요한 게임에서 특히 유리합니다.
FreeSync의 종류
FreeSync
- 기본적인 FreeSync 기술로, 일반적인 게임 환경에서 충분히 효과적입니다. 대부분의 FreeSync 지원 모니터는 이 기술을 탑재하고 있습니다.
FreeSync Premium
- 기본 FreeSync 기술에 더해, 120Hz 이상의 주사율과 저프레임 보상(LFC, Low Framerate Compensation)을 지원합니다. 고성능 게이밍 모니터에서 많이 사용됩니다.
FreeSync Premium Pro (이전 FreeSync 2 HDR)
- FreeSync Premium 기능 외에도 HDR(High Dynamic Range)을 지원하여, 더 넓은 범위의 밝기와 색상을 표현할 수 있습니다. 이는 고급 게이밍 환경과 콘텐츠 제작에 적합합니다.
FreeSync와 다른 기술 비교
G-Sync
- NVIDIA가 개발한 기술로, FreeSync와 유사하게 그래픽 카드와 모니터 간의 주사율을 동기화합니다. G-Sync 모니터는 전용 하드웨어 모듈을 탑재해야 하며, 일반적으로 FreeSync 모니터보다 가격이 높습니다.
V-Sync
- V-Sync는 소프트웨어 기반으로 주사율을 동기화하여 화면 찢김을 방지하지만, 프레임 드롭과 입력 지연이 발생할 수 있습니다. FreeSync와 G-Sync는 이러한 문제를 하드웨어 수준에서 해결합니다.
FreeSync 사용 조건
지원 모니터
- FreeSync를 사용하려면 FreeSync를 지원하는 모니터가 필요합니다. 모니터의 스펙을 확인하여 FreeSync 지원 여부를 확인할 수 있습니다.
지원 그래픽 카드
- FreeSync는 AMD의 Radeon 그래픽 카드와 호환됩니다. 일부 NVIDIA 그래픽 카드도 드라이버 업데이트를 통해 FreeSync를 지원할 수 있습니다.
적절한 연결
- FreeSync는 DisplayPort와 HDMI를 통해 지원됩니다. 연결 방식에 따라 성능이 달라질 수 있으므로, 그래픽 카드와 모니터의 연결 방식을 확인해야 합니다.
FreeSync 설정 방법
그래픽 카드 드라이버 업데이트
- 최신 드라이버를 설치하여 FreeSync 기능을 활성화합니다.
모니터 설정
- 모니터의 OSD(On-Screen Display) 메뉴에서 FreeSync 기능을 활성화합니다.
그래픽 카드 설정
- AMD Radeon 소프트웨어나 NVIDIA 제어판에서 FreeSync를 활성화합니다.
마치며
FreeSync는 그래픽 카드와 모니터의 주사율을 동기화하여 화면 찢김과 끊김을 방지하는 유용한 기술입니다. 게임 플레이 시 부드럽고 일관된 시청 경험을 제공하며, 다양한 가격대와 성능의 모니터에서 지원됩니다. FreeSync를 지원하는 모니터와 그래픽 카드를 선택하여 최적의 게이밍 환경을 구축하는 것이 중요합니다.