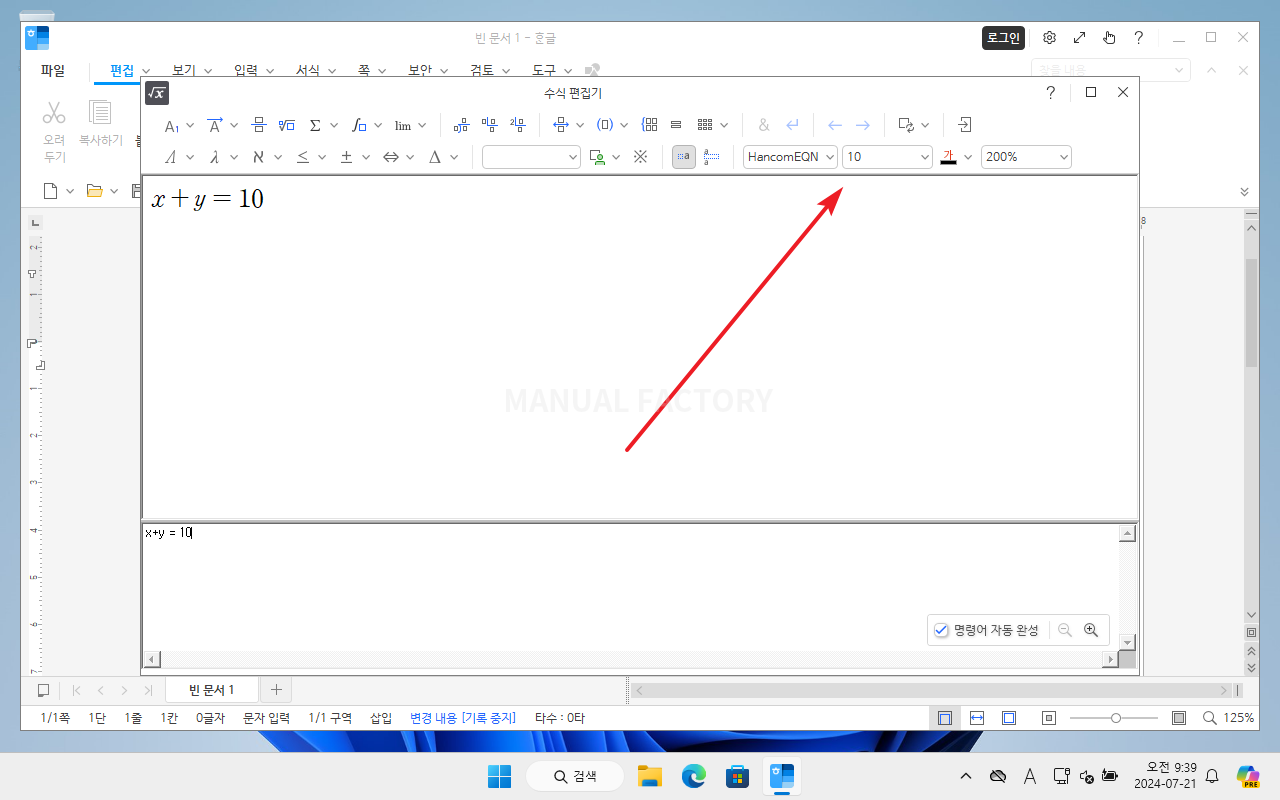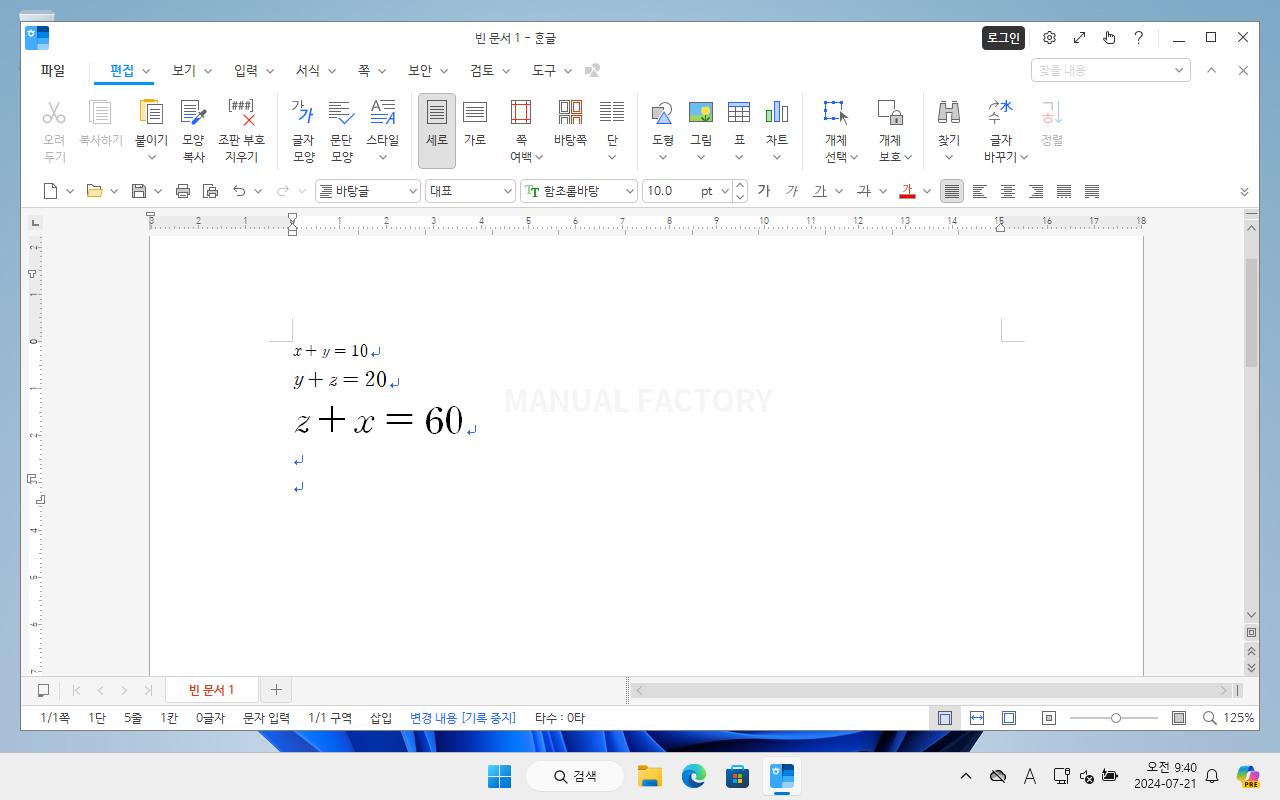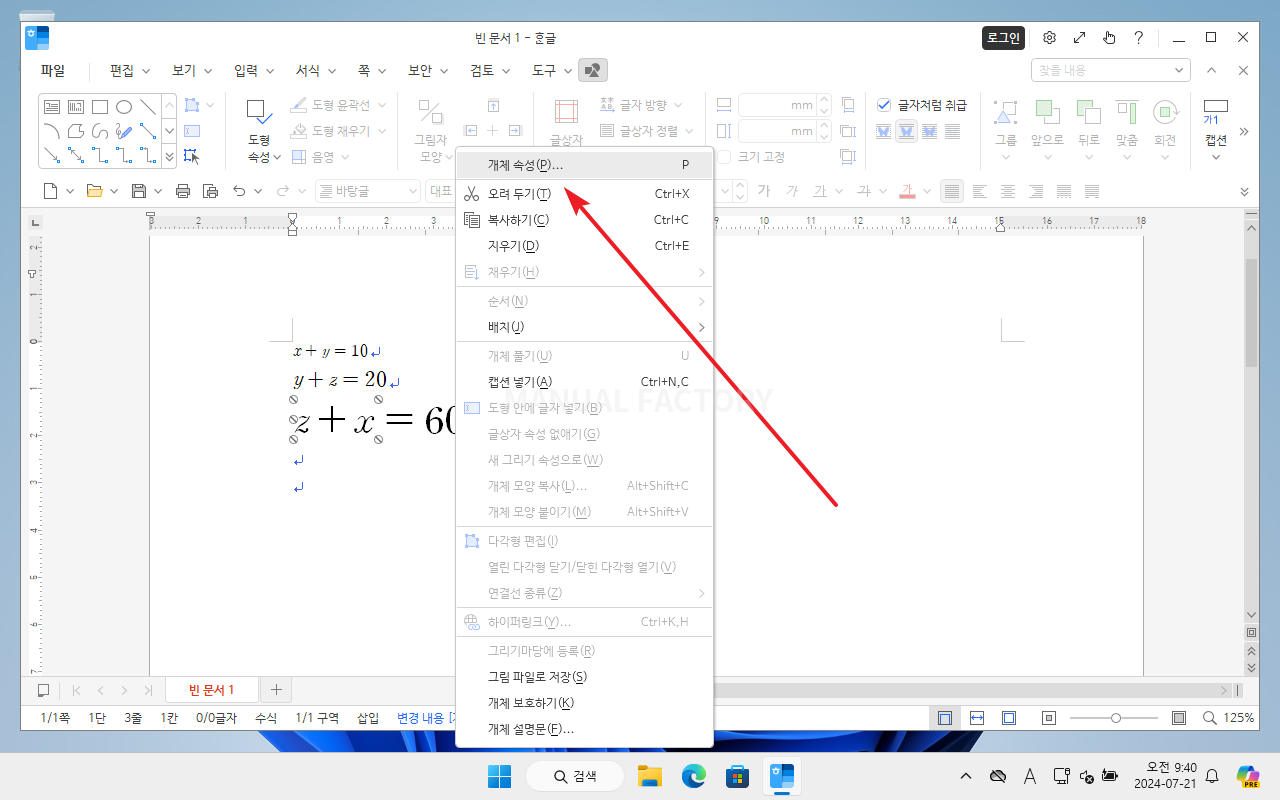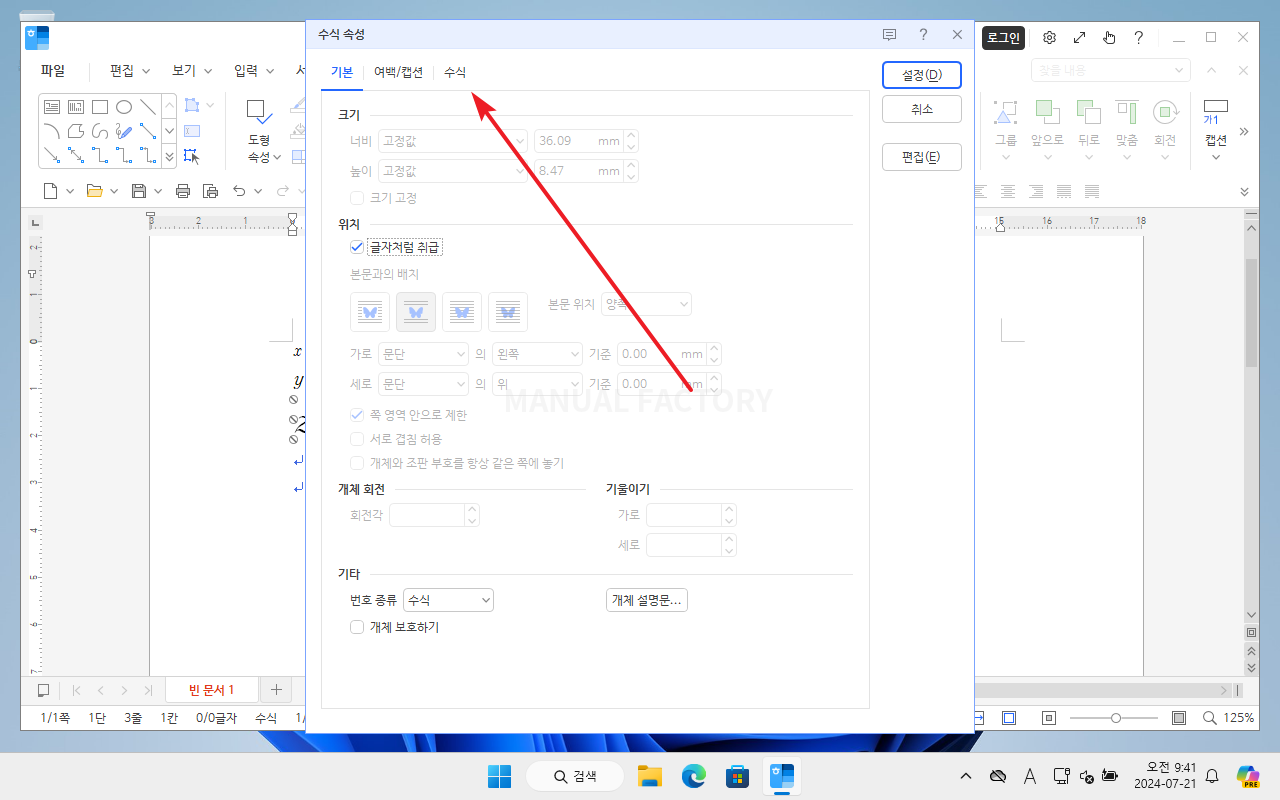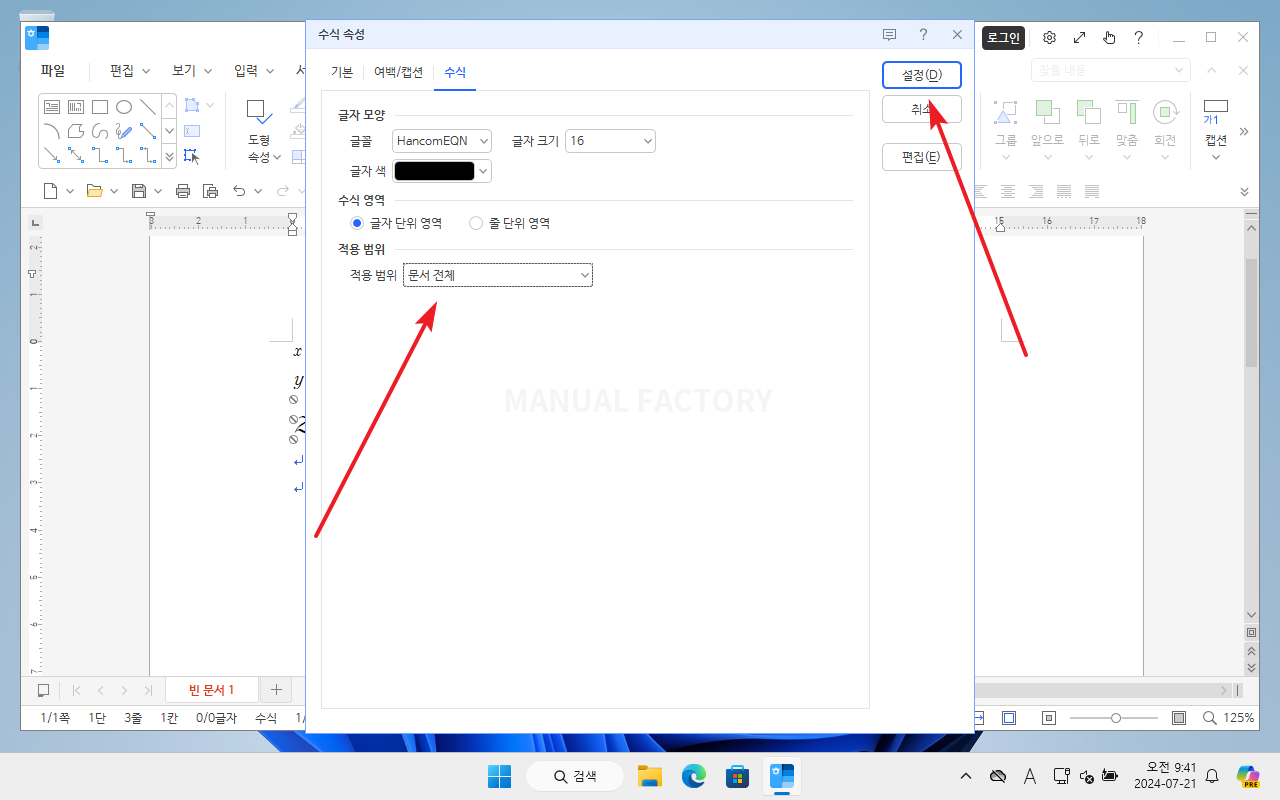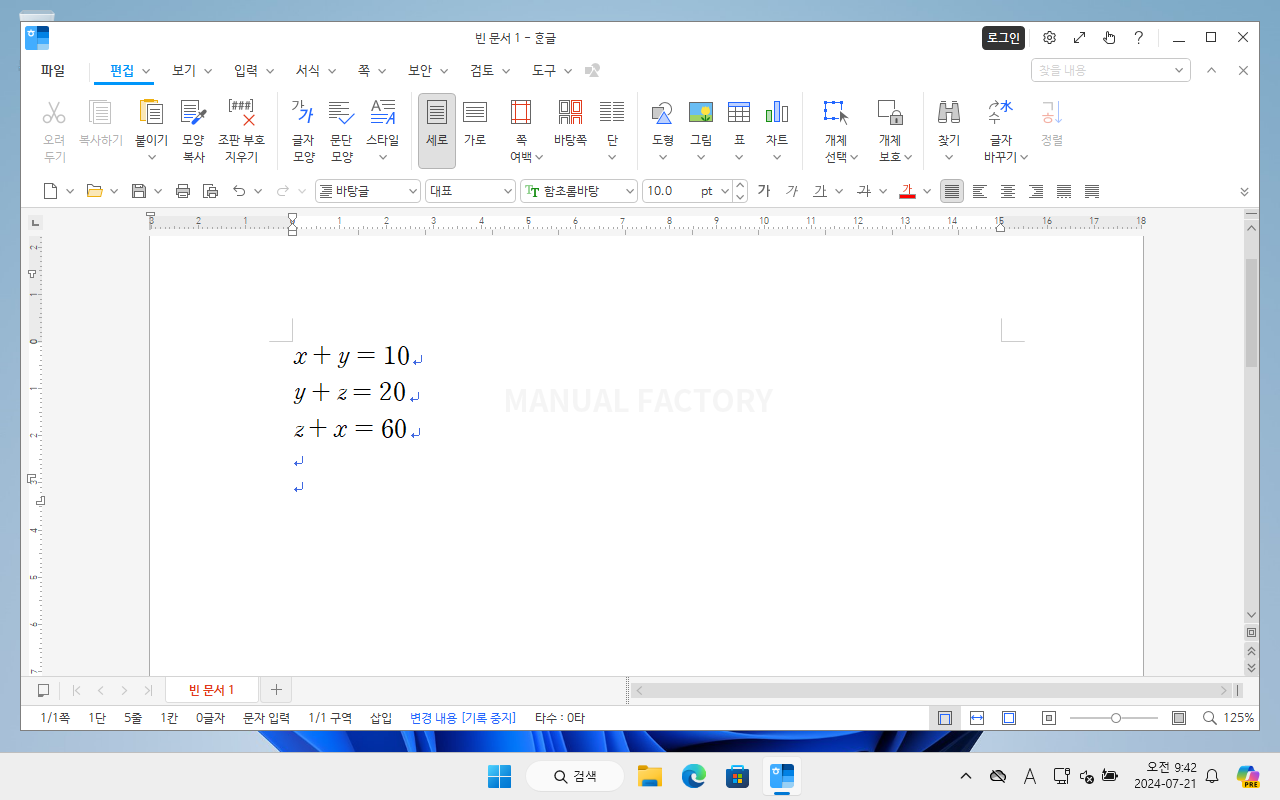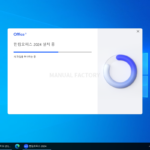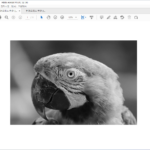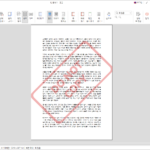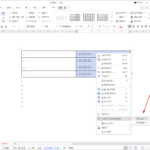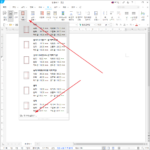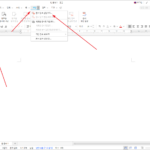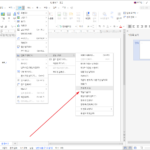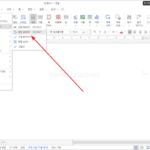한컴오피스 / 한글 / 2024 / 수식 크기 일괄 변경하는 방법
Created 2024-07-21
Last Modified 2024-07-21
한컴오피스 한글에서 수식 크기를 변경하는 방법은 두 가지가 있습니다. 수식 편집기에서 변경하거나, 개체 속성에서 변경합니다.
수식 편집기 오른쪽 위에 크기를 정하는 선택 목록이 있고...
원하는 크기로 만들 수 있습니다. 이 방식은 수식 하나의 크기만을 변경할 수 있습니다.
모든 수식의 크기를 일괄 변경하고 싶다면, 개체 속성에서 설정합니다.
수식을 마우스 우클릭하여 [개체 속성]을 열고...
[수식] 탭으로 이동하면...
글자 크기를 정할 수 있습니다. 그리고, [적용 범위]를 문서 전체로 하면...
모든 수식의 크기를 한 번에 변경할 수 있습니다.