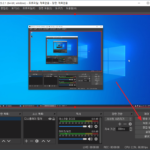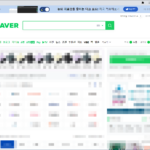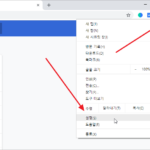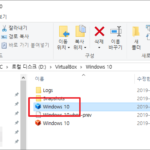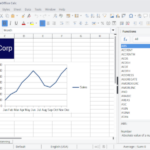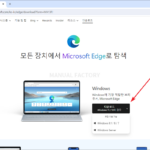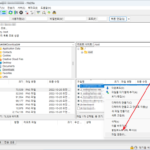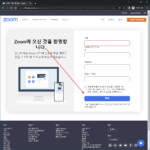위키(Wiki) / 역사, 특징, 장점, 단점 및 사용 사례 분석
위키(Wiki)는 다수의 사용자들이 협력하여 콘텐츠를 작성하고 편집할 수 있는 웹사이트의 한 형태입니다. 위키는 하와이 말로 "빠르다"는 뜻을 가진 "위키위키(wikiwiki)"에서 유래되었으며, 그 특성상 빠르고 유연하게 정보를 추가하고 수정할 수 있습니다. 이러한 특성 덕분에 위키는 정보 공유와 협업을 위해 널리 사용되고 있습니다.
역사
위키의 시작은 1995년으로 거슬러 올라갑니다. 워드 커닝햄(Ward Cunningham)이 최초의 위키인 "위키위키웹(WikiWikiWeb)"을 개발하여 공개한 것이 그 시초입니다. 위키위키웹은 소프트웨어 개발에 관한 정보를 공유하기 위해 만들어졌으며, 커닝햄은 위키를 통해 협력적 문서 작성을 촉진하고자 했습니다. 이후 위키의 개념은 점점 더 많은 분야로 확산되었습니다.
위키백과(Wikipedia)는 2001년에 지미 웨일스(Jimmy Wales)와 래리 생어(Larry Sanger)에 의해 설립되었습니다. 위키백과는 누구나 편집할 수 있는 인터넷 백과사전으로, 현재 전 세계에서 가장 큰 참고자료 사이트 중 하나로 성장했습니다. 다양한 언어로 운영되며, 수백만 개의 문서를 포함하고 있습니다.
특징
위키의 주요 특징은 다음과 같습니다:
- 사용자 편집 가능
위키는 모든 사용자가 문서를 편집하고 추가할 수 있도록 개방되어 있습니다. 이를 통해 다양한 사람들이 지식을 기여할 수 있습니다. - 버전 관리
문서의 수정 내역이 기록되며, 이전 버전으로 되돌리는 것이 가능합니다. 이를 통해 문서의 변천사를 추적하고 오류를 쉽게 수정할 수 있습니다. - 협업
여러 사용자가 동시에 작업할 수 있어 집단 지성을 활용한 정보 생산이 가능합니다. - 링크
문서 간의 하이퍼링크를 쉽게 생성할 수 있어 관련된 정보를 손쉽게 연결하고 탐색할 수 있습니다.
장점
위키의 장점은 다음과 같습니다:
- 협력적 작성
많은 사람들이 동시에 참여하여 문서를 작성하고 개선할 수 있으므로, 폭넓은 지식을 반영할 수 있습니다. - 유연성
문서 구조와 내용을 쉽게 수정하고 업데이트할 수 있어, 빠르게 변화하는 정보에 대응할 수 있습니다. - 지식 공유
누구나 접근하여 정보를 얻을 수 있으므로, 지식의 민주화에 기여합니다. - 비용 효율성
별도의 소프트웨어나 전문 지식 없이도 웹 브라우저만으로 쉽게 문서를 작성하고 편집할 수 있습니다.
단점
위키의 단점도 존재합니다:
- 신뢰성 문제
누구나 편집할 수 있기 때문에 정보의 정확성과 신뢰성이 항상 보장되지 않습니다. 잘못된 정보나 악의적인 수정이 있을 수 있습니다. - 편집 분쟁
문서 내용에 대한 의견 차이로 인해 편집 분쟁이 발생할 수 있습니다. 이러한 경우에는 중재가 필요합니다. - 품질 관리
모든 문서가 항상 높은 품질을 유지하는 것은 어렵습니다. 체계적인 관리와 검증 절차가 필요합니다. - 익명성
익명성을 이용한 비방이나 악성 수정이 발생할 수 있습니다. 이러한 문제를 해결하기 위해 관리자와 모니터링 시스템이 필요합니다.
사용 사례
위키는 다양한 분야에서 활용되고 있습니다:
- 백과사전
위키백과는 대표적인 사례로, 다양한 주제에 대한 방대한 정보를 제공하고 있습니다. - 기업 내부 지식 관리
많은 기업들이 위키를 사용하여 내부 문서, 정책, 절차 등을 관리하고 공유합니다. 이를 통해 효율적인 지식 관리를 실현할 수 있습니다. - 교육
교육기관에서는 위키를 통해 학생들이 공동으로 프로젝트를 수행하고, 학습 자료를 공유하며, 협력적 학습을 촉진합니다. - 커뮤니티
다양한 커뮤니티가 위키를 통해 공통 관심사에 대한 정보를 공유하고 토론합니다. 예를 들어, 오픈소스 소프트웨어 프로젝트에서는 위키를 통해 개발 문서와 사용법을 공유합니다. - 연구
연구자들은 위키를 통해 협력적으로 논문 작성, 데이터 공유, 연구 결과를 논의할 수 있습니다.
마치며
위키는 그 특성상 정보의 민주화와 협력적 지식 생산에 매우 유용한 도구입니다. 그러나 신뢰성과 품질 관리에 주의해야 하며, 효과적인 활용을 위해 체계적인 관리와 규정이 필요합니다. 다양한 사용 사례를 통해 위키의 잠재력을 최대한 발휘할 수 있으며, 지속적인 발전과 함께 그 중요성은 더욱 커질 것입니다.