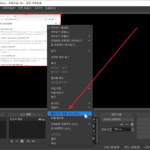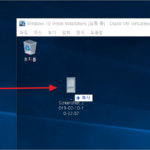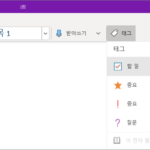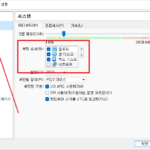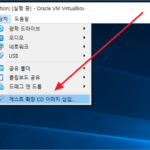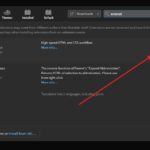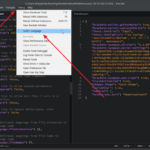위키(Wiki) / 위키 만드는 소프트웨어 / 종류
위키를 만드는 소프트웨어는 다양한 기능과 용도에 맞춰 여러 종류가 있습니다. 아래는 가장 널리 사용되는 위키 소프트웨어와 그 특징을 설명드리겠습니다.
미디어위키 (MediaWiki)
미디어위키는 위키백과에서 사용하는 오픈 소스 위키 소프트웨어입니다. 매우 강력하고 유연하며, 큰 규모의 위키 사이트를 운영하는 데 적합합니다.
특징
- 다양한 확장 기능과 템플릿을 지원.
- 대규모 커뮤니티와 활발한 개발.
- PHP 기반으로, MySQL 및 MariaDB 데이터베이스를 사용.
- 사용자 관리 및 권한 설정 기능이 강력.
장점
- 대규모 사이트에 적합.
- 커스터마이징 가능성이 높음.
- 다양한 언어 지원.
단점
- 설치 및 유지 관리가 복잡할 수 있음.
- 초기 설정에 많은 시간과 노력이 필요.
홈페이지
도쿠위키 (DokuWiki)
도쿠위키는 텍스트 파일을 기반으로 하는 오픈 소스 위키 소프트웨어입니다. 데이터베이스를 사용하지 않기 때문에 설치와 유지 관리가 간편합니다.
특징
- 플러그인을 통해 기능 확장 가능.
- 텍스트 파일을 사용하여 데이터 저장.
- 간단한 구문으로 문서 작성.
장점
- 설치와 유지 관리가 쉬움.
- 데이터베이스가 필요하지 않음.
- 다양한 플러그인과 템플릿 지원.
단점
- 대규모 사이트 운영에는 다소 불리할 수 있음.
- 기본 기능은 다소 제한적일 수 있음.
홈페이지
티키 위키 CMS 그룹웨어 (Tiki Wiki CMS Groupware)
티키 위키 CMS 그룹웨어는 위키와 CMS, 그룹웨어 기능을 결합한 통합 소프트웨어입니다. 다양한 기능을 하나의 플랫폼에서 제공하며, 복잡한 웹사이트를 구축하는 데 적합합니다.
특징
- 위키, 블로그, 포럼, 파일 공유 등 다양한 기능 포함.
- 모듈식 구조로, 필요한 기능만 선택적으로 사용 가능.
- PHP 기반, MySQL 데이터베이스 사용.
장점
- 다양한 기능을 통합적으로 제공.
- 커스터마이징 및 확장성 높음.
단점
- 초보자에게는 복잡할 수 있음.
- 모든 기능을 설정하고 관리하는 데 시간이 소요될 수 있음.
홈페이지
XWiki
XWiki는 고급 기능을 제공하는 오픈 소스 위키 소프트웨어입니다. 기업용 위키로 많이 사용됩니다.
특징
- 다양한 협업 도구와 확장 기능 제공.
- Java 기반으로, 다양한 데이터베이스를 지원.
장점
- 강력한 협업 기능.
- 고급 사용자 및 기업 환경에 적합.
단점
- 설치와 관리가 복잡할 수 있음.
- 초기 학습 곡선이 가파를 수 있음.
홈페이지
마치며
위키 소프트웨어는 각기 다른 목적과 용도에 맞춰 다양한 옵션이 제공됩니다. 미디어위키는 대규모 위키 사이트 운영에 적합하며, 도쿠위키는 설치와 관리가 간편한 소규모 위키에 유용합니다. 티키는 다양한 기능을 통합적으로 제공하여 복잡한 웹사이트를 구축하는 데 적합하고, 컨플루언스는 팀 협업과 프로젝트 관리에 최적화된 상용 소프트웨어입니다. 각 위키 소프트웨어는 고유한 특징과 장단점을 가지고 있으므로, 사용 목적에 맞게 적절한 소프트웨어를 선택하여 활용하는 것이 중요합니다.