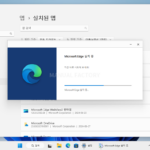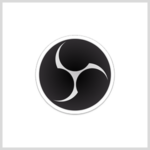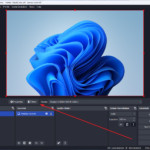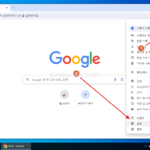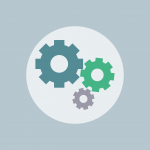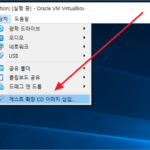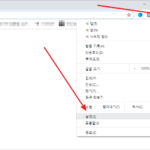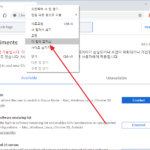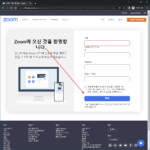위키(Wiki) / 위키 만드는 소프트웨어 / 미디어위키(MediaWiki)
미디어위키(MediaWiki)는 오픈 소스 위키 소프트웨어로, 위키백과(Wikipedia)와 같은 대규모 협업 프로젝트를 위해 설계되었습니다. PHP로 작성되었으며, MySQL 및 MariaDB를 데이터베이스로 사용합니다. 미디어위키는 다양한 기능과 확장성을 제공하여 복잡한 위키 사이트를 운영하는 데 적합합니다.
역사
미디어위키는 처음에는 위키백과 프로젝트를 지원하기 위해 개발되었습니다. 2002년, 매그너스 만스케(Magnus Manske)가 PHP로 작성한 초기 버전이 공개되었으며, 이후 개발자들이 지속적으로 기여하여 현재의 강력한 시스템으로 발전했습니다. 위키미디어 재단이 주도하는 개발을 통해 미디어위키는 전 세계적으로 널리 사용되는 위키 소프트웨어로 자리 잡았습니다.
주요 특징
미디어위키의 주요 특징은 다음과 같습니다:
- 확장성: 수많은 확장 기능을 통해 기본 기능을 확장할 수 있습니다. 예를 들어, 시각적 편집기(VisualEditor), 반달 방지 도구, 통계 및 분석 도구 등이 있습니다.
- 버전 관리: 모든 편집 내역이 기록되어 이전 버전으로 되돌릴 수 있습니다. 이를 통해 잘못된 수정이나 반달리즘을 쉽게 복구할 수 있습니다.
- 다언어 지원: 다양한 언어로 운영될 수 있으며, 언어 간 전환이 용이합니다.
- 템플릿과 모듈: 템플릿과 모듈을 사용하여 문서의 일관성을 유지하고 반복적인 작업을 줄일 수 있습니다.
- 사용자 관리: 다양한 사용자 권한을 설정하여 편집 권한을 세부적으로 조정할 수 있습니다.
- 검색 기능: 강력한 검색 기능을 통해 문서와 내용 내에서 원하는 정보를 빠르게 찾을 수 있습니다.
확장 기능
미디어위키는 다양한 확장 기능을 제공하여 기본 소프트웨어의 기능을 확장할 수 있습니다. 인기 있는 확장 기능에는 다음이 포함됩니다:
- 시각적 편집기(VisualEditor): 사용자가 HTML이나 위키 구문을 알지 못해도 쉽게 문서를 편집할 수 있도록 도와줍니다.
- ParserFunctions: 복잡한 논리 구조를 구현할 수 있는 함수들을 추가합니다.
- Cite: 문서 내에 주석과 참고 문헌을 추가할 수 있는 기능을 제공합니다.
- Semantic MediaWiki: 구조화된 데이터를 추가하여 검색 및 분석 기능을 강화합니다.
- AntiSpam: 스팸 방지 기능을 통해 악의적인 사용자로부터 위키를 보호합니다.
장점
미디어위키의 주요 장점은 다음과 같습니다:
- 강력한 커뮤니티 지원: 미디어위키는 활발한 개발자 커뮤니티와 사용자 커뮤니티를 통해 지속적으로 업데이트되고 지원됩니다.
- 확장성 및 유연성: 다양한 확장 기능과 사용자 정의 옵션을 통해 사이트를 필요에 맞게 조정할 수 있습니다.
- 대규모 데이터 처리: 대규모 위키 사이트에서 높은 성능을 발휘하며, 많은 사용자가 동시에 접근하더라도 안정적으로 운영됩니다.
- 오픈 소스: 무료로 사용할 수 있으며, 소스 코드를 수정하여 자신만의 맞춤형 위키를 만들 수 있습니다.
단점
미디어위키의 단점도 존재합니다:
- 설치 및 유지 관리의 복잡성: 초보자에게는 설치와 유지 관리가 복잡할 수 있으며, 기본적인 서버 관리 지식이 필요합니다.
- 학습 곡선: 강력한 기능과 다양한 설정 옵션으로 인해 초기 학습 곡선이 가파를 수 있습니다.
- 디자인 제한: 기본 디자인이 단조로울 수 있으며, 맞춤형 디자인을 적용하려면 CSS와 HTML에 대한 지식이 필요합니다.
사용 사례
미디어위키는 다양한 분야에서 사용되고 있습니다:
- 위키백과: 세계 최대의 다언어 온라인 백과사전으로, 미디어위키를 사용하여 운영됩니다.
- 위키미디어 프로젝트: 위키미디어 재단이 운영하는 다양한 프로젝트(위키책, 위키뉴스 등)에서 사용됩니다.
- 기업 내부 위키: 많은 기업들이 내부 문서화와 지식 관리를 위해 미디어위키를 사용합니다.
- 교육 기관: 학교와 대학에서 교육 자료와 커리큘럼을 관리하는 데 활용됩니다.
- 오픈 소스 프로젝트: 다양한 오픈 소스 프로젝트에서 문서화와 협업을 위해 사용됩니다.
마치며
미디어위키는 강력하고 유연한 오픈 소스 위키 소프트웨어로, 대규모 협업 프로젝트를 지원하는 데 최적화되어 있습니다. 다양한 확장 기능과 사용자 정의 옵션을 통해 다양한 사용 사례에 맞게 조정할 수 있으며, 강력한 커뮤니티 지원을 받습니다. 그러나 설치와 유지 관리의 복잡성 및 초기 학습 곡선은 주의가 필요합니다. 다양한 분야에서 미디어위키를 활용하여 효율적인 정보 공유와 협업을 실현할 수 있습니다.