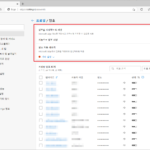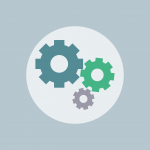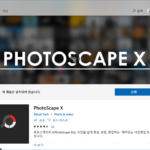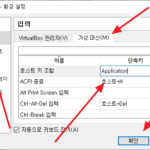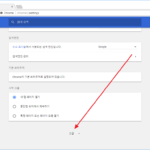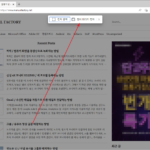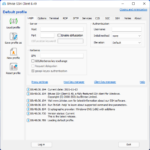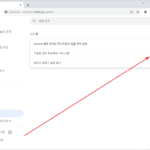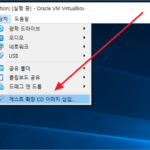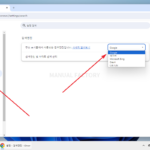워드 프로세서 - 뜻, 주요 기능, 소프트웨어
워드 프로세서의 정의와 역사
워드 프로세서(word processor)는 텍스트 문서를 작성, 편집, 형식화하고 출력할 수 있는 소프트웨어 응용 프로그램입니다. 워드 프로세서는 글쓰기와 문서 작성 작업을 단순화하고 효율적으로 만들기 위해 다양한 기능을 제공합니다. 워드 프로세서의 개념은 1960년대에 전자 타자기의 발전과 함께 등장했습니다. 초기 워드 프로세서 프로그램 중 하나인 IBM의 "타입라이터"는 1970년대에 출시되었고, 이후 워드스타(WordStar), 마이크로소프트 워드(Microsoft Word) 등의 소프트웨어가 인기를 얻었습니다.
주요 기능
텍스트 입력 및 편집
워드 프로세서는 사용자가 텍스트를 입력하고 편집할 수 있는 기본적인 기능을 제공합니다. 여기에는 글꼴 스타일, 크기, 색상 변경, 텍스트 정렬, 줄 간격 조정 등의 기능이 포함됩니다. 사용자는 문서를 작성하면서 실시간으로 텍스트를 수정하고 포맷을 변경할 수 있습니다.
서식 설정
문서의 서식을 설정하는 것은 워드 프로세서의 핵심 기능 중 하나입니다. 사용자는 단락 스타일, 머리글과 바닥글, 페이지 번호, 목차, 각주, 주석 등을 추가하여 문서를 체계적으로 구성할 수 있습니다. 이러한 서식 설정 기능은 문서의 가독성과 전문성을 높이는 데 중요한 역할을 합니다.
표와 차트 삽입
워드 프로세서는 표와 차트를 삽입하여 데이터를 시각적으로 표현할 수 있는 기능을 제공합니다. 사용자는 표를 생성하고 셀 병합, 테두리 설정, 배경색 변경 등을 통해 표의 모양을 조정할 수 있습니다. 또한, 차트를 삽입하여 데이터의 트렌드와 패턴을 시각적으로 나타낼 수 있습니다.
이미지와 멀티미디어 삽입
이미지, 비디오, 오디오 등의 멀티미디어 요소를 문서에 삽입하여 내용을 풍부하게 만들 수 있습니다. 사용자는 이미지를 삽입하고 크기를 조정하거나 텍스트와의 배치를 조정할 수 있습니다. 비디오와 오디오 파일을 삽입하여 다채로운 문서를 작성할 수 있습니다.
맞춤법 및 문법 검사
워드 프로세서는 맞춤법과 문법을 자동으로 검사하여 사용자가 실수를 줄일 수 있도록 돕습니다. 맞춤법 검사는 오타나 철자 오류를 감지하고, 문법 검사는 문장의 구조적 오류를 찾아줍니다. 이는 특히 전문 문서나 학술 논문 작성 시 매우 유용합니다.
협업 기능
현대의 워드 프로세서는 실시간 협업 기능을 제공하여 여러 사용자가 동시에 문서를 작성하고 편집할 수 있습니다. 구글 문서(Google Docs)와 같은 클라우드 기반 워드 프로세서는 문서의 변경 사항을 자동으로 저장하고, 사용자가 언제 어디서나 접근할 수 있도록 합니다. 이는 팀 작업을 효율적으로 지원합니다.
워드 프로세서의 주요 용도
학술 및 연구
워드 프로세서는 학술 논문, 연구 보고서, 학위 논문 등의 작성에 널리 사용됩니다. 학술 문서 작성에는 정확한 서식과 인용, 각주 등의 기능이 필요하며, 워드 프로세서는 이를 효율적으로 지원합니다. 또한, 문서 작성 중에 참고문헌 관리 소프트웨어와 연동하여 인용과 참고문헌을 자동으로 생성할 수 있습니다.
비즈니스 문서 작성
워드 프로세서는 비즈니스 문서 작성에도 중요한 역할을 합니다. 보고서, 제안서, 계약서, 회의록 등의 다양한 비즈니스 문서를 작성할 수 있습니다. 또한, 비즈니스 서신, 이메일 작성 등에도 사용되며, 회사의 브랜드 가이드라인에 맞춘 서식 설정이 가능합니다.
개인 문서 작성
일반 사용자들은 워드 프로세서를 이용하여 다양한 개인 문서를 작성합니다. 일기, 편지, 개인 이력서, 가족 연대기 등의 문서를 작성하고 편집할 수 있습니다. 워드 프로세서는 사용자가 쉽게 접근할 수 있는 인터페이스와 다양한 템플릿을 제공하여 문서 작성의 부담을 줄여줍니다.
대표적인 워드 프로세서 소프트웨어
마이크로소프트 워드 (Microsoft Word)
마이크로소프트 워드는 가장 널리 사용되는 워드 프로세서 소프트웨어 중 하나입니다. 워드는 강력한 텍스트 편집 기능과 서식 설정 기능을 제공하며, 다양한 서식 파일과 템플릿을 통해 사용자가 손쉽게 문서를 작성할 수 있도록 돕습니다. 또한, 실시간 협업 기능과 클라우드 저장 기능을 통해 문서 작업의 효율성을 높입니다.
구글 독스 (Google Docs)
구글 문서는 클라우드 기반의 워드 프로세서로, 여러 사용자가 동시에 문서를 작성하고 편집할 수 있는 협업 기능이 강점입니다. 구글 문서는 자동 저장 기능을 제공하여 사용자가 실수로 작업을 잃어버리지 않도록 돕습니다. 또한, 구글 드라이브와 통합되어 파일 관리가 용이합니다.
애플 페이지스 (Apple Pages)
애플 페이지스는 맥과 iOS 기기에서 사용 가능한 워드 프로세서로, 직관적인 인터페이스와 강력한 디자인 도구를 제공합니다. 페이지스는 미려한 문서를 쉽게 작성할 수 있도록 돕는 다양한 템플릿을 제공하며, 애플의 다른 소프트웨어와 원활하게 연동됩니다.
워드 프로세서의 장단점
장점
- 사용 용이성: 워드 프로세서는 직관적인 인터페이스를 제공하여 비전문가도 쉽게 사용할 수 있습니다.
- 다양한 기능: 텍스트 편집, 서식 설정, 멀티미디어 삽입 등 다양한 기능을 제공하여 복잡한 문서도 쉽게 작성할 수 있습니다.
- 실시간 협업: 클라우드 기반 워드 프로세서는 실시간 협업 기능을 제공하여 팀 작업을 효율적으로 지원합니다.
- 자동 저장 및 백업: 문서의 변경 사항을 자동으로 저장하고 백업하여 데이터 손실을 방지합니다.
단점
- 학습 곡선: 모든 기능을 완벽하게 활용하려면 일정한 학습 기간이 필요합니다.
- 비용: 일부 워드 프로세서 소프트웨어는 유료로 제공되며, 사용자가 비용을 부담해야 할 수 있습니다.
- 호환성 문제: 서로 다른 워드 프로세서 소프트웨어 간의 파일 호환성 문제가 발생할 수 있습니다.
- 보안 문제: 클라우드 기반 워드 프로세서의 경우, 데이터 보안과 접근 권한 관리가 중요합니다.
워드 프로세서의 미래
워드 프로세서는 계속해서 진화하고 있으며, 인공지능(AI)과 머신러닝(ML)의 발전으로 더욱 강력한 기능을 제공할 것으로 기대됩니다. 예를 들어, AI 기반의 문법 및 스타일 체크, 자동 요약 기능, 음성 인식 및 변환 기능 등이 향후 워드 프로세서에 통합될 수 있습니다. 또한, 클라우드 기술의 발전으로 협업 기능이 더욱 강화되고, 모바일 기기에서의 사용성도 개선될 것입니다.