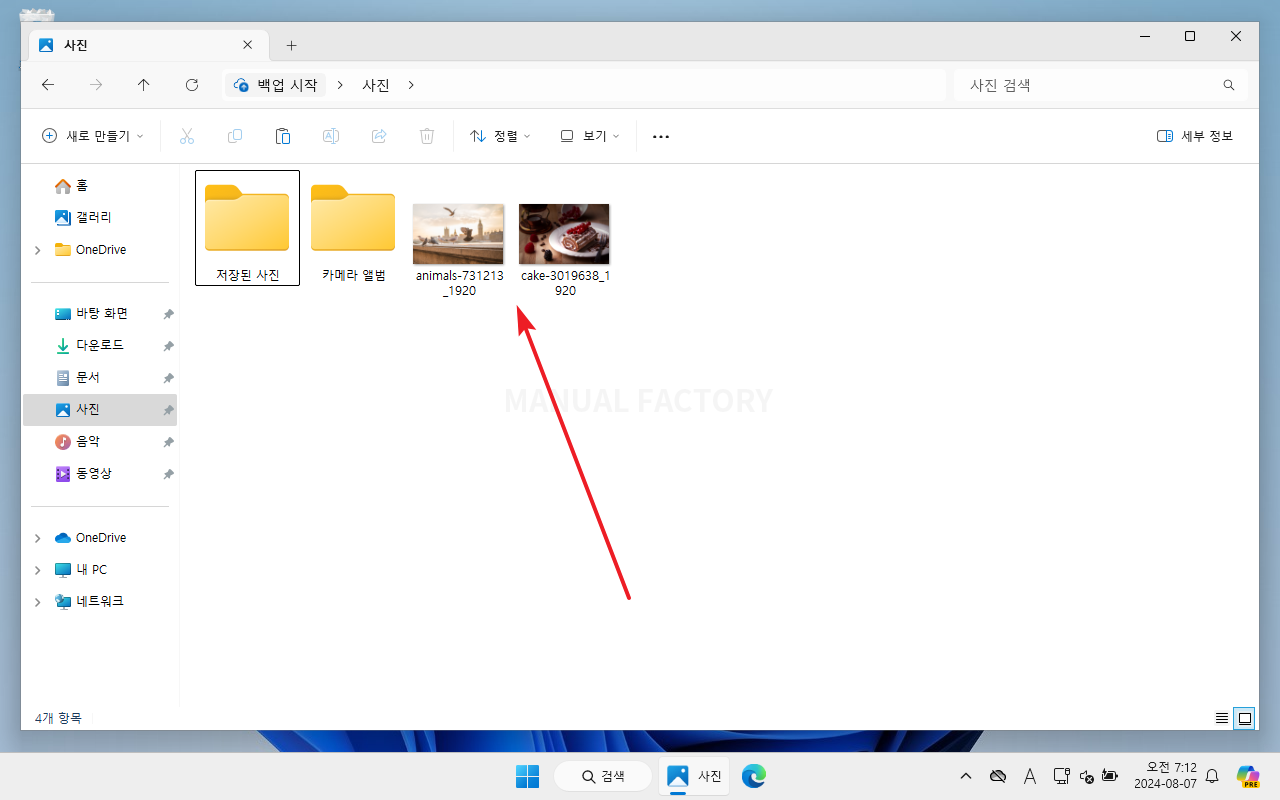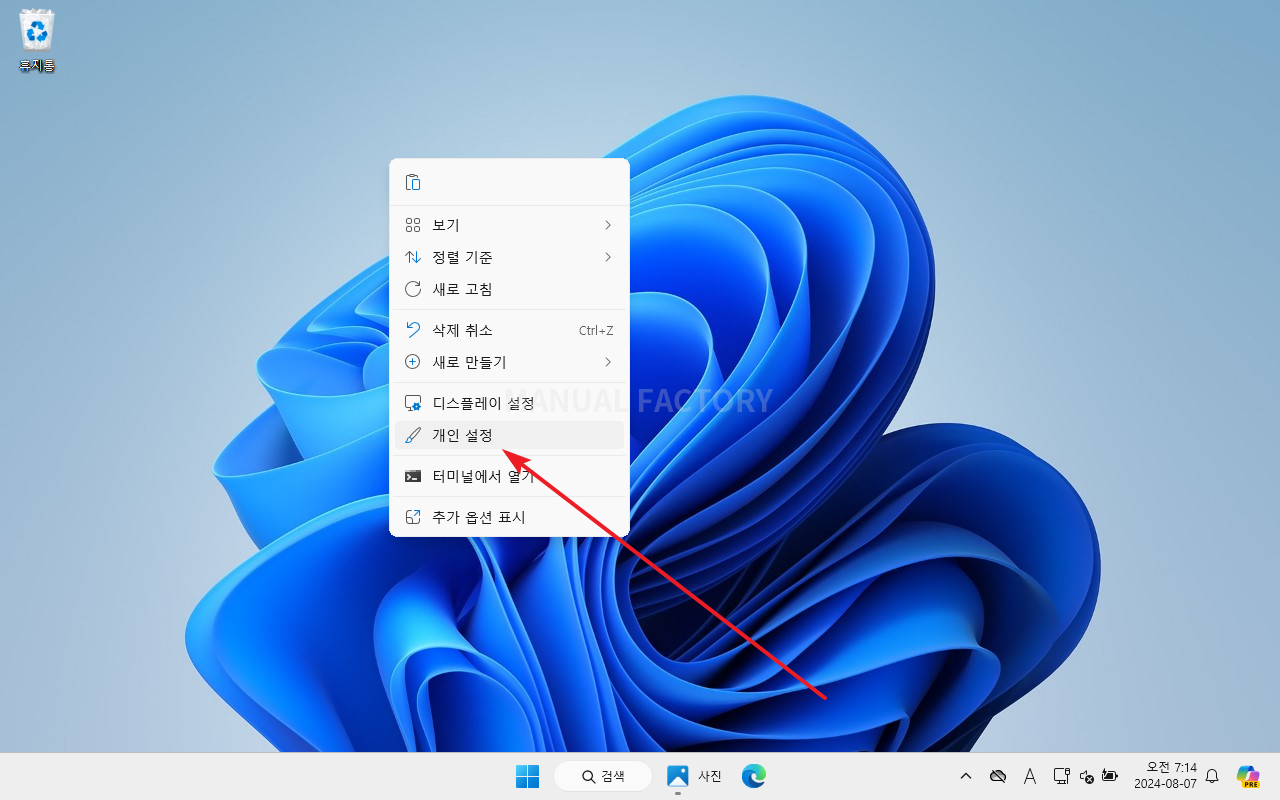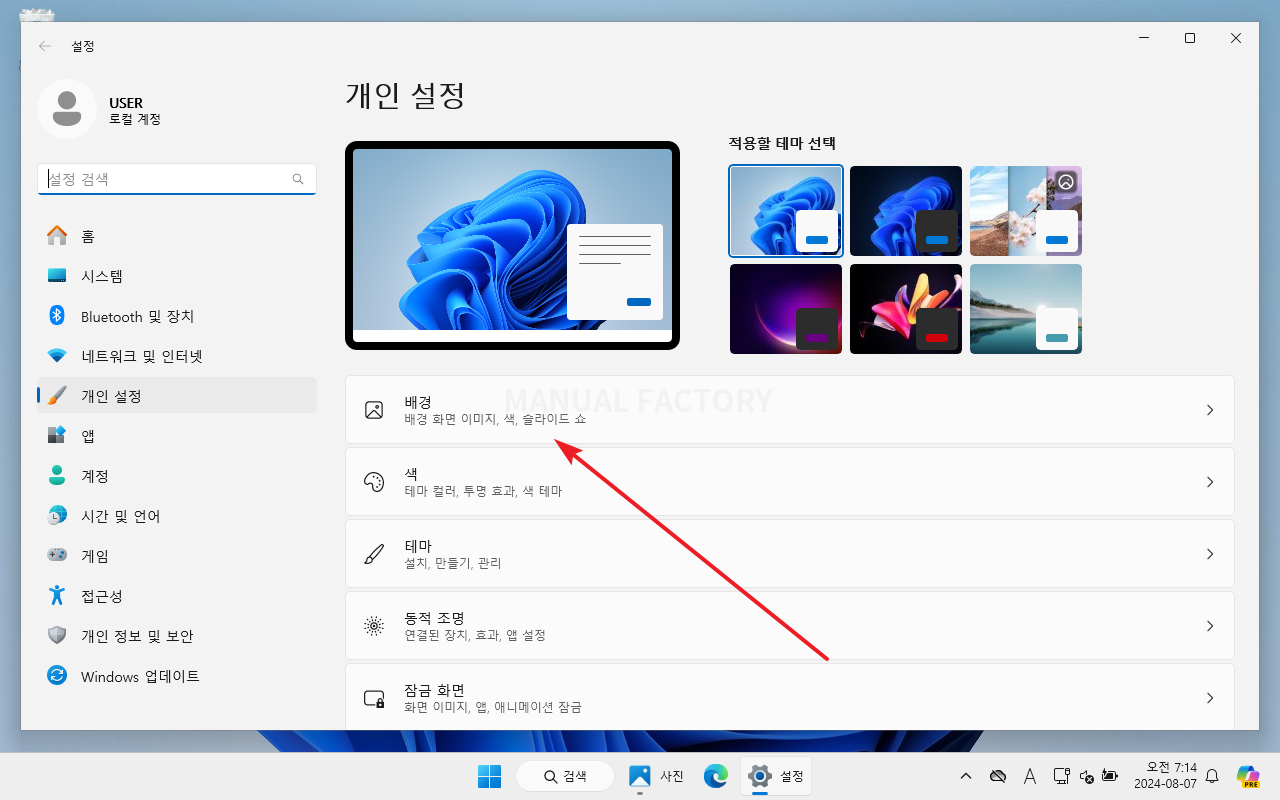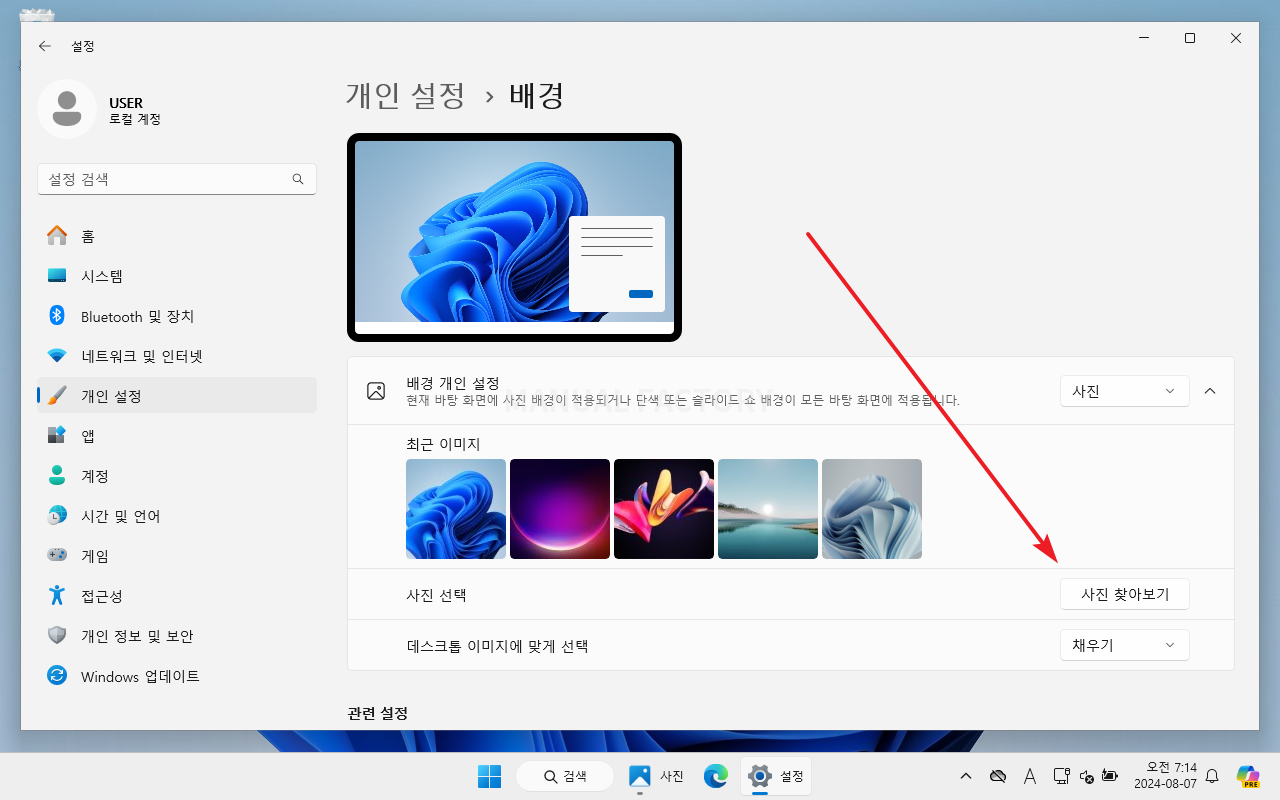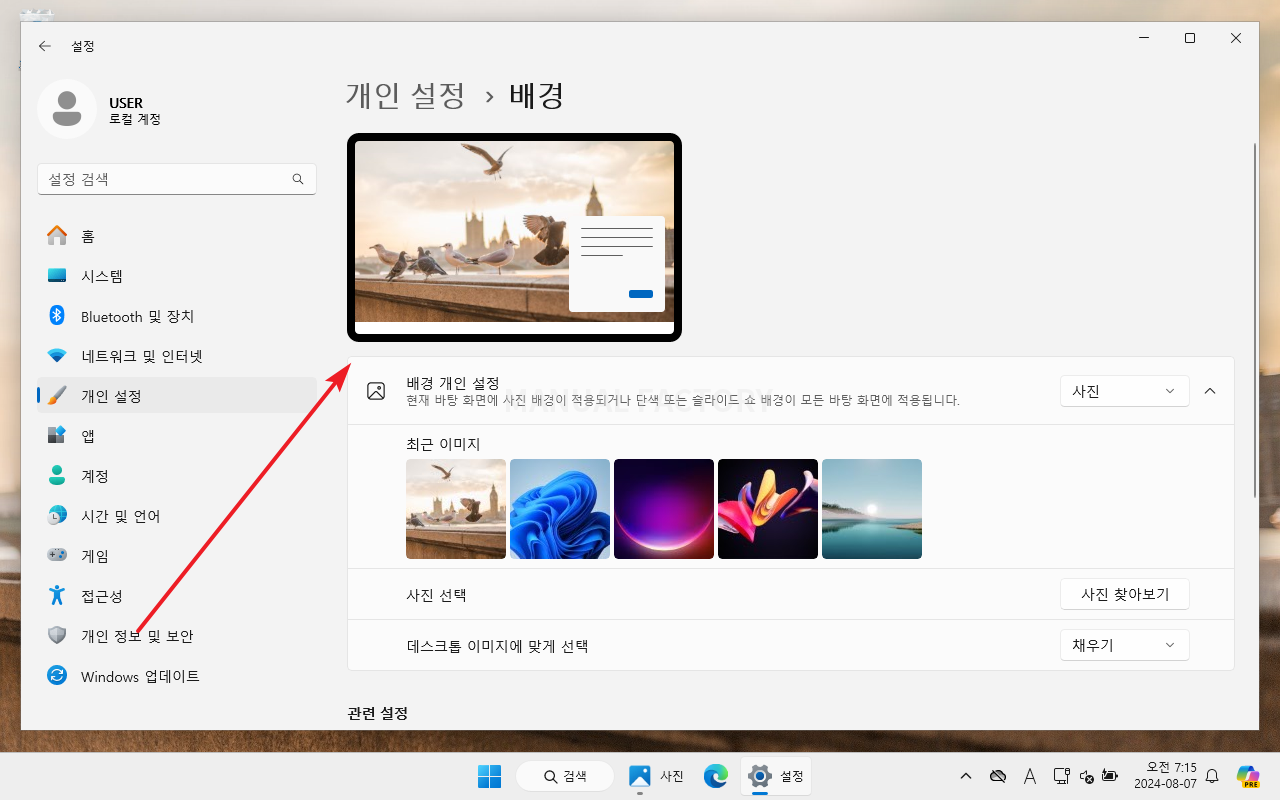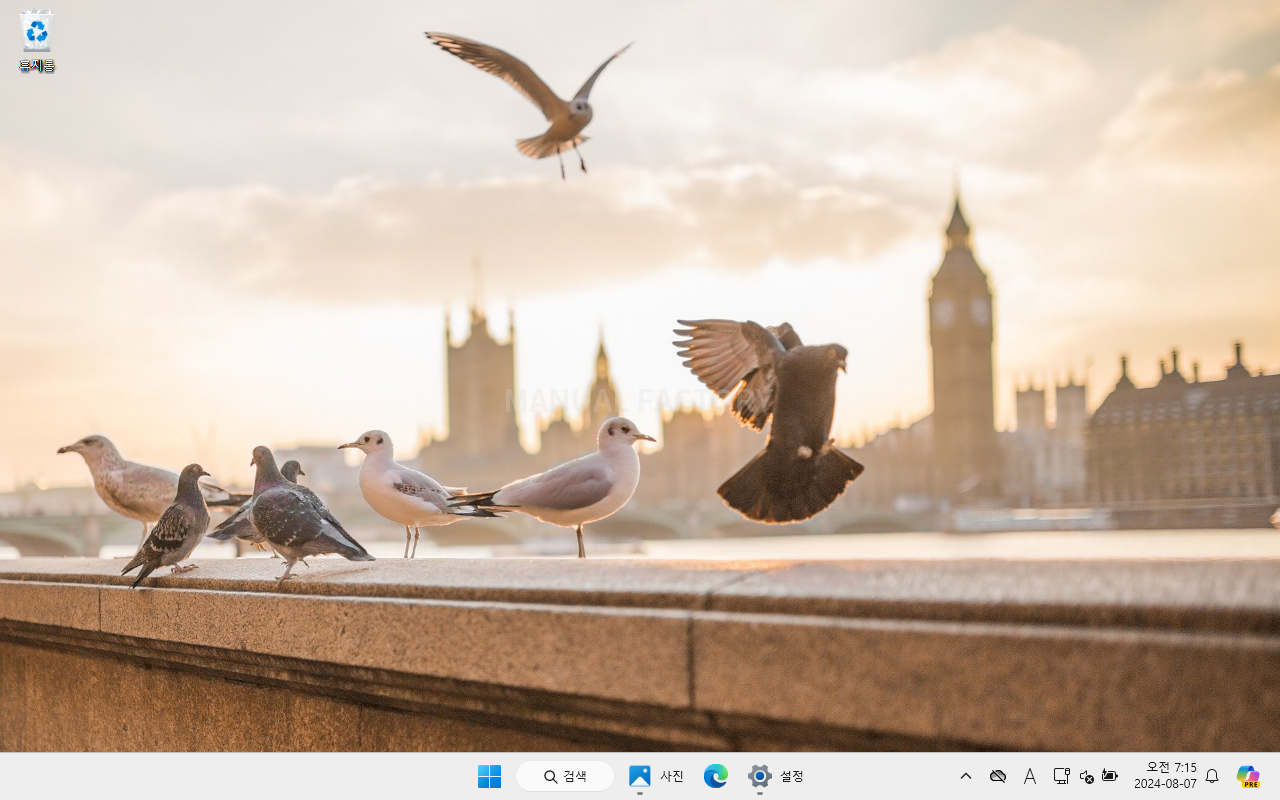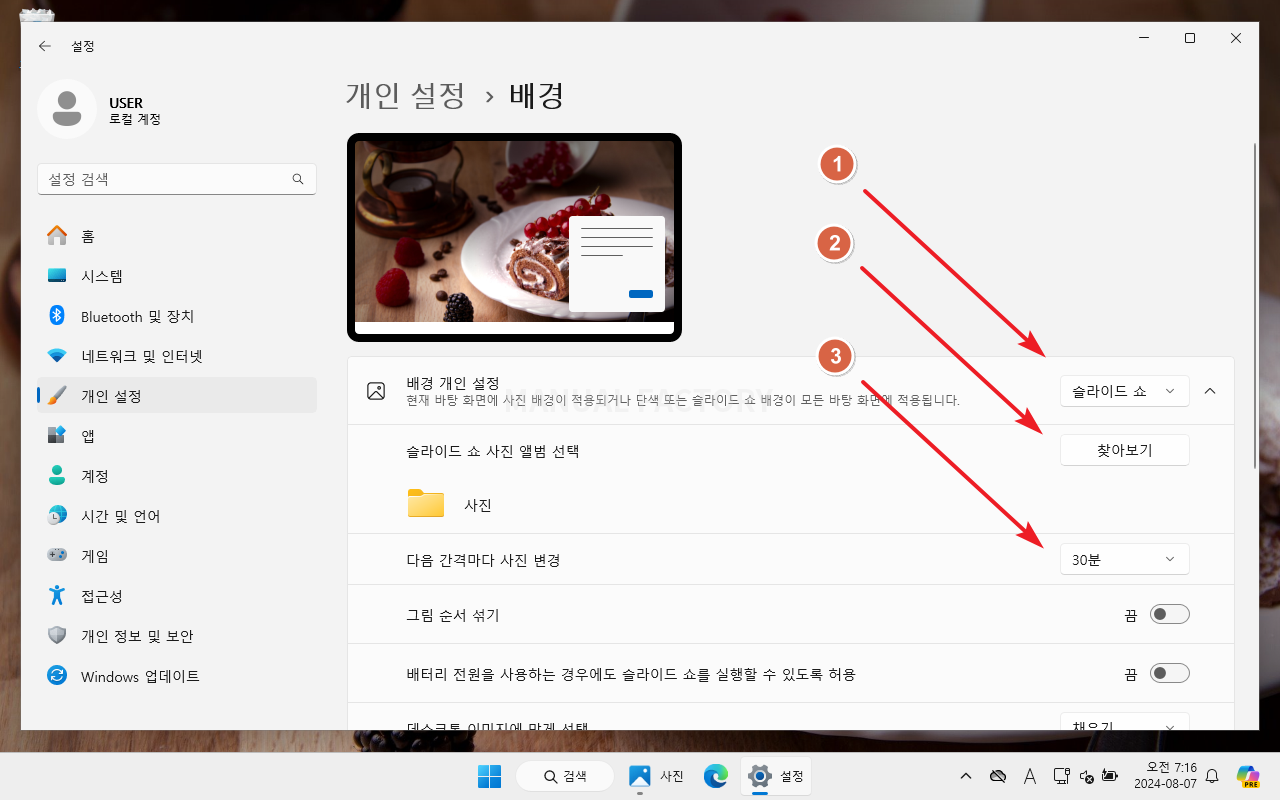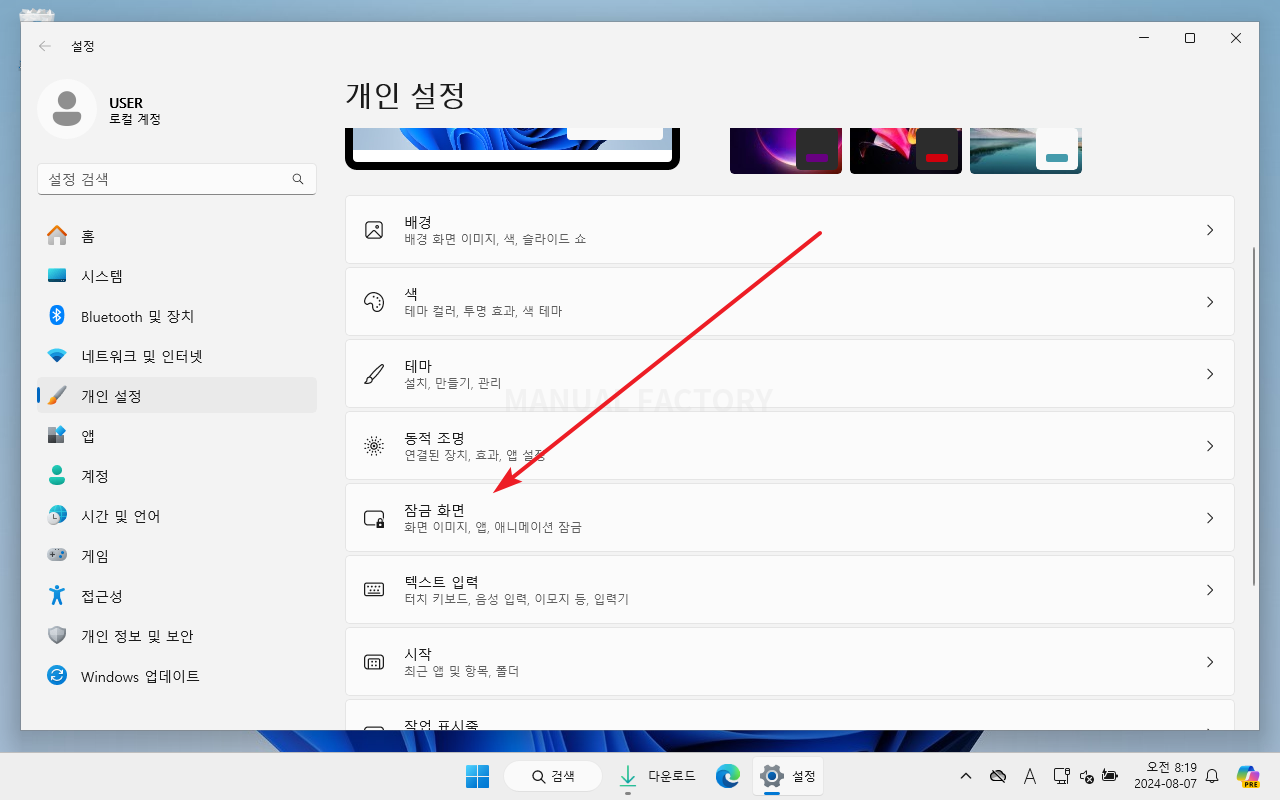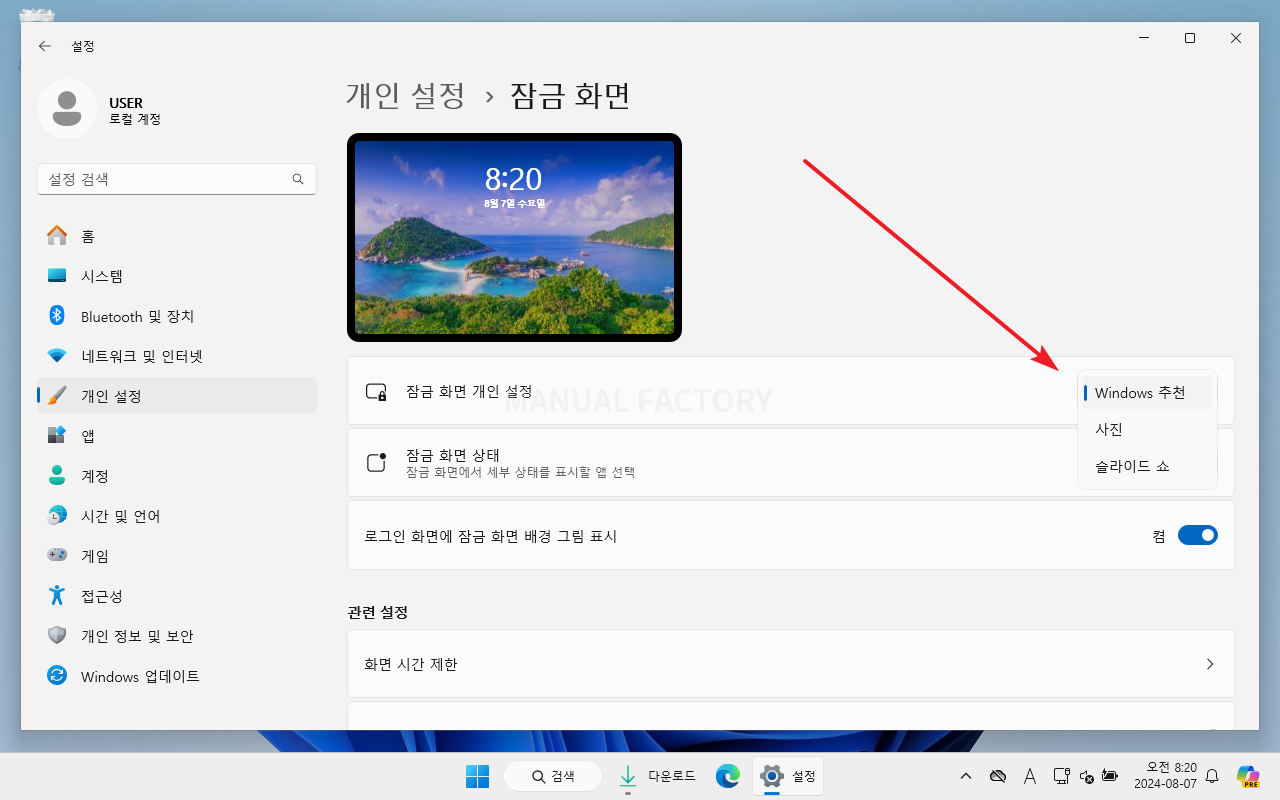윈도우 11 / 배경화면 변경하는 방법
Created 2024-08-07
Last Modified 2024-08-07
배경화면 변경
윈도우 11 배경화면은 사용자 컴퓨터의 바탕화면에 표시되는 이미지 또는 색상을 말합니다. 배경화면은 사용자 환경의 시각적 경험을 개인화하고, 더 나아가 심미적 만족감을 제공하는 요소 중 하나입니다.
사진 변경
- 배경화면으로 사용할 이미지를 적절한 폴더에 모읍니다.
- 바탕화면에서 마우스 우클릭한 후 [개인 설정]을 클릭합니다.
- [배경]을 클릭합니다.
- [사진 찾아보기]를 클릭합니다.
- 배경화면으로 사용할 이미지를 선택하면, 바로 배경화면이 변경됩니다.
슬라이드 쇼 만들기
- 여러 이미지가 순환되는 슬라이드 쇼를 배경화면으로 하고 싶다면, [배경 개인 설정]을 [슬라이드 쇼] 변경합니다.
- [찾아보기]를 클릭하여 이미지들이 있는 폴더를 선택합니다.
- 사진이 바뀌는 주기 등 필요한 설정을 합니다.
잠금 화면 변경
윈도우 11 잠금화면은 컴퓨터가 잠금 상태일 때 사용자에게 표시되는 화면입니다. 이는 시스템 보안을 강화하고 개인 정보를 보호하기 위한 기능 중 하나입니다. 잠금화면은 로그인 화면과는 다르며, 사용자가 컴퓨터를 깨우거나 재부팅할 때 가장 먼저 보게 되는 화면입니다.
- [설정 - 개인 설정]에서 [잠금 화면]을 클릭합니다.
- [잠금 화면 개인 설정]을 사진 또는 슬라이드 쇼로 변경하고, 배경화면과 같은 방식으로 변경합니다.