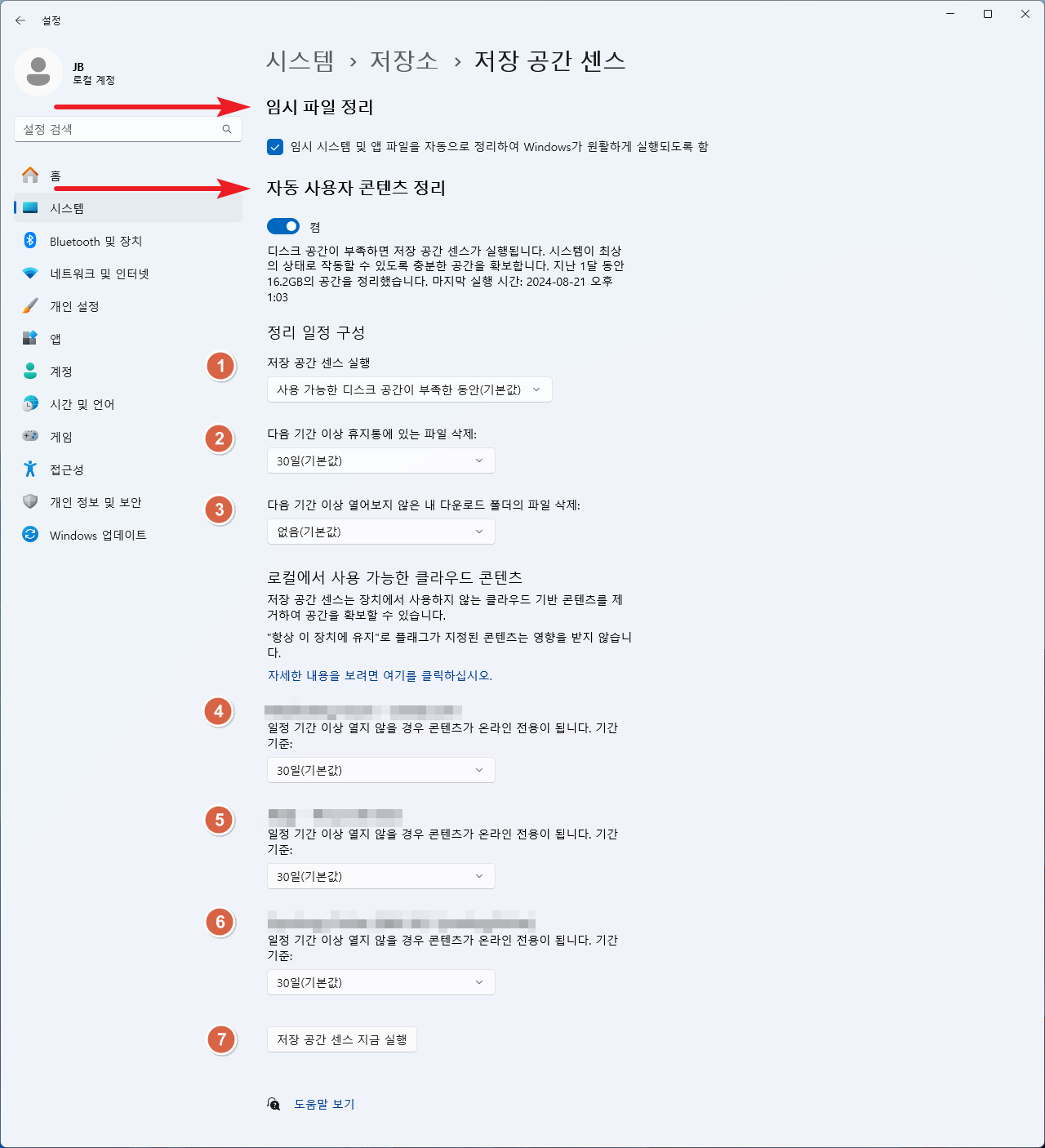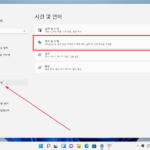윈도우 11 / 저장 공간 센스
저장 공간 센스
저장 공간 센스는 Windows 11에 내장된 자동 관리 도구로, 시스템 내 불필요한 파일을 자동으로 정리하여 디스크 공간을 확보해 주는 기능입니다. 이 기능은 사용자가 설정한 규칙에 따라 주기적으로 실행되며, 아래와 같은 작업을 수행합니다.
-
임시 파일 정리
임시 시스템 및 앱 파일을 자동으로 정리하여 Windows가 원활하게 실행되도록 합니다. -
자동 사용자 콘텐츠 정리
휴지통, 다운로드 폴더, 원드라이브 동기화 폴더 등을 정리하여 공간을 확보합니다.
상세 설정
저장소 공간 센스 설정은 [설정 > 시스템 > 저장소 > 저장 공간 센스]에서 합니다.
임시 파일 정리, 자동 사용자 콘텐츠 정리로 구분되어 있습니다.
임시 파일 정리
체크 박스에 체크하면 임시 시스템 및 앱 파일을 자동으로 정리합니다.
자동 사용자 콘텐츠 정리
활성화 비활성화
자동 사용자 콘텐츠 정리 밑에 있는 토글 아이콘을 이용하여 자동으로 정리할지 여부를 설정할 수 있습니다.
정리 일정 구성
① 저장 공간 센스 실행
저장 공간 센스를 언제 실행할지 정합니다. 선택 가능한 값은 다음과 같습니다.
- 사용 가능한 디스크 공간이 부족한 동안(기본값)
- 매일
- 매주
- 매월
일반적으로, 디스크의 남은 여유 공간이 10% 이하로 줄어들 때 Windows는 디스크 공간이 부족하다고 경고를 표시하며, 저장 공간 센스가 자동으로 실행될 수 있습니다. 이 임계치는 디스크 용량이나 시스템 구성에 따라 다를 수 있지만, 기본적으로는 디스크 공간이 현저히 줄어들어 시스템 성능에 영향을 미칠 가능성이 있을 때를 기준으로 합니다.
② 다음 기간 이상 휴지통에 있는 파일 삭제
휴지통에 있는 파일 중에서 얼마나 오래된 것을 영구 삭제할지 정합니다. 선택 가능한 값은 다음과 같습니다.
- 안 함
- 1일
- 14일
- 30일(기본값)
- 60일
③ 다음 기간 이상 열러보지 않은 내 다운로드 폴더의 파일 삭제
휴지통에 있는 파일 중에서 얼마나 오래된 것을 영구 삭제할지 정합니다. 선택 가능한 값은 다음과 같습니다.
- 없음(기본값)
- 1일
- 14일
- 30일
- 60일
④⑤⑥ 온라인 전용으로 변환
원드라이브 등 컴퓨터와 동기화되는 클라우드 저장소가 있는 경우 나오는 설정입니다. 일정 기간 사용하지 않은 파일을 온라인 전용로 바꾸어 디스크 공간을 확보합니다. 선택 가능한 값은 다음과 같습니다.
- 안 함
- 1일
- 14일
- 30일(기본값)
- 60일
원드라이브 등을 컴퓨터와 동기화를 하면, 온라인 전용으로 폴더와 파일 목록을 가져옵니다. 그리고 파일을 실행하면 다운로드한 후 그 파일을 엽니다. 다운로드한 파일은 오프라인 파일이라 하고, 디스크 공간을 차지합니다. 오프라인 파일을 온라인 전용으로 바꾸면 디스크 공간을 사용하지 않게 됩니다.
⑦ 저장 공간 센스 지금 실행
버튼을 클릭하면 바로 콘텐츠 정리를 바로 시작합니다.