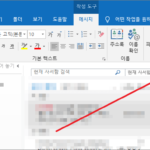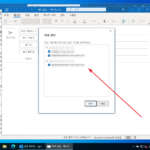Microsoft 365 / PowerShell / SharePoint Online
Created 2024-08-25
Last Modified 2024-09-22
모듈 설치
- 관리자 권한으로 PowerShell을 실행합니다.
- 다음과 같이 명령하여 모듈을 설치합니다.
Install-Module -Name Microsoft.Online.SharePoint.PowerShell
연결
- 예를 들어 테넌트 ID가 abc라면 다음과 같이 명령하여 연결합니다.
Connect-SPOService -Url https://abc-admin.sharepoint.com
- 연결을 끊는 명령어는 다음과 같습니다.
DisConnect-SPOService
사이트 조회
- 모든 사이트의 URL, Owner, Storage Quota를 출력합니다.
Get-SPOSite -Limit All
- 모든 사이트의 모든 속성을 출력합니다.
Get-SPOSite -Limit All | Select *
- 모든 사이트의 Title, Url, Status, IsTeamsConnected를 출력합니다.
Get-SPOSite -Limit All | Select Title, Url, Status, IsTeamsConnected
- 모든 사이트의 Title, Url, Status를 Title 오름차순으로 출력합니다.
Get-SPOSite -Limit All | Select Title, Url, Status | Sort-Object -Property Title
- 모든 사이트의 Title, Url, Status를 Title 내림차순으로 출력합니다.
Get-SPOSite -Limit All | Select Title, Url, Status | Sort-Object -Property Title -Descending
- 모든 사이트의 모든 속성을 SiteList.csv로 내보냅니다.
Get-SPOSite -Limit All | Select * | Export-Csv C:\SiteList.csv -NoTypeInformation -Encoding UTF8
- 특정 사이트의 모든 속성을 출력합니다.
Get-SPOSite -Identity <URL> | Select *
사이트 생성
사이트 삭제
- 사이트를 삭제합니다.
Remove-SPOSite -Identity <URL>
리디렉션
- 리디렉션 목록을 출력합니다.
Get-SPOSite -Template RedirectSite#0
- 리디렉션 주소를 삭제합니다.
Remove-SPOSite -Identity <URL>
원드라이브
- 원드라이브 사용량을 조회합니다.
Get-SPOSite -Limit All -IncludePersonalSite $true -Filter "Url -like '-my.sharepoint.com/personal/'" | Select Owner, StorageUsageCurrent | Sort-Object Owner