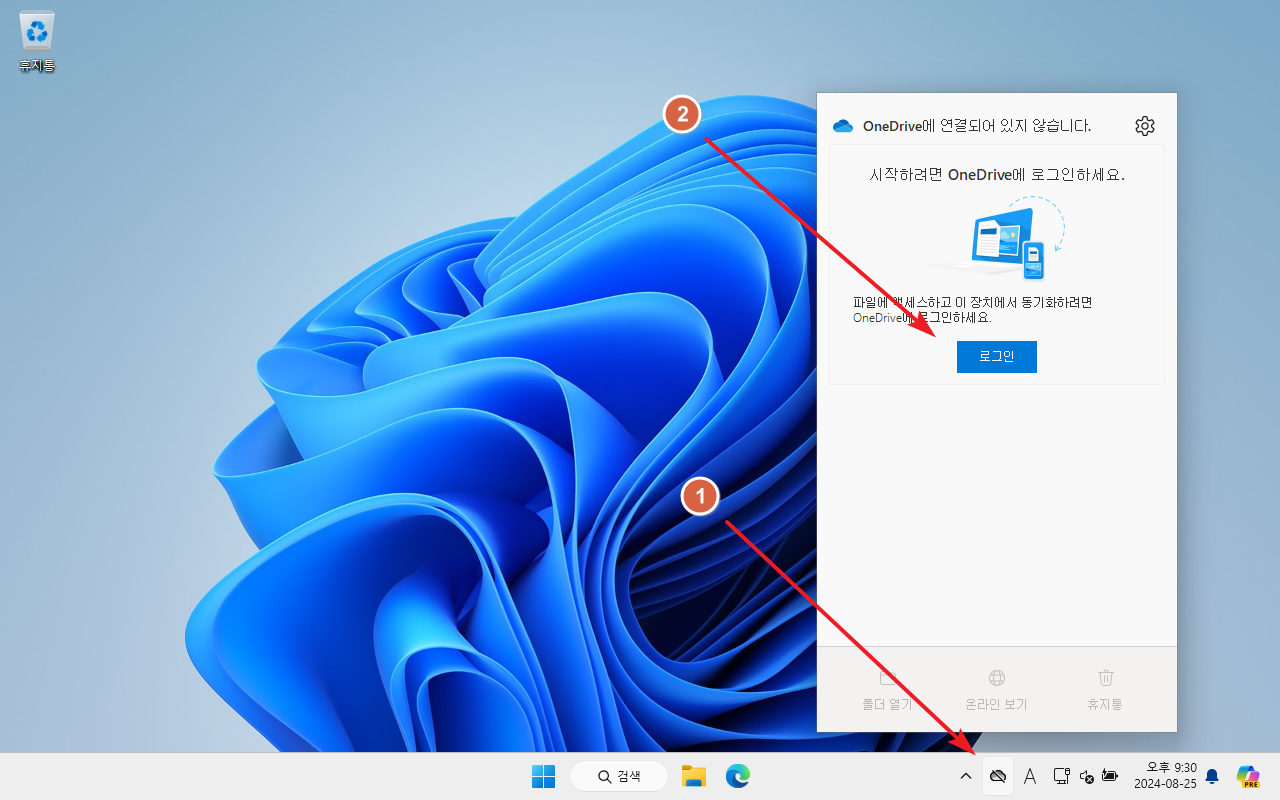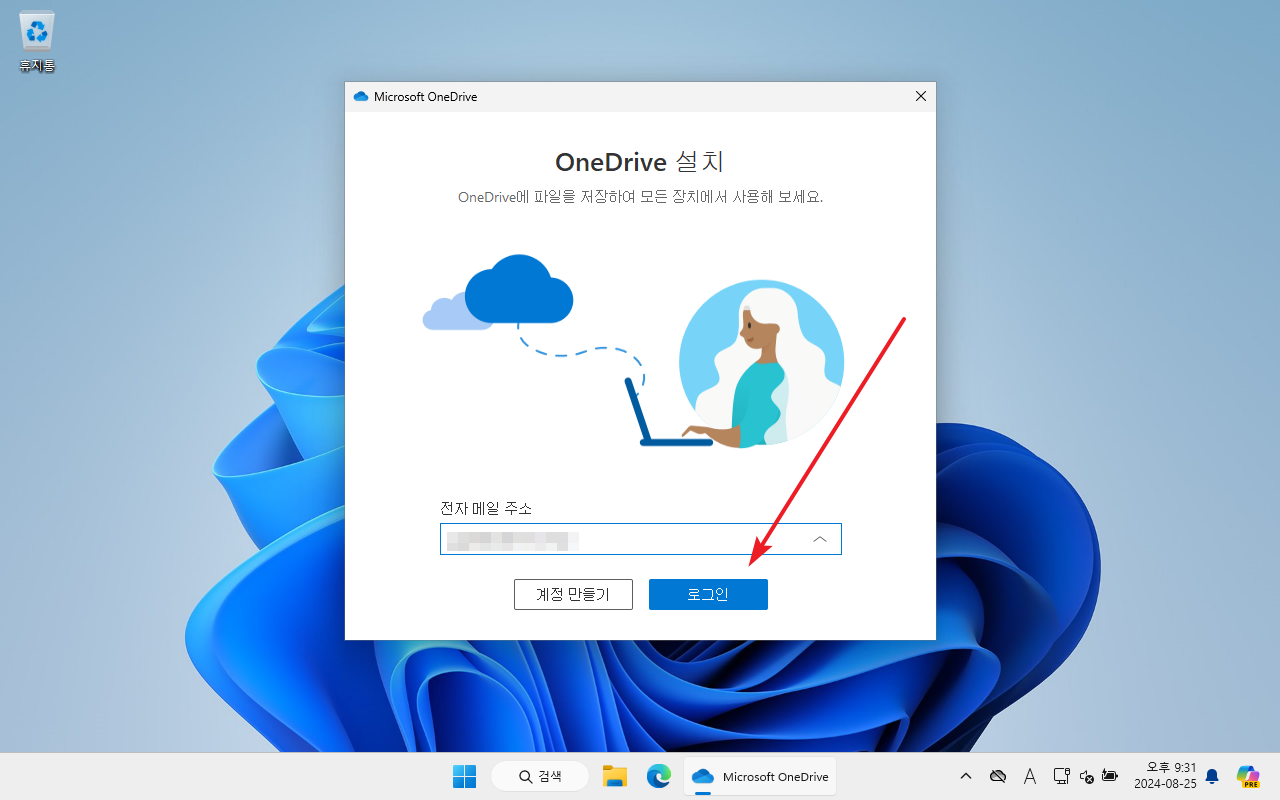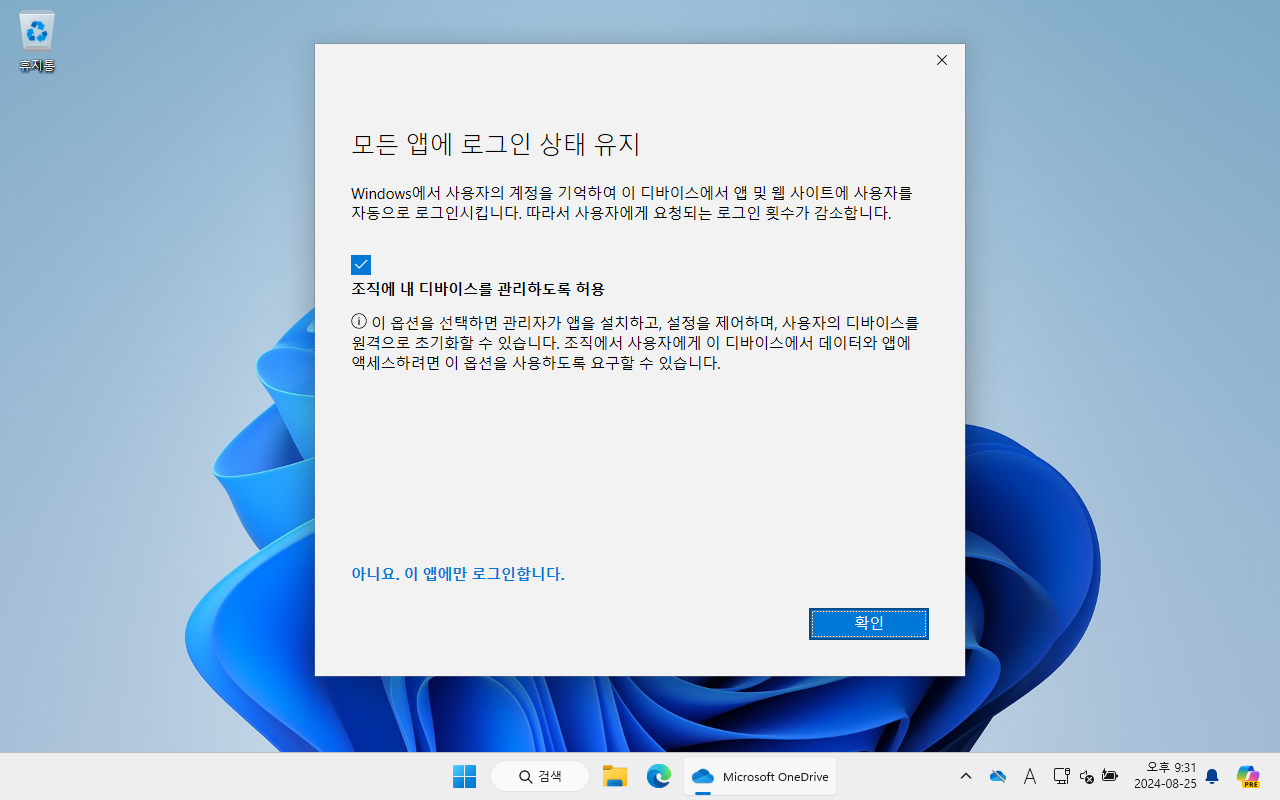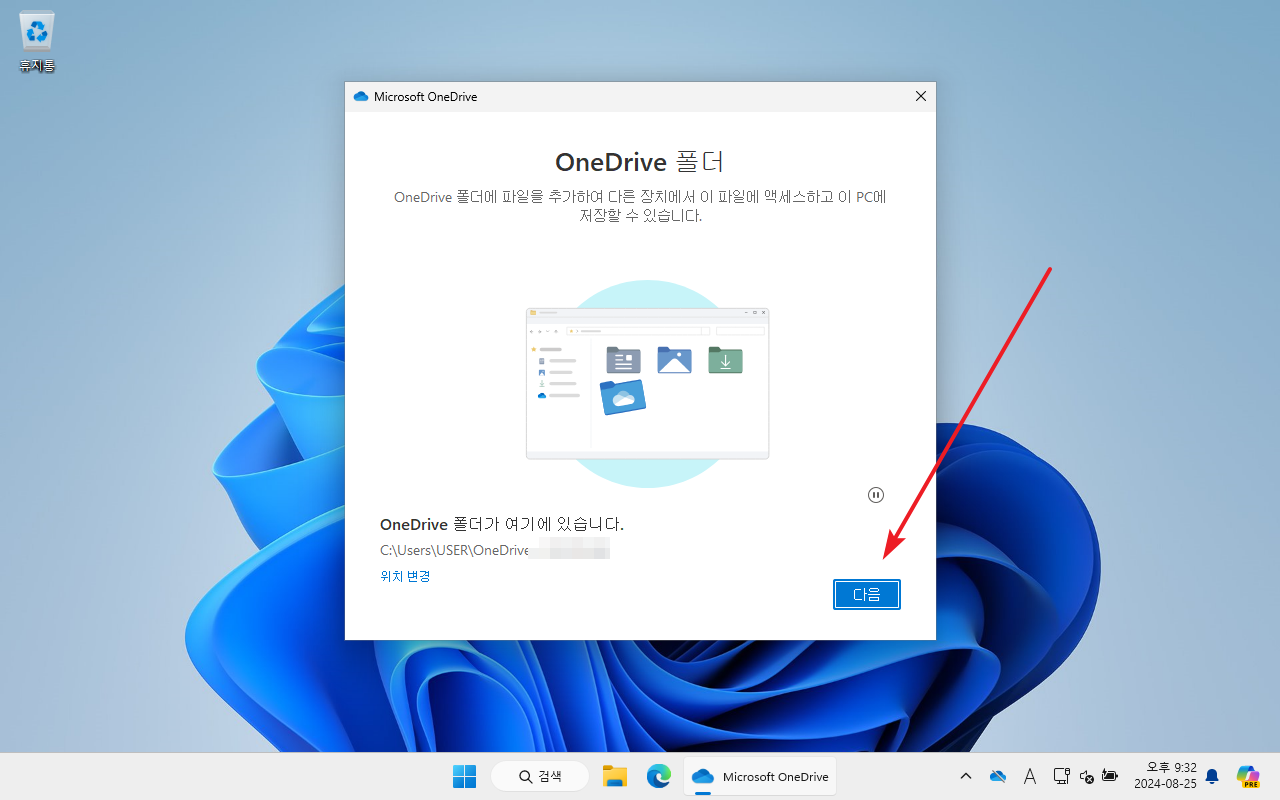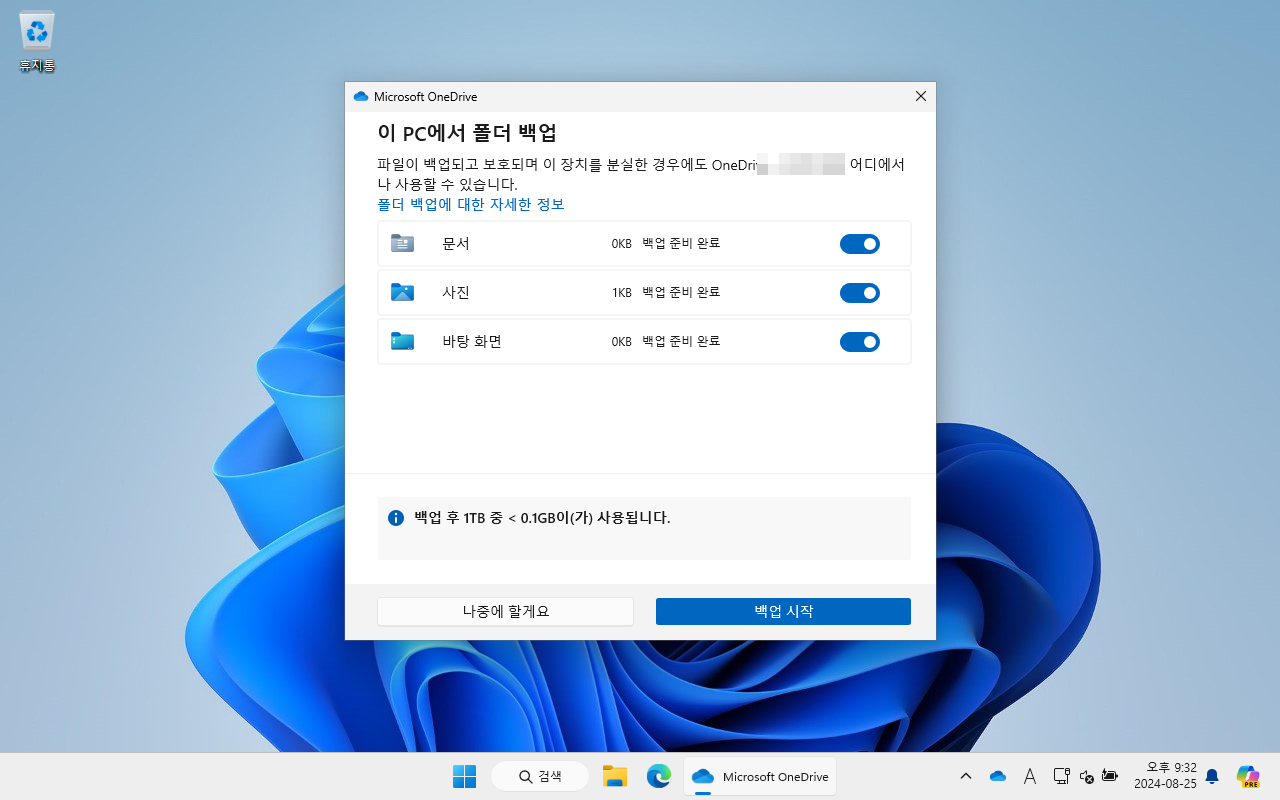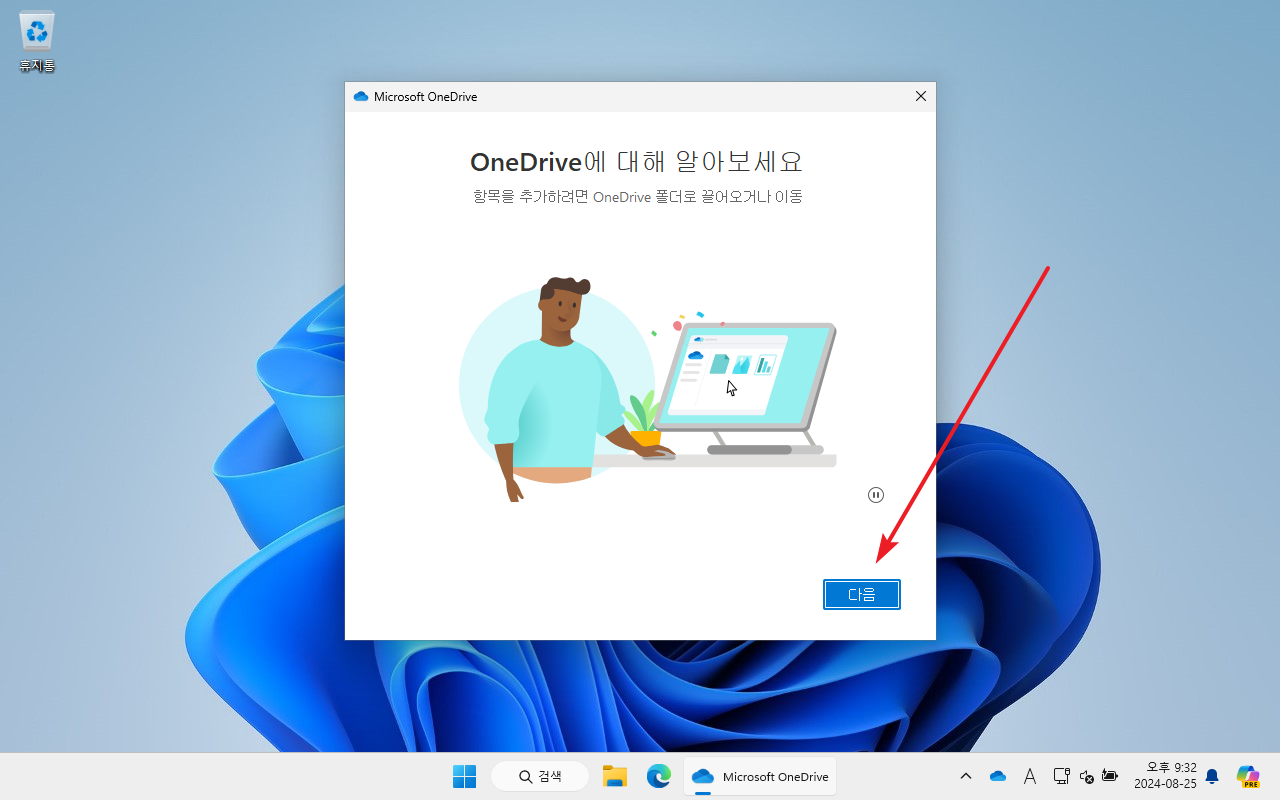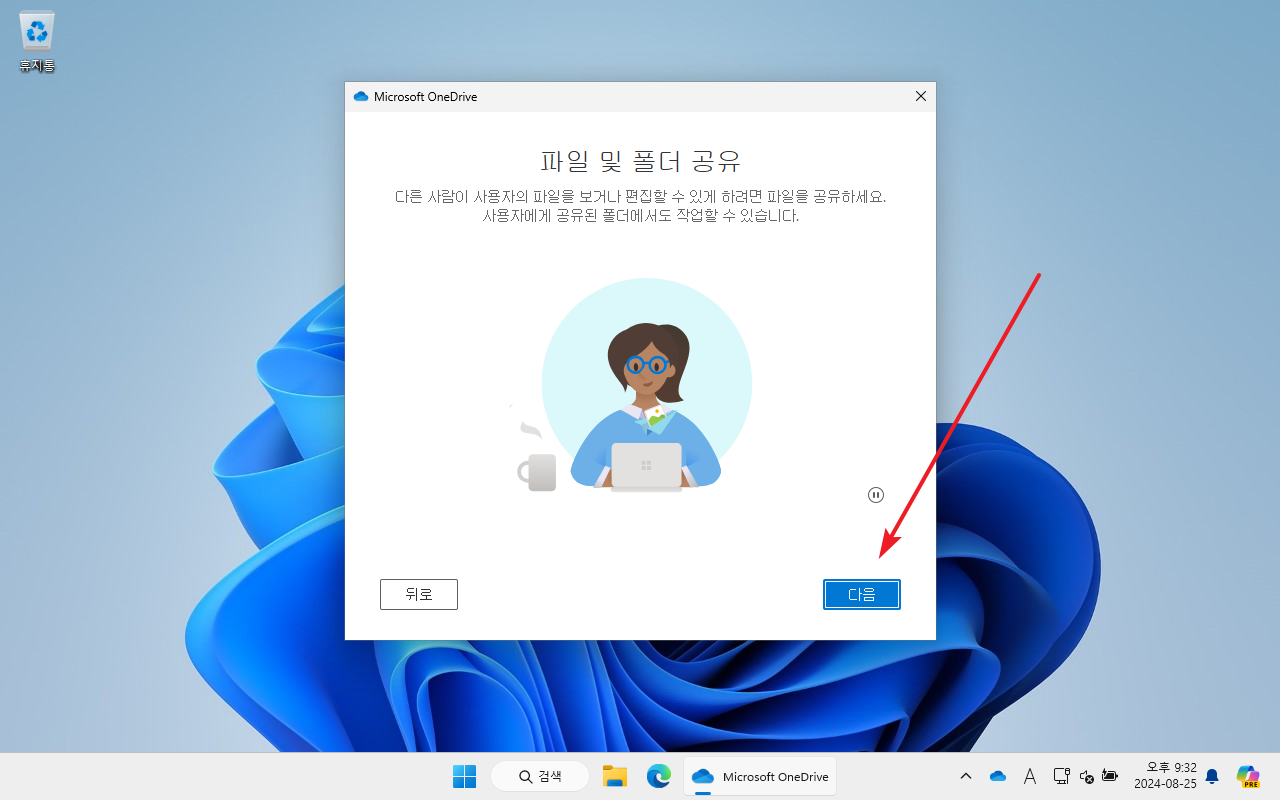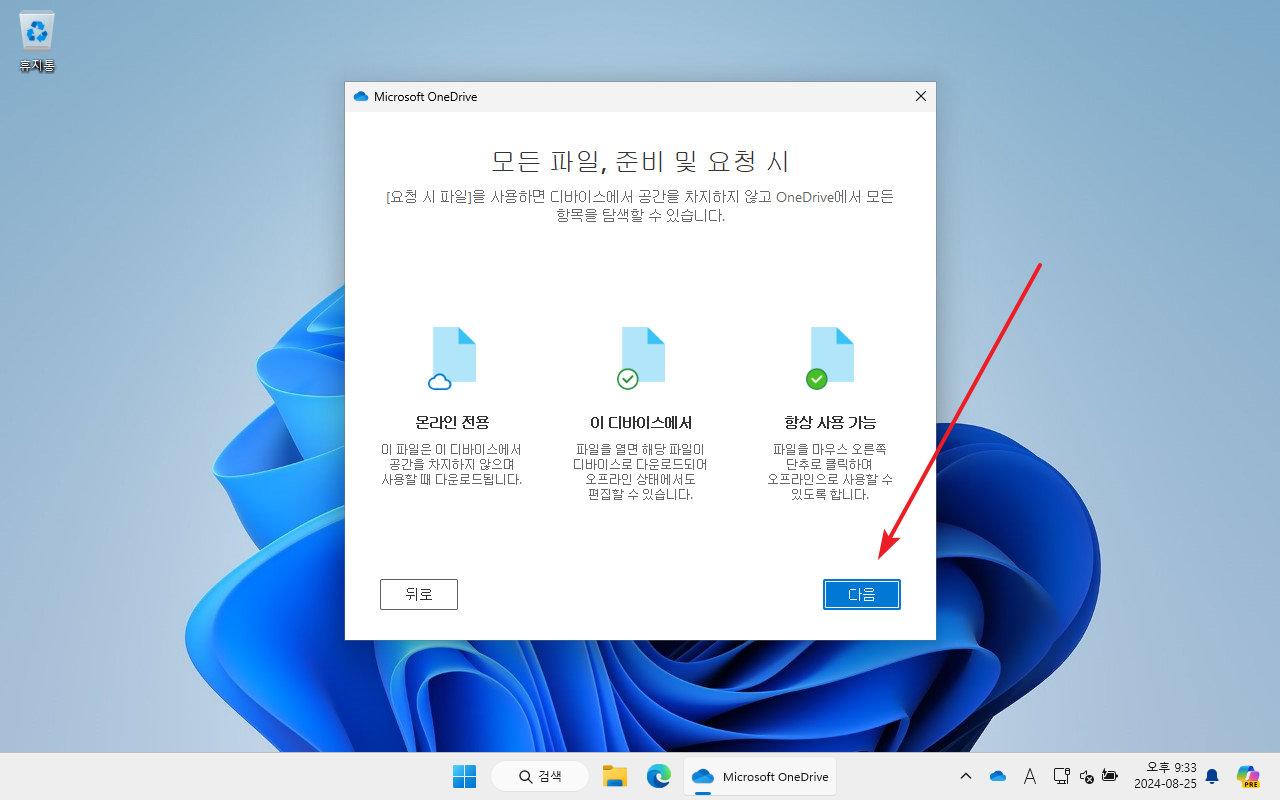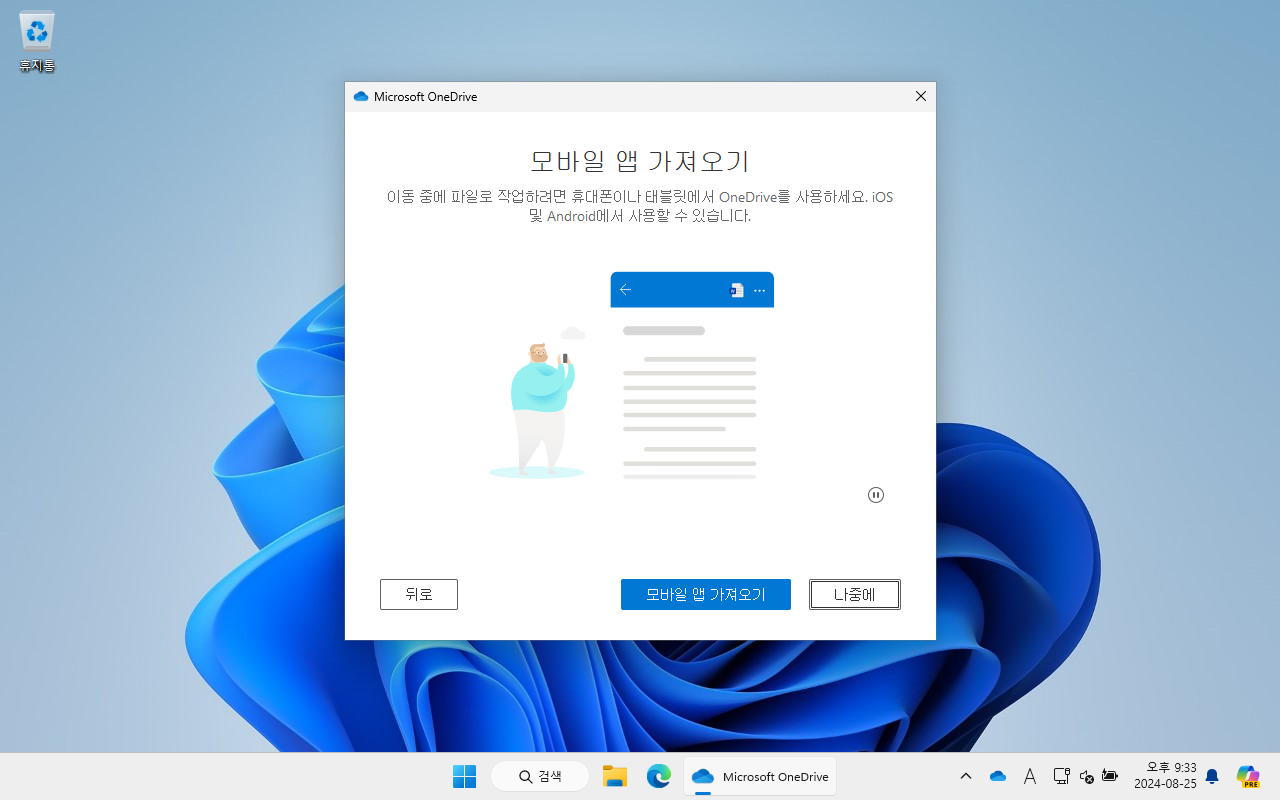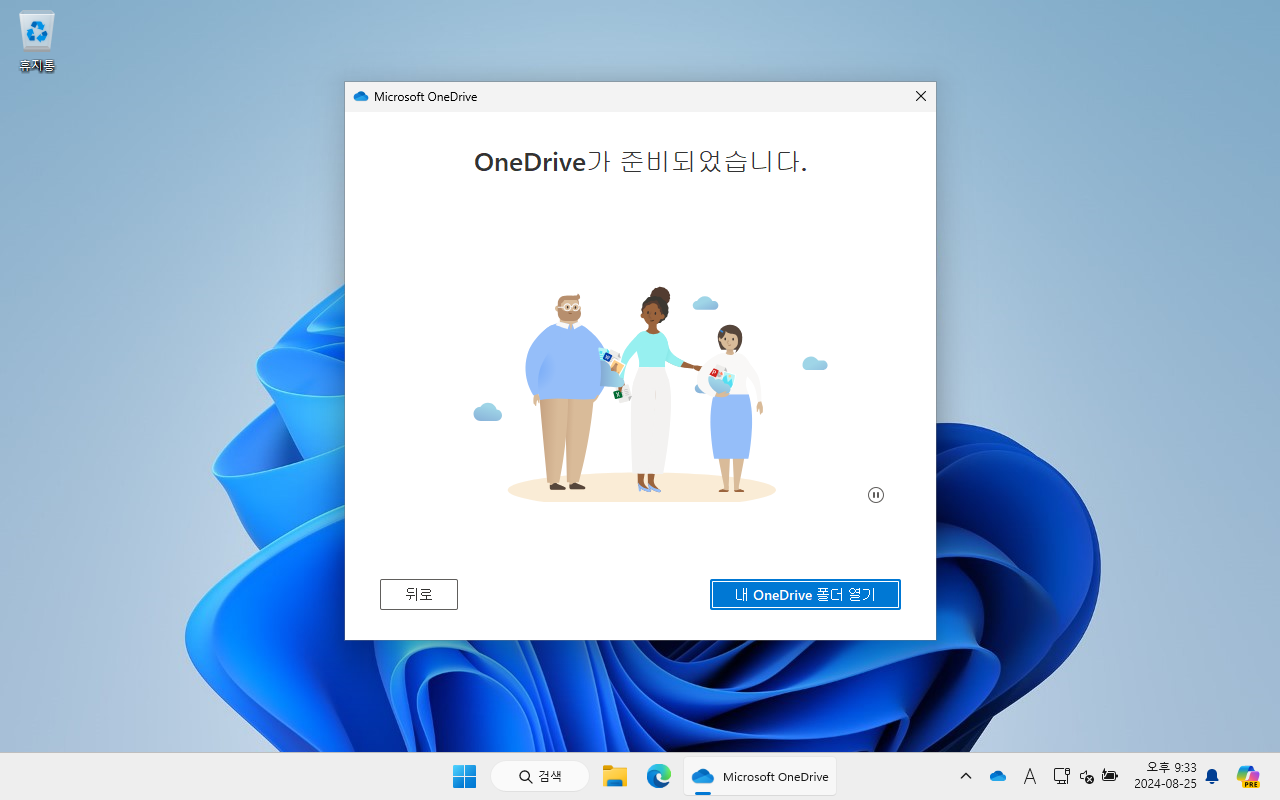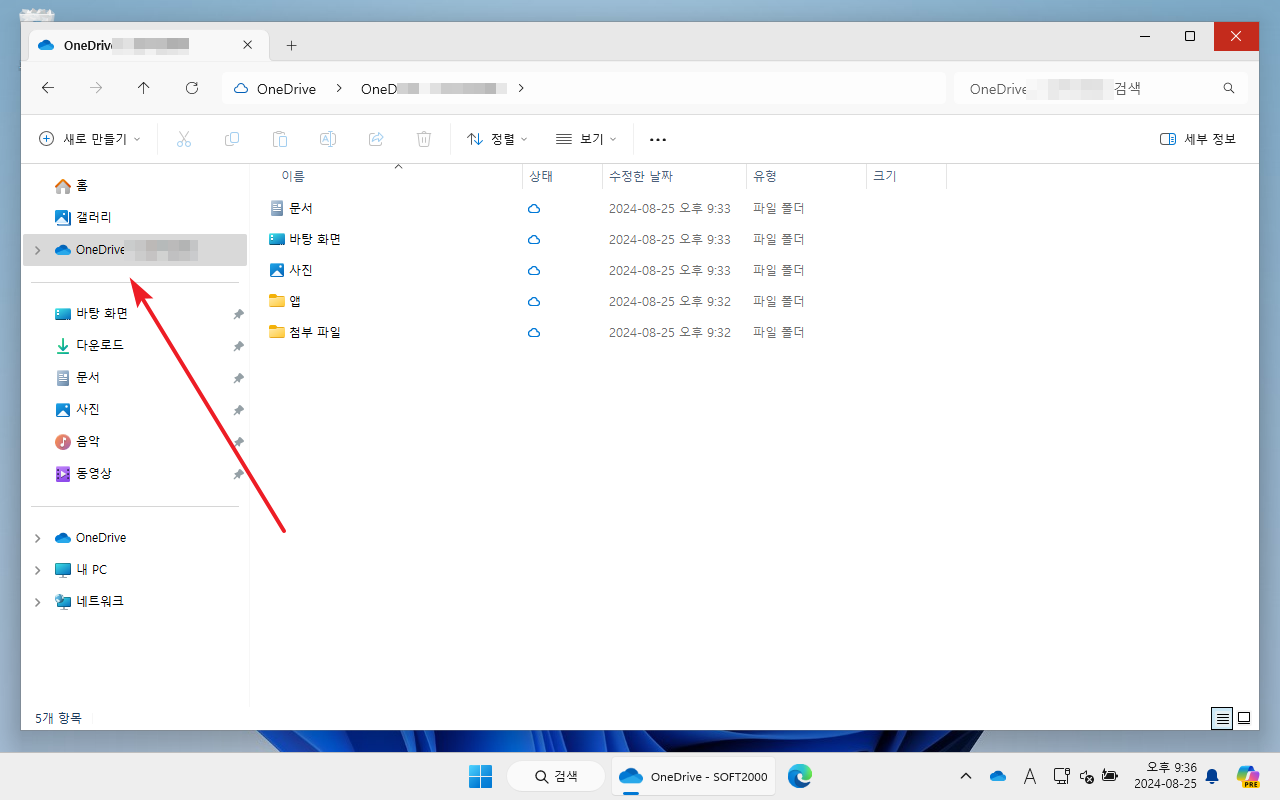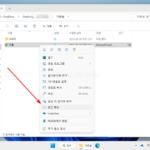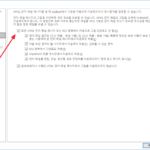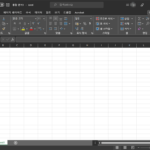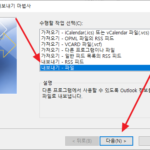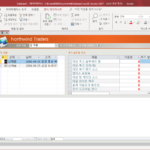Microsoft 365 / 원드라이브(OneDrive) / 동기화, 백업하는 방법
Created 2024-08-28
Last Modified 2024-08-28
비즈니스용 원드라이브(OneDrive for Business)의 동기화 및 백업 기능은 기업 사용자들에게 중요한 데이터를 안전하게 보호하고 효율적으로 관리할 수 있도록 돕는 강력한 도구입니다.
동기화는 원드라이브의 데이터를 로컬 디바이스에서도 사용 가능하게 하는 기능입니다. 로컬 디바이스에서 작업한 것은 원드라이브에, 원드라이브에서의 변경 사항은 로컬 디바이스에 자동으로 반영됩니다.
백업은 바탕 화면, 문서, 사진 폴더를 원드라이브와 동기화하는 기능입니다. 파일 탐색기에서 보이는 바탕 화면, 문서, 사진 폴더는 원드라이브의 바탕 화면, 문서, 사진 폴더로의 바로 가기가 됩니다.
원드라이브의 동기화 또는 백업 기능을 사용하는 방법은 다음과 같습니다.
동기화 또는 백업 기능을 사용하기 위해서는 원드라이브 데스크톱용 앱이 필요합니다. Windows에는 기본적으로 설치가 되어 있는데, 만약 삭제를 했다면 여기에서 다운로드하여 설치합니다.
- 시스템 트레이에 있는 구름 모양의 원드라이브 아이콘을 클릭 또는 우클릭합니다.
- [로그인]을 클릭합니다.
- Microsoft 365 계정을 입력하고 [로그인]을 클릭합니다.
- 적절히 설정하고 다음 단계로 갑니다.
- 원드라이브 폴더는 기본적으로 사용자 폴더 아래 만들어집니다. 만약 다른 폴더 또는 다른 드라이브로 변경하고 싶다면 [위치 변경]을 클릭하고 변경합니다.
- 폴더 위치 선택을 마쳤으면 [다음]을 클릭합니다.
- 바탕 화면, 문서, 사진 폴더를 백업할지 정하고 다음 단계로 넘어갑니다.
- [다음]을 클릭합니다.
- [다음]을 클릭합니다.
- 상태 아이콘에 대한 설명이 나옵니다.
- 동기화를 한다고 해도 원드라이브의 파일을 바로 다운로드하지 않습니다. 온라인 전용으로 목록만 가져옵니다.
- 백업 기능을 활성화했다면, 바탕 화면, 문서, 사진에 있는 데이터가 원드라이브로 업로드됩니다.
- [다음]을 클릭합니다.
- 적절히 클릭합니다.
- 원드라이브 설정이 마무리됩니다.
- 이제 파일 탐색기에 원드라이브 폴더로 가는 바로 가기가 생깁니다.
- 처음 동기화시 원드라이브에 있는 파일의 목록만 가져옵니다. 파일을 실행하면 다운로드합니다. 원드라이브 설정에서 모든 데이터를 무조건 다운로드하게 할 수 있습니다.
- 비즈니스용 원드라이브의 저장 공간 보통 1TB 이상으로, 로컬 디바이스의 저장 공간보다 큽니다. 파일을 다운로드하다보면 로컬 저장소가 꽉 찰 수 있습니다. 이 경우 원드라이브의 공간 확보 기능이나 윈도우의 저장 공간 센스를 이용하여 공간을 확보할 수 있습니다.