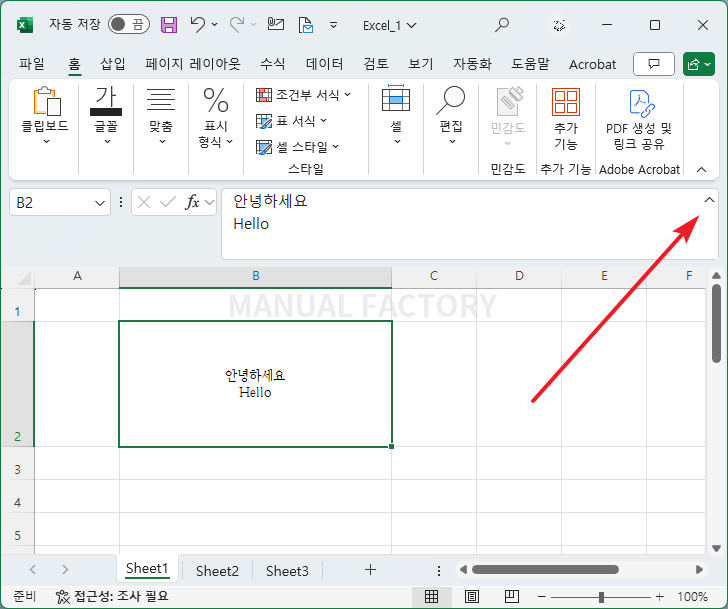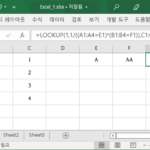엑셀 / 셀 안에서 강제 줄바꿈하는 방법
Created 2024-09-28
Last Modified 2024-09-28
셀 안에서 줄바꿈을 하고 싶다면 Alt + Enter를 누릅니다.
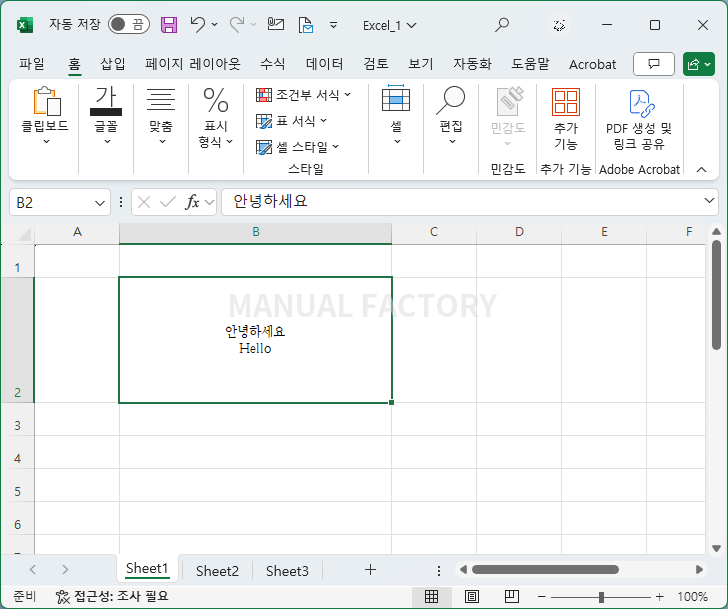
줄바꿈한 내용을 수식입력줄에서 보고 싶다면, 오른쪽 끝에 있는 아이콘을 클릭합니다.