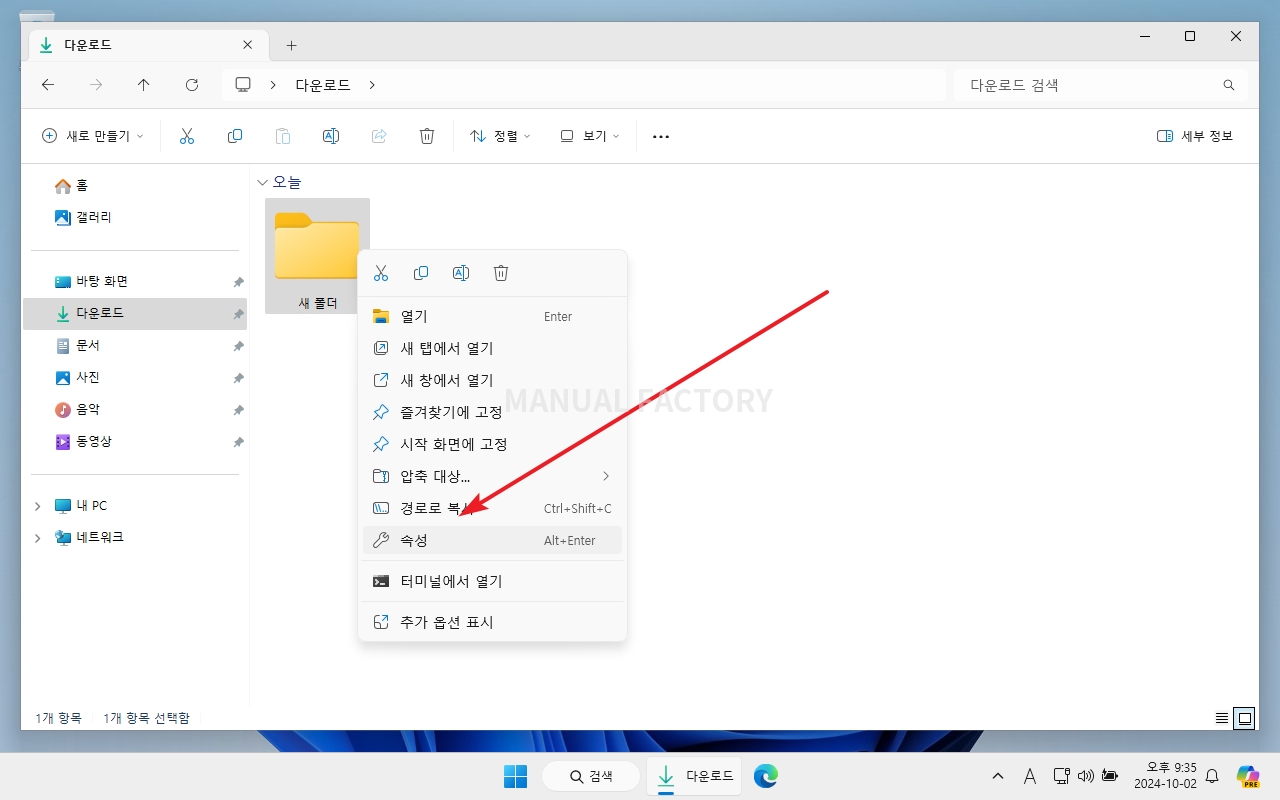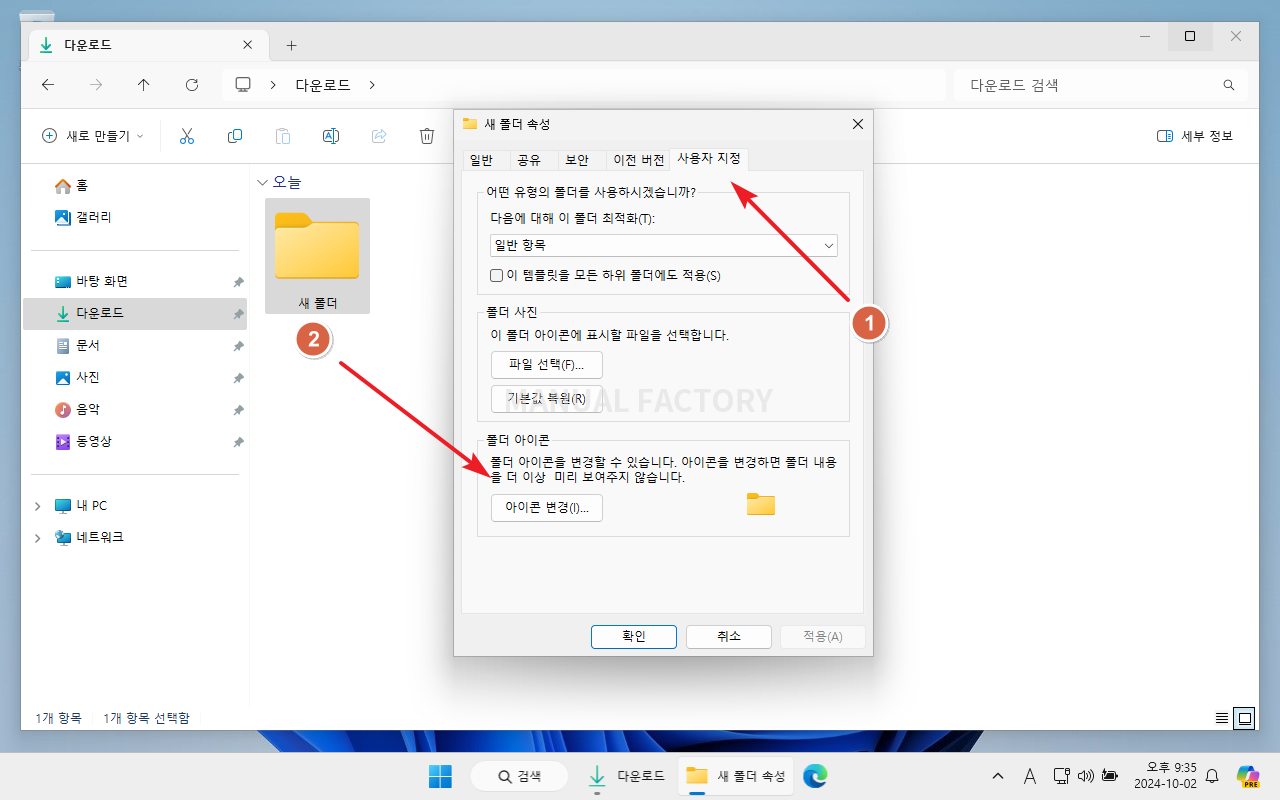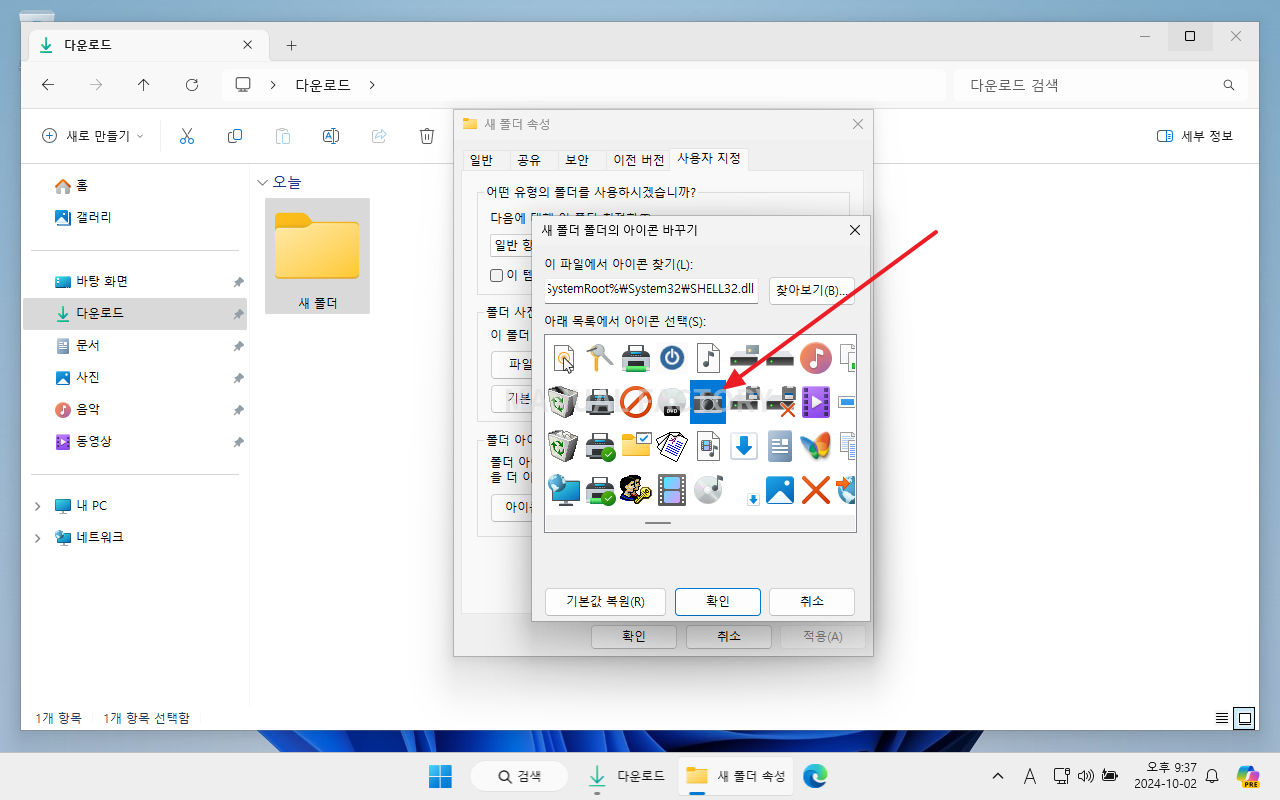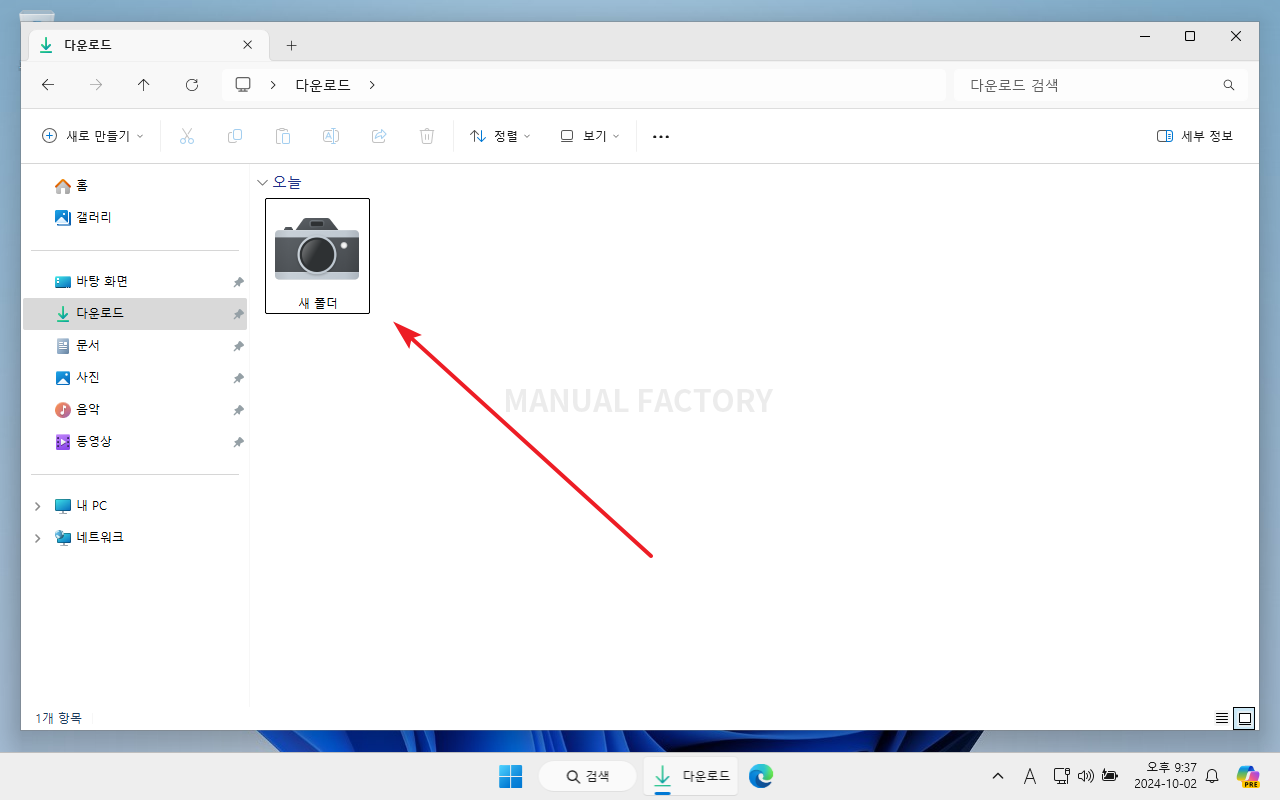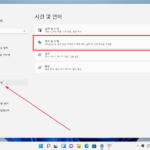윈도우 11 / 폴더 아이콘 변경하는 방법
Created 2024-10-02
Last Modified 2024-10-02
윈도우의 폴더 아이콘은 사용자가 파일과 하위 폴더를 쉽게 식별하고 접근할 수 있도록 시각적으로 나타내는 그래픽 이미지입니다. 기본적으로 윈도우 운영체제는 폴더를 노란색의 서류철 모양으로 표현하지만, 사용자가 원하는 이미지를 설정해 변경할 수 있습니다.
폴더 아이콘의 주요 기능은 다음과 같습니다:
- 시각적 식별: 여러 폴더가 있을 때 각 폴더의 아이콘이 다르면 쉽게 구분할 수 있어 파일 정리와 탐색이 용이합니다.
- 조직 및 분류: 특정 폴더에 독특한 아이콘을 적용하면 프로젝트별로 시각적으로 구분하거나 폴더의 용도에 따라 나눌 수 있습니다.
- 개성 표현: 개인적으로 다운로드하거나 만든 .ico 파일을 사용해 폴더에 개성을 부여할 수 있습니다.
폴더 아이콘을 변경하는 방법은 다음과 같습니다.
- 변경하려는 폴더를 선택하고 마우스 우클릭합니다.
- 팝업 메뉴에서 [속성]을 클릭합니다.
- [사용자 지정] 탭으로 이동합니다.
- [아이콘 변경]을 클릭합니다.
- 원하는 아이콘을 선택합니다.
- 아이콘 파일을 갖고 있다면 [찾아보기]를 클릭하여 선택합니다.
- 선택을 마친 후 [확인 - 확인]을 클릭하면...
- 아이콘 모양이 바뀝니다.