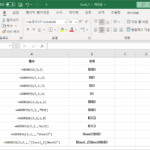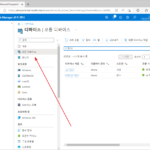Microsoft 365 / Exchanage 관리 센터 / 메모
Created 2024-10-03
Last Modified 2024-10-03
메일 흐름 / 메시지 추적
- 조직 또는 특정 사용자의 메일 수발신 내역을 볼 수 있습니다.
- 사용자가 메일을 보내고, 보낸 편지함에서 삭제하고 지운 편지함에서 지워도, 메시지 추적에서 보냈다는 것을 알 수 있습니다.