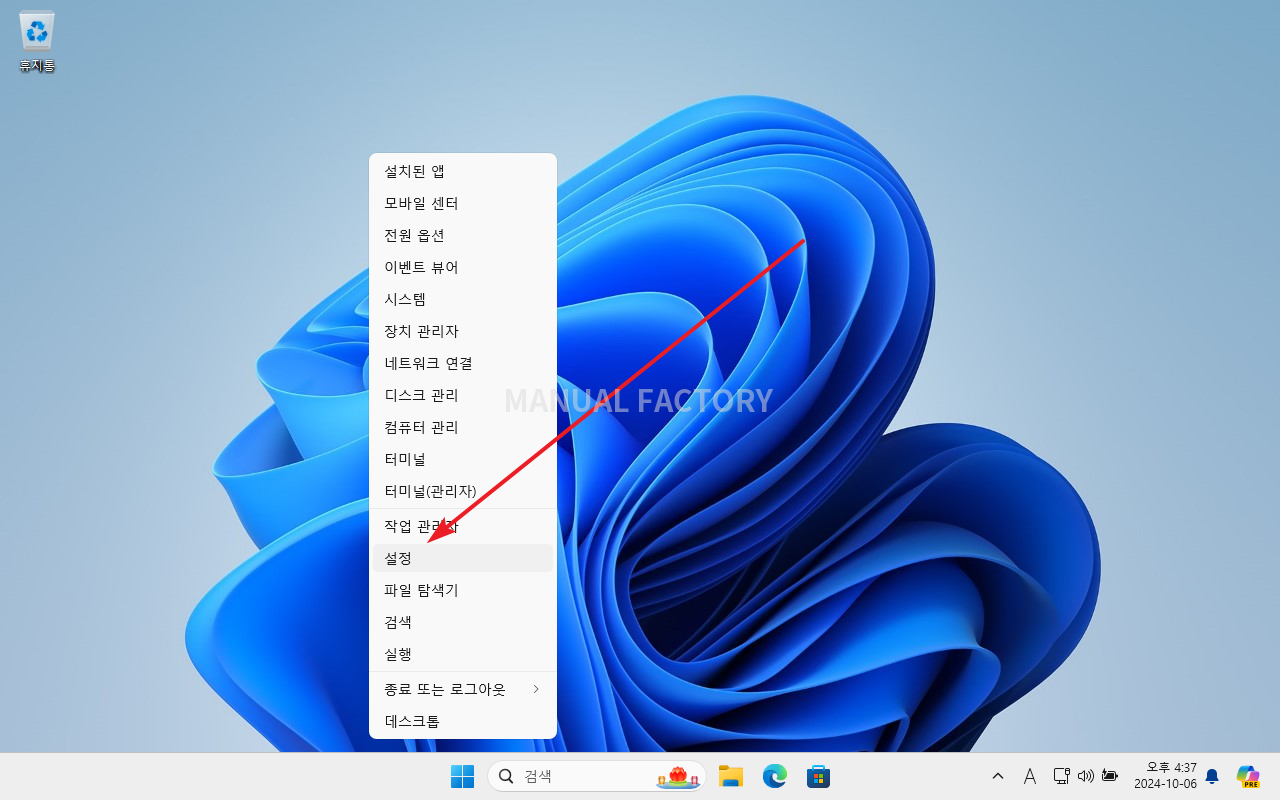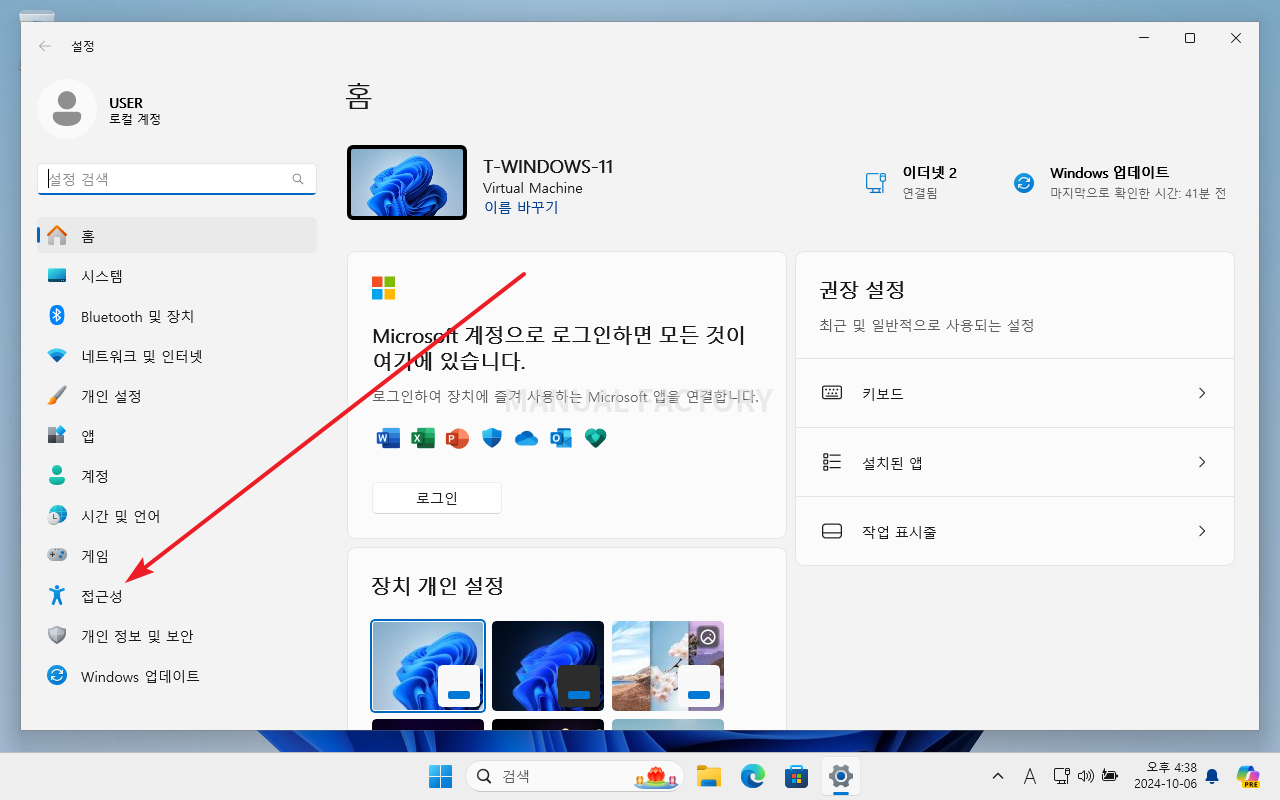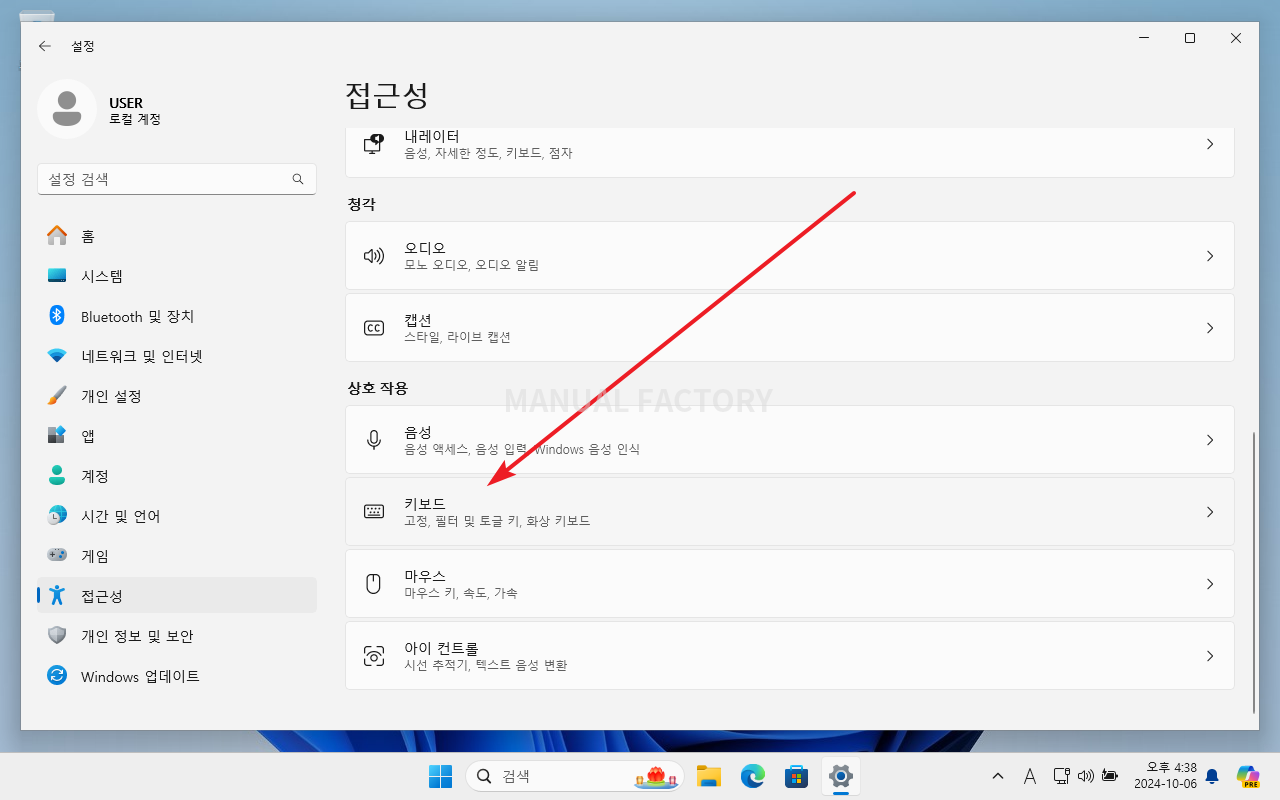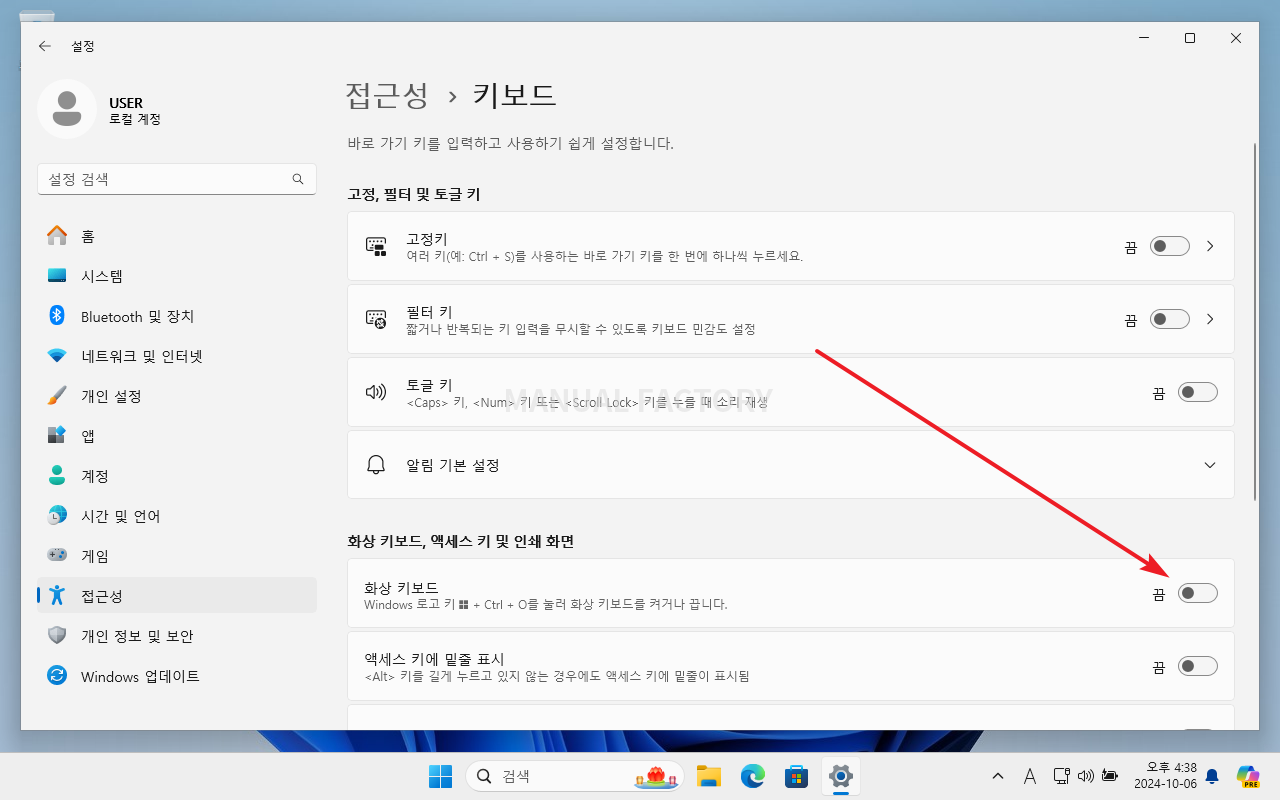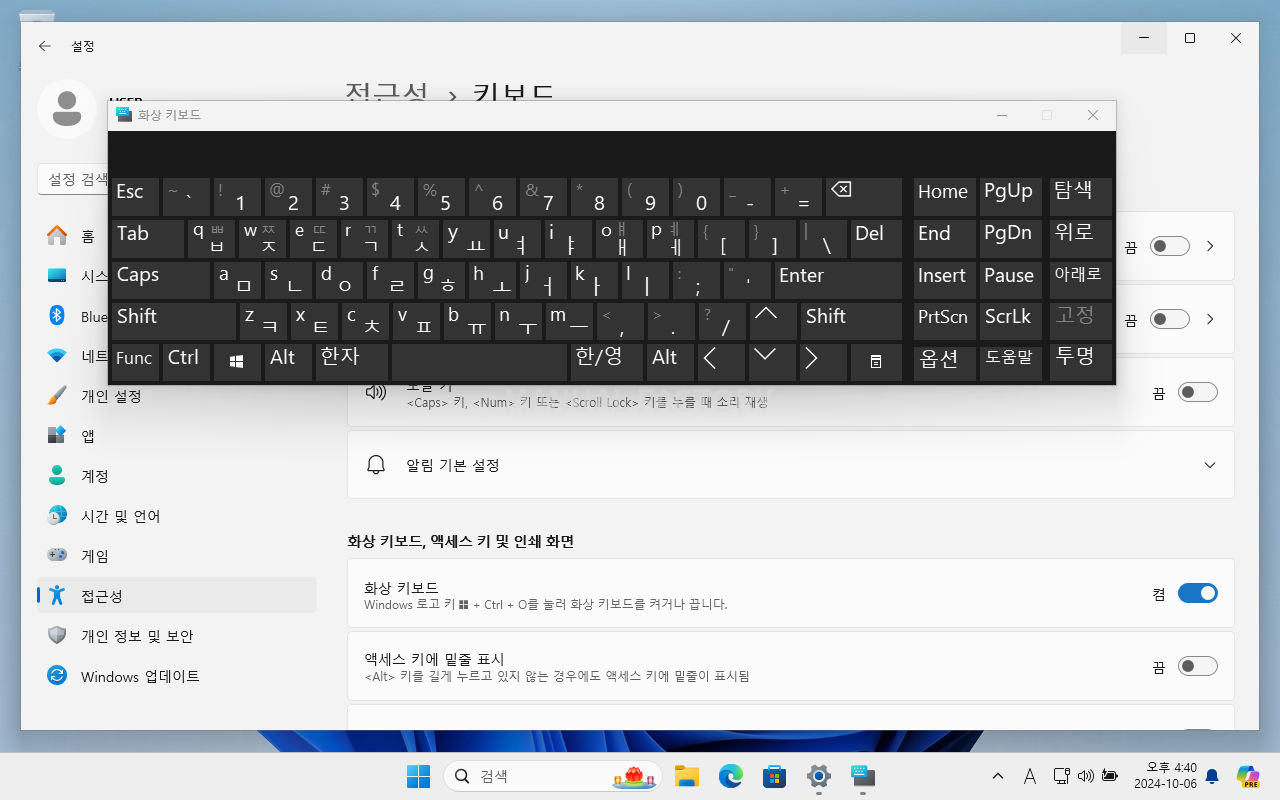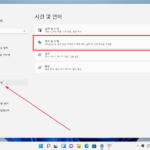윈도우 11 / 화상 키보드(가상 키보드) 사용하는 방법
Created 2024-10-06
Last Modified 2024-10-06
화상 키보드는 터치스크린 장치나 키보드 사용이 어려운 환경에서 유용하게 사용할 수 있는 가상 키보드입니다. 화상 키보드는 실제 물리적인 키보드 대신 화면에 나타나는 키보드로, 마우스나 터치로 입력할 수 있습니다.
윈도우 11에서 화상 키보드를 사용하는 방법은 다음과 같습니다.
- 시작 버튼에 마우스를 올리고 우클릭합니다.
- [설정]을 클릭합니다.
- 왼쪽에서 [접근성]을 클릭합니다.
- [키보드]를 클릭합니다.
- [화상 키보드] 오른쪽에 있는 토글 버튼을 클릭하면...
- 화상 키보드가 실행됩니다.