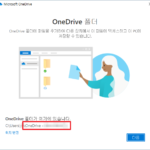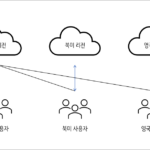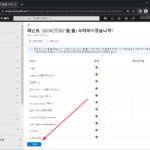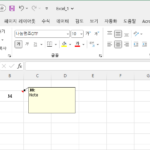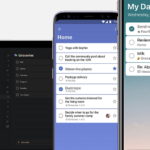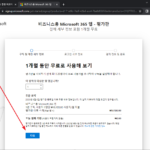Microsoft 365 / Microsoft Defender for Office 365
Created 2024-10-13
Last Modified 2024-10-13
Microsoft Defender for Office 365는 Microsoft 365 사용자를 이메일 및 협업 도구를 대상으로 하는 다양한 사이버 위협으로부터 보호하기 위한 종합 보안 솔루션입니다. 이 솔루션은 고급 위협 방지 기능을 통합하여 이메일, SharePoint, OneDrive, Teams 등에서 발생하는 악성 위협을 예방, 탐지, 대응하는 기능을 제공합니다.
주요 기능:
- 안전한 첨부 파일 (Safe Attachments)
이메일에 포함된 첨부 파일을 스캔하고 악성 파일이 있는지 탐지하여 받은 편지함에 도달하기 전에 차단합니다. - 안전한 링크 (Safe Links)
이메일과 문서에 포함된 URL을 동적으로 확인하여 피싱 공격으로부터 사용자를 보호합니다. 사용자가 의심스러운 링크를 클릭하면 해당 링크가 위험하다고 판단될 경우 차단됩니다. - 위협 인텔리전스
조직을 대상으로 하는 공격 유형에 대한 인사이트를 제공하며, 누가 공격을 받고 있으며 사용된 전술에 대한 상세 보고서를 제공합니다. - 공격 시뮬레이션
피싱 공격 시뮬레이션을 실행하여 사용자의 인식을 교육하고 취약성을 평가할 수 있습니다. - 자동 조사 및 대응 (AIR)
보안 팀이 보안 사고에 자동으로 대응할 수 있도록 도와주며, 위협 해결 시간을 단축합니다. - 피싱 방지
AI 및 머신 러닝을 사용하여 이메일 패턴을 분석하고 비정상적인 활동을 감지하여 피싱 시도를 탐지합니다. - 제로 아워 자동 제거 (ZAP)
처음에는 안전하다고 판단된 이메일이라도 악성으로 판명될 경우, 배포 후에도 이메일을 소급하여 자동으로 제거합니다. - 실시간 보고서 및 대시보드
보안 팀에게 위협 및 공격에 대한 가시성을 제공하며, 상세한 보고서를 통해 상황을 파악할 수 있습니다.
주요 사용 사례:
- 이메일 보호
피싱, 스푸핑, 악성 소프트웨어 및 기타 이메일 기반의 위협을 탐지하고 차단합니다. - 협업 보안
OneDrive, SharePoint, Microsoft Teams를 통해 공유된 콘텐츠를 보호하여 파일이 악성 코드에 감염되지 않도록 합니다. - 사고 대응
내장된 도구를 사용하여 보안 사고를 신속하게 식별, 조사 및 대응할 수 있습니다.
플랜
Microsoft Defender for Office 365는 두 가지 플랜으로 제공됩니다:
- 플랜 1
Safe Attachments 및 Safe Links와 같은 핵심 이메일 및 협업 보호 기능을 제공합니다. - 플랜 2
플랜 1의 모든 기능에 추가하여 위협 조사, 대응, 공격 시뮬레이션 교육과 같은 고급 기능을 포함합니다.