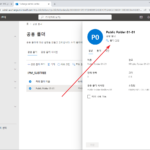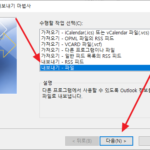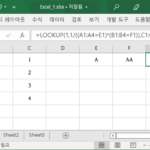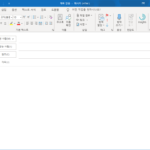Microsoft 365 / Microsoft Defender for Identity
Created 2024-10-13
Last Modified 2024-10-13
Microsoft Defender for Identity는 온프레미스 Active Directory 환경을 보호하기 위해 설계된 클라우드 기반 보안 솔루션입니다. 이 솔루션은 엔터프라이즈 네트워크 내에서 발생하는 의심스러운 활동을 모니터링하고, 사이버 공격의 초기 징후를 탐지하며, 공격이 조직 내에서 확산되지 않도록 지원합니다. 주로 내부자 위협, 권한 상승 공격, 도메인 탈취 시도와 같은 정교한 공격으로부터 조직을 보호하는 데 초점을 맞추고 있습니다.
주요 기능
- 사용자 행동 분석 (UBA, User Behavior Analytics)
머신러닝을 사용하여 정상적인 사용자 활동 패턴을 학습하고, 그와 다른 비정상적인 동작이 감지되면 이를 위협으로 인식하여 경고합니다. - 의심스러운 활동 탐지
해커들이 일반적으로 사용하는 도메인 관리 계정 탈취, 권한 상승, 인증 우회 등의 공격 방법을 실시간으로 탐지합니다. - Active Directory 통합
온프레미스 Active Directory와 통합되어, 네트워크 상의 모든 인증 요청 및 권한 부여 활동을 분석하여 위협을 탐지합니다. - 실시간 위협 알림
비정상적인 행위가 탐지되면 실시간으로 경고를 제공하여 신속하게 대응할 수 있도록 지원합니다. - 공격 타임라인 제공
발견된 공격의 전체 타임라인을 제공하여, 공격자가 어떻게 조직 내로 침투했는지, 어떤 자격 증명을 탈취했는지 등을 파악할 수 있습니다. - 침해 후 조사
해커의 활동을 분석해 향후 공격을 방지하고 대응 전략을 수립하는 데 필요한 데이터를 제공합니다. - 관리자 계정 보호
고위험 관리자 계정의 활동을 집중적으로 모니터링하여, 권한 탈취 시도를 사전에 차단할 수 있습니다.
주요 사용 사례
- 내부자 위협 탐지
직원이나 내부자가 의도적 혹은 무의식적으로 조직의 보안을 위협하는 경우를 탐지합니다. - 권한 상승 공격 탐지
해커가 조직 내 권한을 서서히 상승시켜 도메인을 장악하려는 시도를 실시간으로 차단합니다. - 도메인 컨트롤러 보안
Active Directory 도메인 컨트롤러를 지속적으로 모니터링하여, 도메인 탈취나 악의적인 변경 시도를 즉시 탐지합니다.
주요 이점
- 온프레미스와 클라우드 보안을 통합하여, 하이브리드 환경에서의 통합 위협 보호를 제공합니다.
- 조직 내 발생하는 위협을 자동으로 분석하고 대응할 수 있어, 보안 관리자가 빠르고 효과적으로 문제를 해결할 수 있습니다.
- Active Directory 환경의 취약점을 지속적으로 점검하고 강화하는 데 도움을 줍니다.
Microsoft Defender for Identity는 Microsoft 365 보안 생태계의 일부로, 다른 Microsoft Defender 솔루션들과 함께 사용하면 통합된 보안 방어를 구현할 수 있습니다. 이는 조직의 전체적인 보안 상태를 강화하고, 잠재적인 침입을 조기에 차단하는 데 중요한 역할을 합니다.