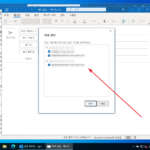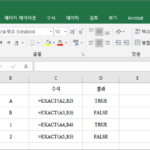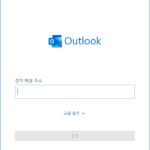Microsoft 365 / Microsoft Defender for Endpoint
Created 2024-10-13
Last Modified 2024-10-13
Microsoft Defender for Endpoint는 엔터프라이즈 환경에서 엔드포인트(예: 컴퓨터, 서버, 모바일 장치)를 보호하기 위해 설계된 포괄적인 보안 솔루션입니다. 이 솔루션은 사이버 위협으로부터 엔드포인트를 보호하고, 실시간으로 위협을 탐지하고, 보안 사고 발생 시 대응하는 데 중점을 둡니다. 클라우드 기반의 차세대 엔드포인트 보호 플랫폼(EPP)과 엔드포인트 탐지 및 대응(EDR) 기능을 통합하여 조직의 보안 태세를 강화합니다.
주요 기능
- 차세대 보호
악성 코드, 랜섬웨어, 피싱 등 다양한 위협을 차단하기 위해 클라우드에서 AI 기반의 위협 탐지 및 방어 기술을 사용합니다. - 엔드포인트 탐지 및 대응 (EDR)
잠재적인 보안 침해를 실시간으로 탐지하고, 의심스러운 활동이 발견되면 자동으로 대응하거나 보안팀에 경고를 발송합니다. - 위협 및 취약성 관리
조직 내 엔드포인트에 존재하는 취약성을 지속적으로 평가하고, 개선이 필요한 부분을 안내합니다. - 자동 조사 및 대응 (AIR)
AI와 자동화된 워크플로우를 통해 보안 사건을 조사하고, 문제를 해결하기 위한 자동화된 조치를 취할 수 있습니다. - 공격 시뮬레이션 및 교육
보안 인식을 높이기 위해 사용자를 대상으로 피싱과 같은 공격 시뮬레이션을 실행하고, 이를 통해 대응 능력을 평가하고 교육합니다. - 엔드포인트 방화벽 및 네트워크 보호
네트워크 상의 비정상적인 트래픽을 모니터링하고 차단하여, 네트워크 기반의 위협으로부터 엔드포인트를 보호합니다. - 통합 위협 관리 대시보드
모든 엔드포인트에서 발생하는 보안 이벤트와 위협 정보를 한 곳에서 관리하고, 실시간 보고서를 통해 네트워크 상태를 파악할 수 있습니다. - 보안 위협 인텔리전스
Microsoft의 글로벌 위협 인텔리전스 네트워크를 통해 수집된 최신 위협 데이터를 기반으로 공격 유형을 분석하고 방어합니다.
주요 사용 사례
- 랜섬웨어 방어
공격자가 엔드포인트를 대상으로 실행하는 랜섬웨어 공격을 차단하고, 파일 암호화 시도를 사전에 방어합니다. - 파일리스 악성 코드 탐지
전통적인 파일 기반 악성 코드가 아닌 메모리 내에서 실행되는 파일리스(fileless) 공격을 탐지하고 차단합니다. - 사고 대응 자동화
보안 팀의 개입 없이도 위협을 자동으로 조사하고 대응하여 위협 탐지에서 해결까지의 시간을 단축합니다. - 취약성 평가 및 수정
엔드포인트 장치에서 발견된 취약성을 실시간으로 파악하고 수정 권장사항을 제공합니다.
주요 이점
- 통합 보안 솔루션
Microsoft 365의 다른 보안 제품과 통합되어 조직 전체의 보안 상태를 일관되게 관리할 수 있습니다. - 실시간 보호
최신 위협에 대한 실시간 대응과 자동화된 위협 차단을 통해 보안 사고 발생 가능성을 줄입니다. - 확장 가능한 보안
클라우드 기반 서비스로 확장 가능하며, 전 세계 어디서나 다양한 장치를 보호할 수 있습니다.
Microsoft Defender for Endpoint 플랜
- Defender for Endpoint Plan 1
기본적인 엔드포인트 보호 기능(위협 및 취약성 관리, 공격 표면 감소, 차세대 보호, EDR 등)을 제공합니다. - Defender for Endpoint Plan 2
Plan 1의 모든 기능에 더불어 자동 조사 및 대응(AIR), 위협 인텔리전스, 심층적인 위협 분석과 같은 고급 기능을 포함합니다.
Microsoft Defender for Endpoint는 조직의 엔드포인트를 사이버 공격으로부터 보호하는 데 필수적인 솔루션으로, 강력한 위협 탐지 및 대응 기능을 제공하여 보안 상태를 강화합니다.