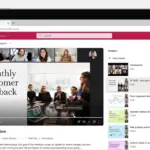Microsoft 365 / Microsoft Cloud App Security
Created 2024-10-13
Last Modified 2024-10-13
Microsoft Cloud App Security(MCAS)는 Microsoft의 클라우드 기반 보안 솔루션으로, 클라우드 애플리케이션과 서비스를 사용하는 환경에서의 데이터 보호 및 위협 탐지를 지원합니다. MCAS는 **Cloud Access Security Broker (CASB)**로서 다양한 SaaS(Software as a Service) 애플리케이션을 보호하고, 클라우드 애플리케이션 사용에 대한 가시성, 데이터 보호, 위협 방지 및 실시간 제어 기능을 제공합니다. 이를 통해 조직이 클라우드에서 안전하게 작업할 수 있도록 돕습니다.
주요 기능
- 클라우드 애플리케이션 가시성
사용자가 조직 내에서 사용하는 클라우드 애플리케이션에 대한 가시성을 제공합니다. 이를 통해 어떤 클라우드 앱이 사용되고 있는지, 어떤 데이터를 처리하고 있는지 모니터링할 수 있습니다. - 위협 탐지 및 방지
클라우드 환경에서 발생하는 이상 징후나 의심스러운 활동을 실시간으로 탐지하고 경고합니다. 자동화된 위협 탐지와 AI 기반 분석을 통해 보안 침해를 예방합니다. - 정보 보호
조직의 민감한 데이터를 클라우드 상에서 보호하기 위한 데이터 손실 방지(DLP) 정책을 적용합니다. 사용자가 클라우드 앱에서 데이터에 접근하거나 공유하는 방식을 제어하여 정보 유출을 방지합니다. - 앱 사용 제어
승인된 클라우드 앱과 승인되지 않은 앱(섀도우 IT)의 사용을 모니터링하고 관리할 수 있습니다. 조직에서 허가되지 않은 앱 사용을 제한하거나 차단할 수 있습니다. - 리얼타임 세션 컨트롤
사용자가 클라우드 애플리케이션에서 특정 작업(예: 파일 다운로드, 공유 등)을 수행하는 동안 세션을 실시간으로 제어하고 감시합니다. 필요 시 사용자 행동을 차단하거나 조치를 취할 수 있습니다. - 클라우드 보안 태세 관리(CSPM)
Microsoft 365와 Azure 등의 클라우드 서비스의 설정을 지속적으로 점검하고, 보안 정책을 통해 클라우드 환경의 구성 오류를 방지합니다. - 제3자 앱 통합 지원
Salesforce, Google Workspace, Dropbox, AWS 등 다양한 타사 클라우드 서비스와의 통합을 지원하여 중앙 집중화된 보안 관리가 가능합니다.
주요 사용 사례
- 섀도우 IT 관리
조직 내에서 허가되지 않은 클라우드 애플리케이션 사용을 탐지하고 제어하여, 보안 및 규정 준수 문제를 방지합니다. - 데이터 유출 방지
민감한 데이터가 외부로 유출되지 않도록 실시간으로 모니터링하고, 적절한 DLP 정책을 적용하여 클라우드 환경에서 데이터 보호를 강화합니다. - 클라우드 기반 위협 탐지
사용자의 비정상적인 로그인 시도, 데이터 다운로드 패턴 등의 의심스러운 행동을 탐지하여 클라우드 애플리케이션에서 발생하는 보안 위협을 신속히 대응합니다. - 실시간 액세스 제어
클라우드 애플리케이션 사용 중 특정 조건이 충족되면 즉시 사용자의 액세스를 차단하거나 제한할 수 있습니다.
주요 이점
- 종합적인 클라우드 보안: 여러 클라우드 애플리케이션과 서비스에 걸쳐 일관된 보안 정책을 적용할 수 있습니다.
- 민첩한 위협 탐지: 조직의 클라우드 환경에서 실시간으로 발생하는 보안 위협을 신속하게 탐지하고 대응할 수 있습니다.
- 규정 준수 관리: GDPR, HIPAA와 같은 규정 준수를 위한 정책을 설정하고 데이터 보호 수준을 강화할 수 있습니다.
- 멀티 클라우드 지원: Microsoft 이외의 타사 클라우드 애플리케이션과도 쉽게 통합되어 전체 클라우드 환경을 중앙 집중적으로 관리할 수 있습니다.
Microsoft Cloud App Security는 클라우드 애플리케이션의 안전한 사용을 보장하고, 데이터 보호와 위협 관리를 통해 조직의 클라우드 보안 태세를 강화하는 핵심 솔루션입니다.