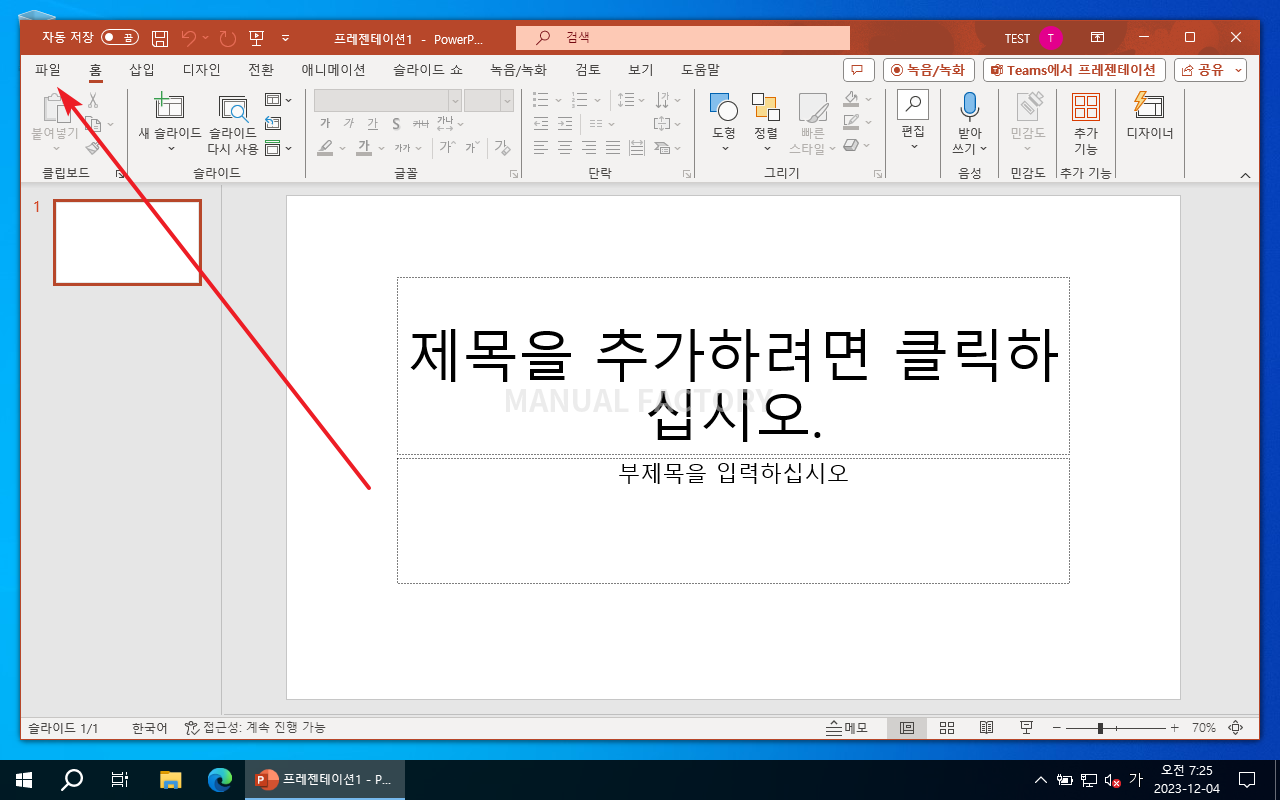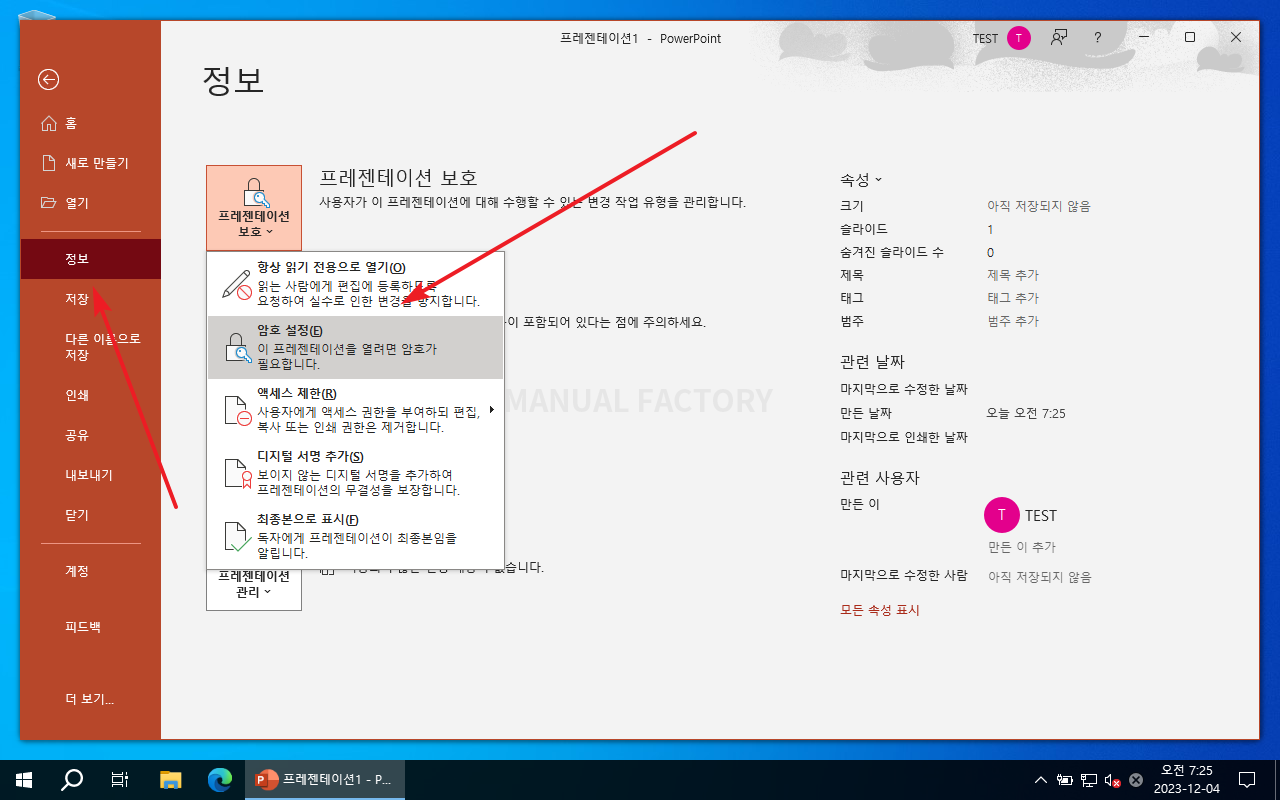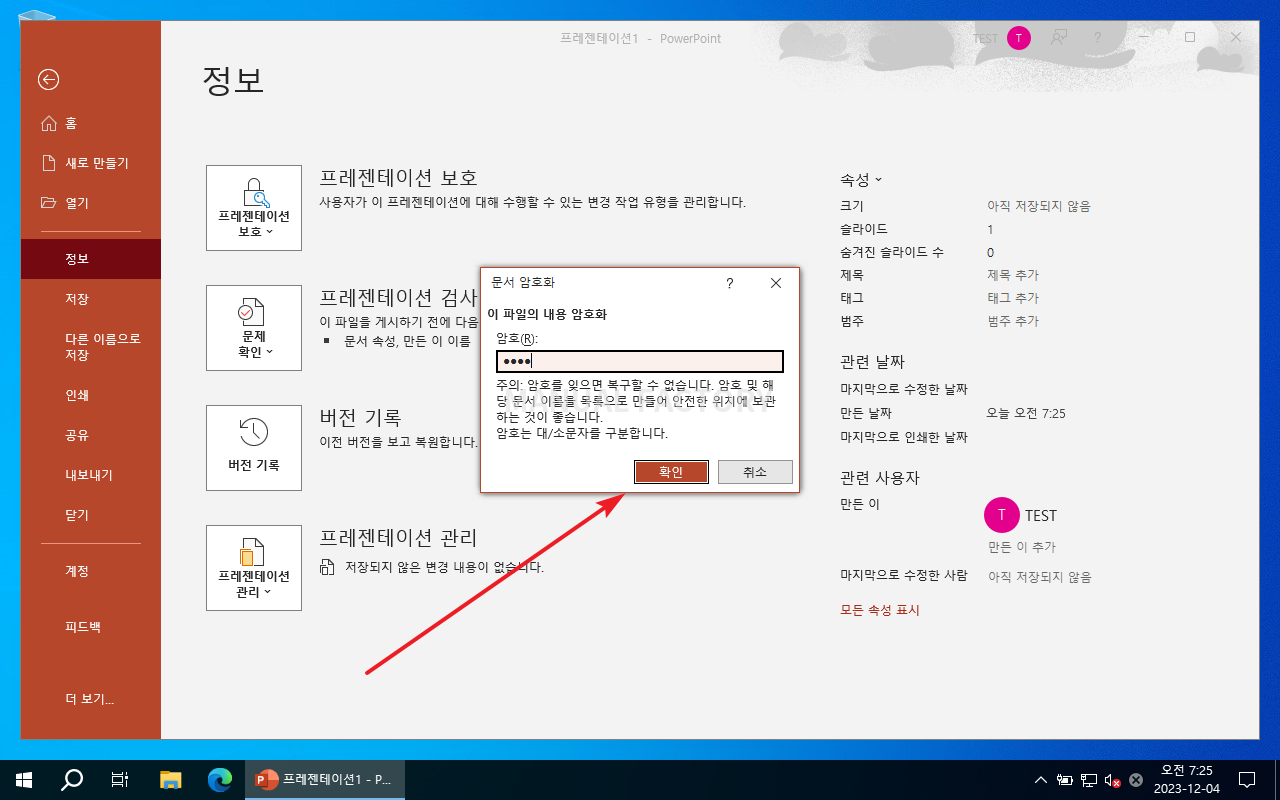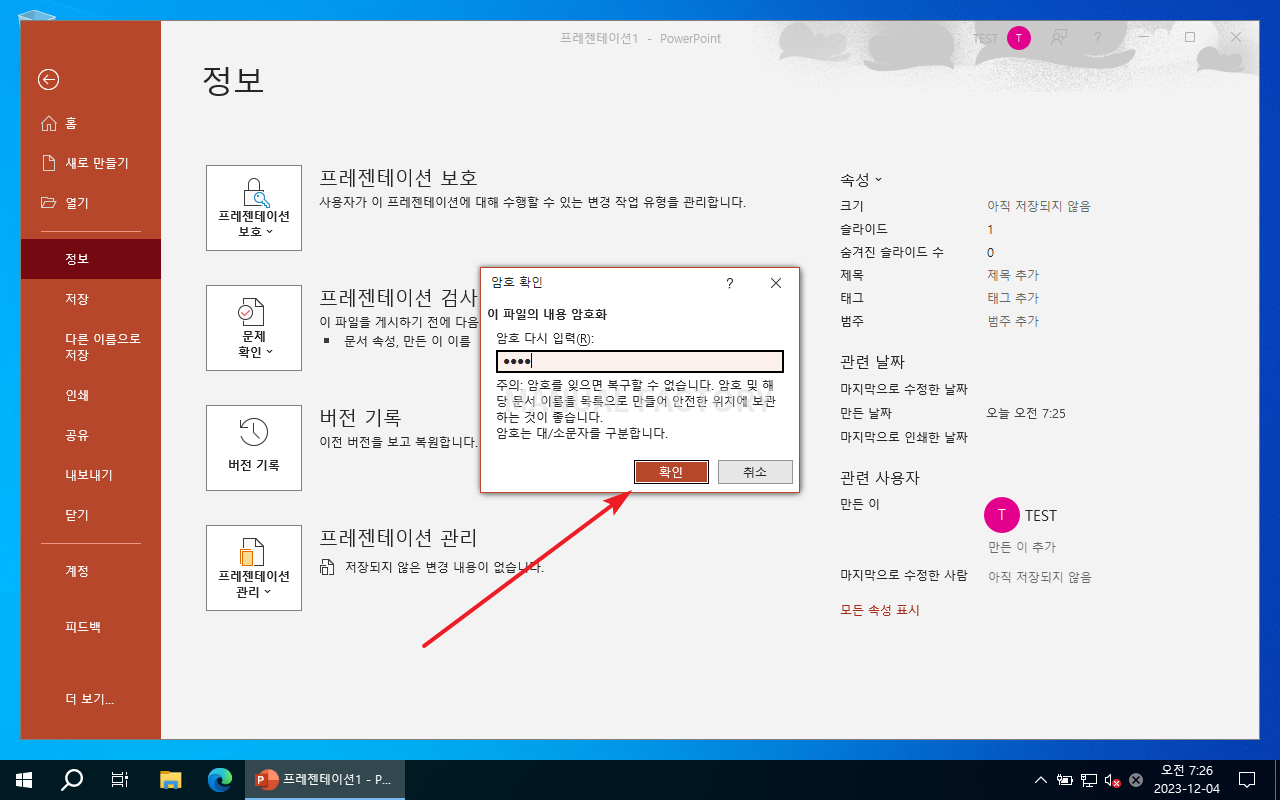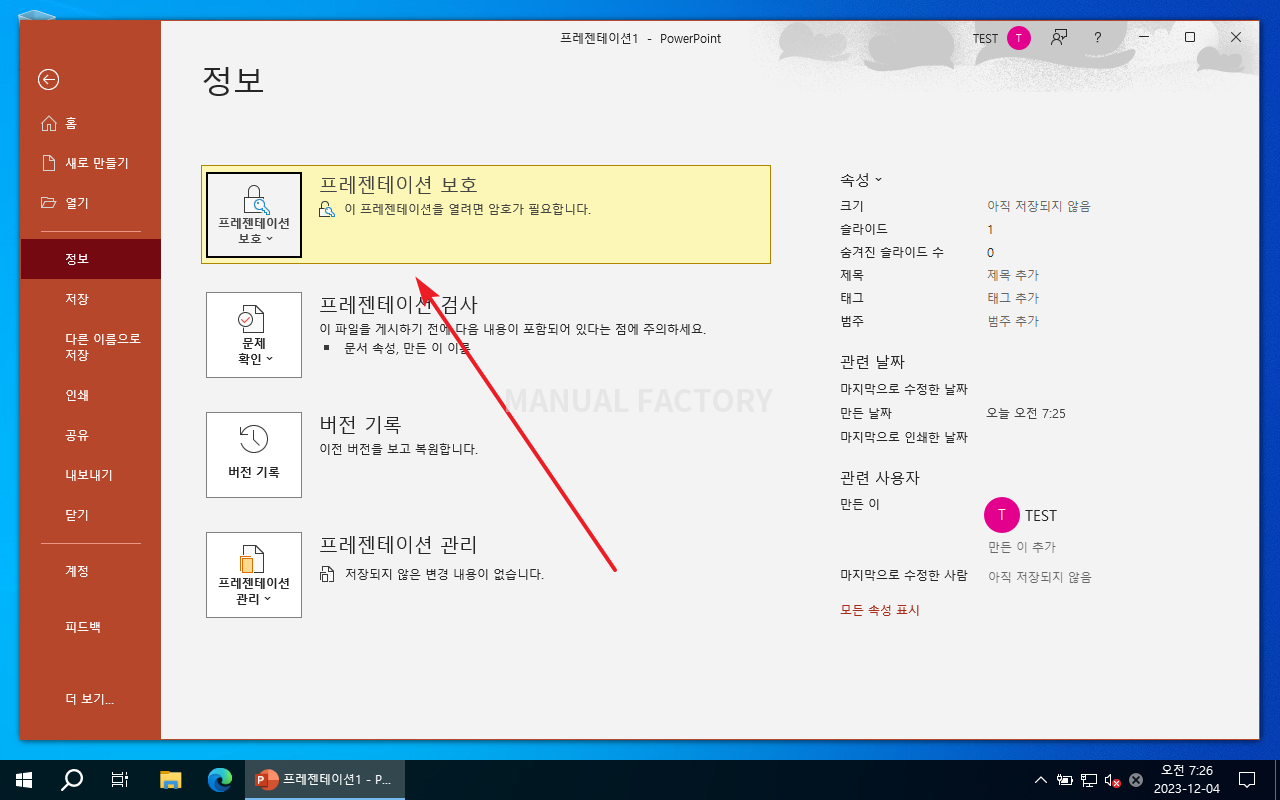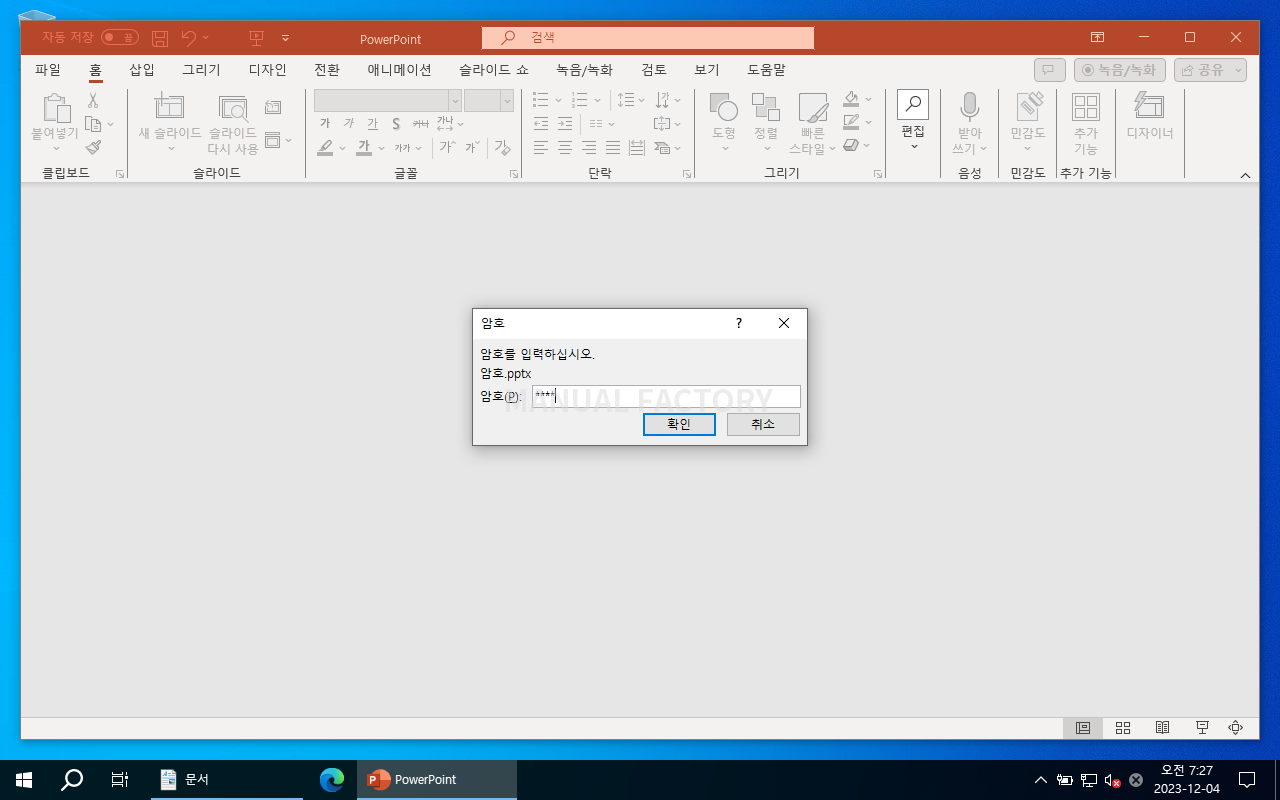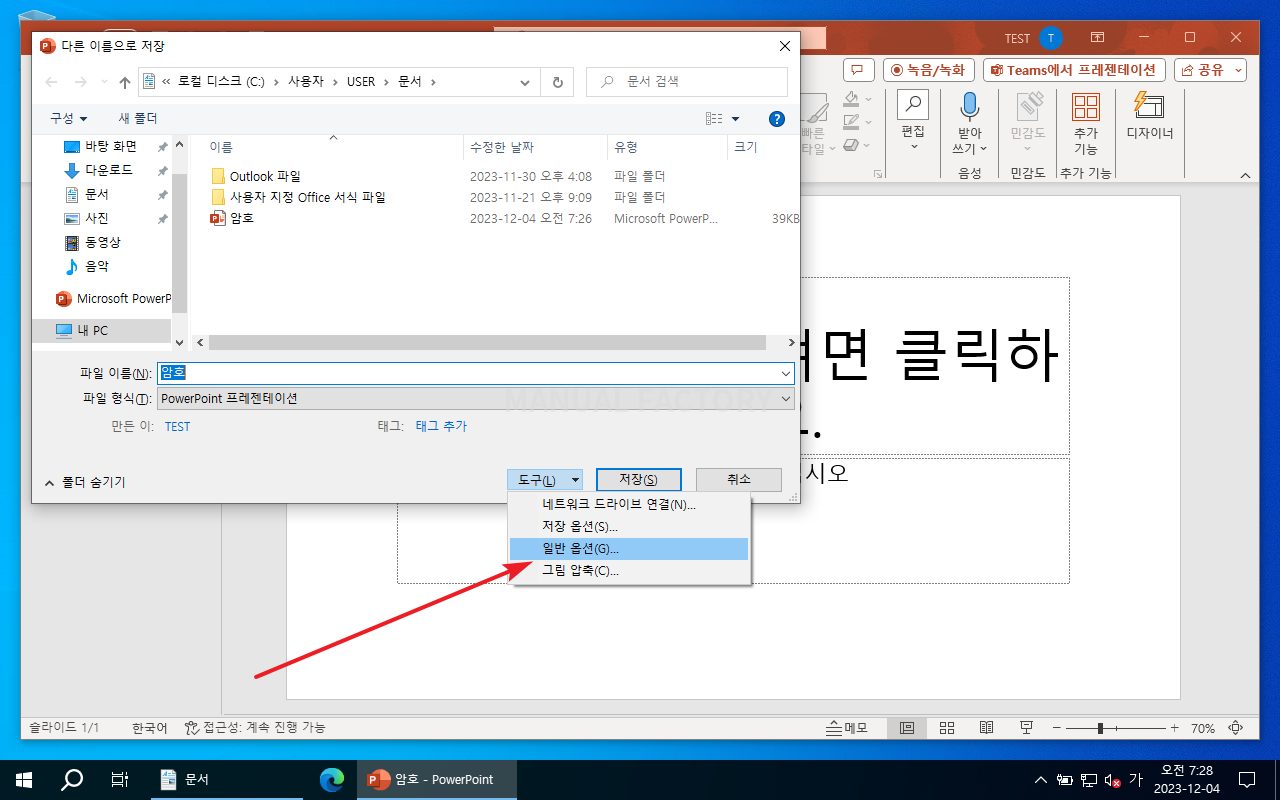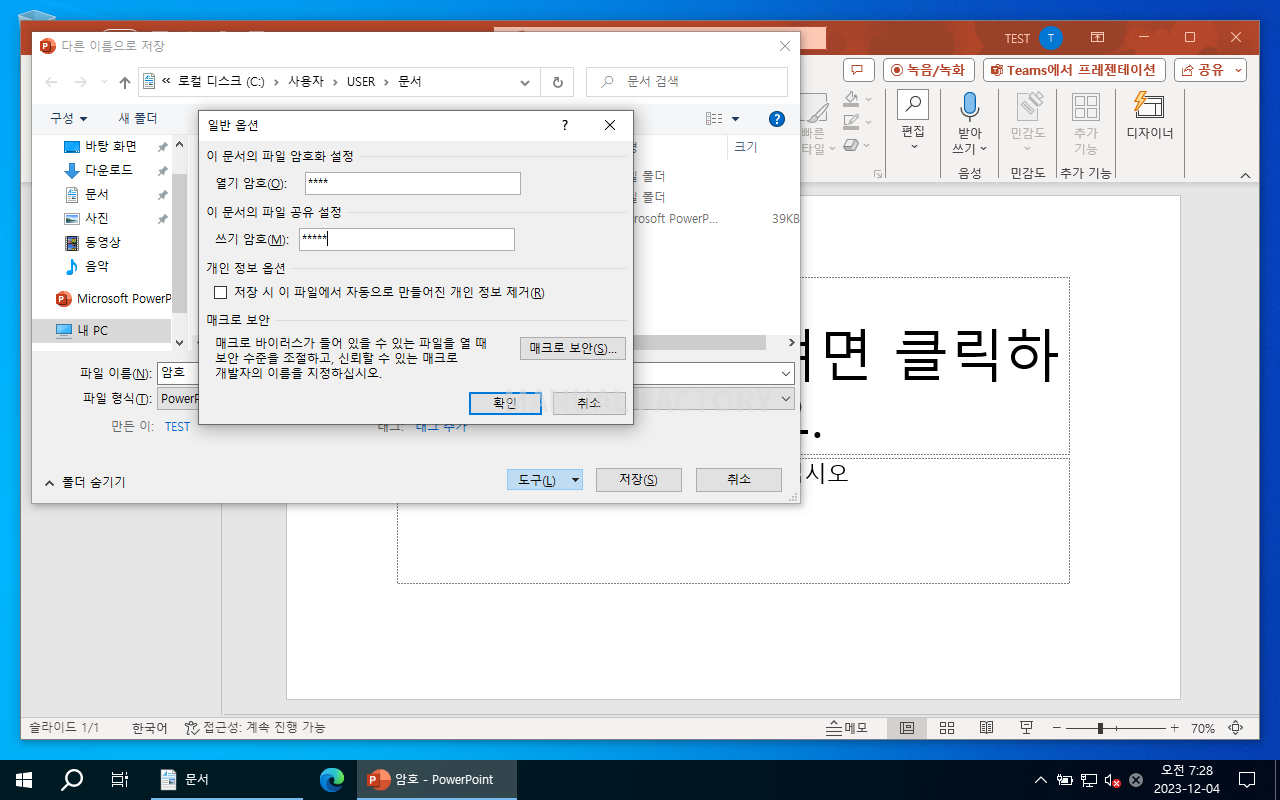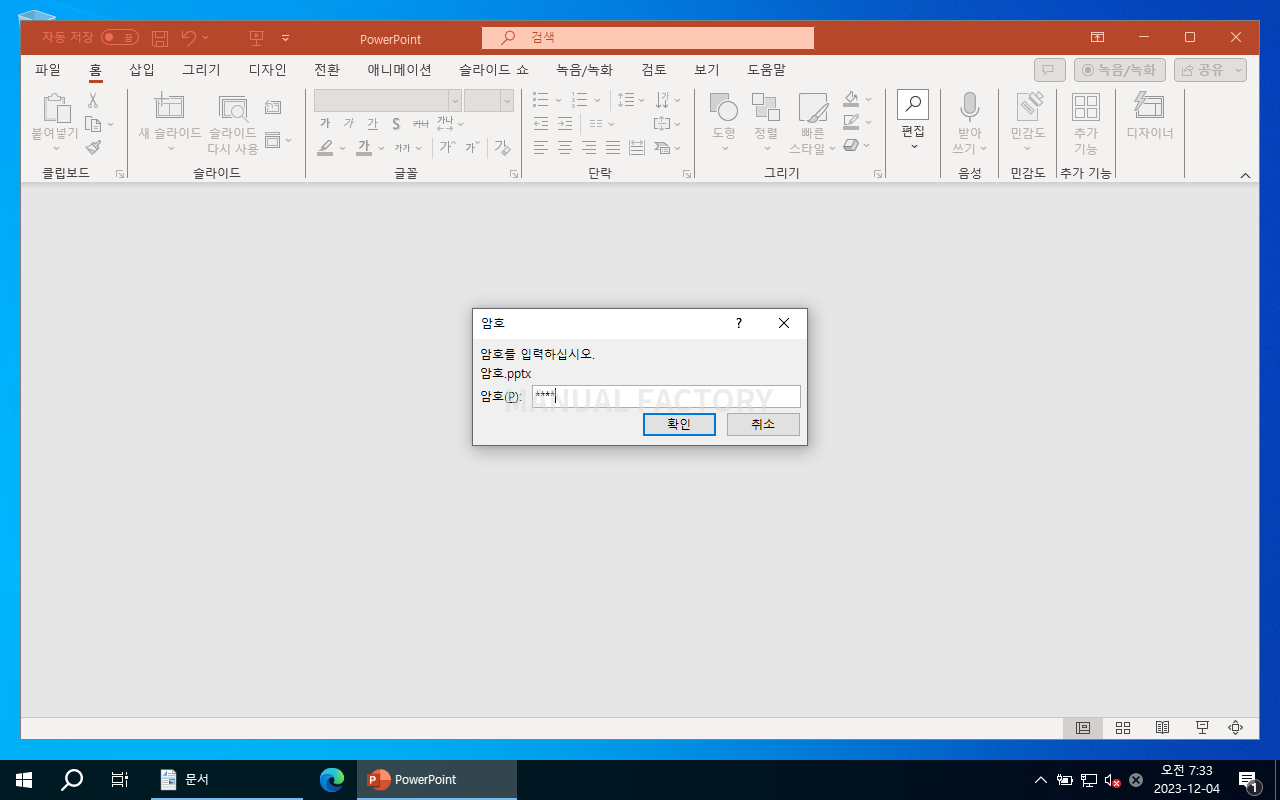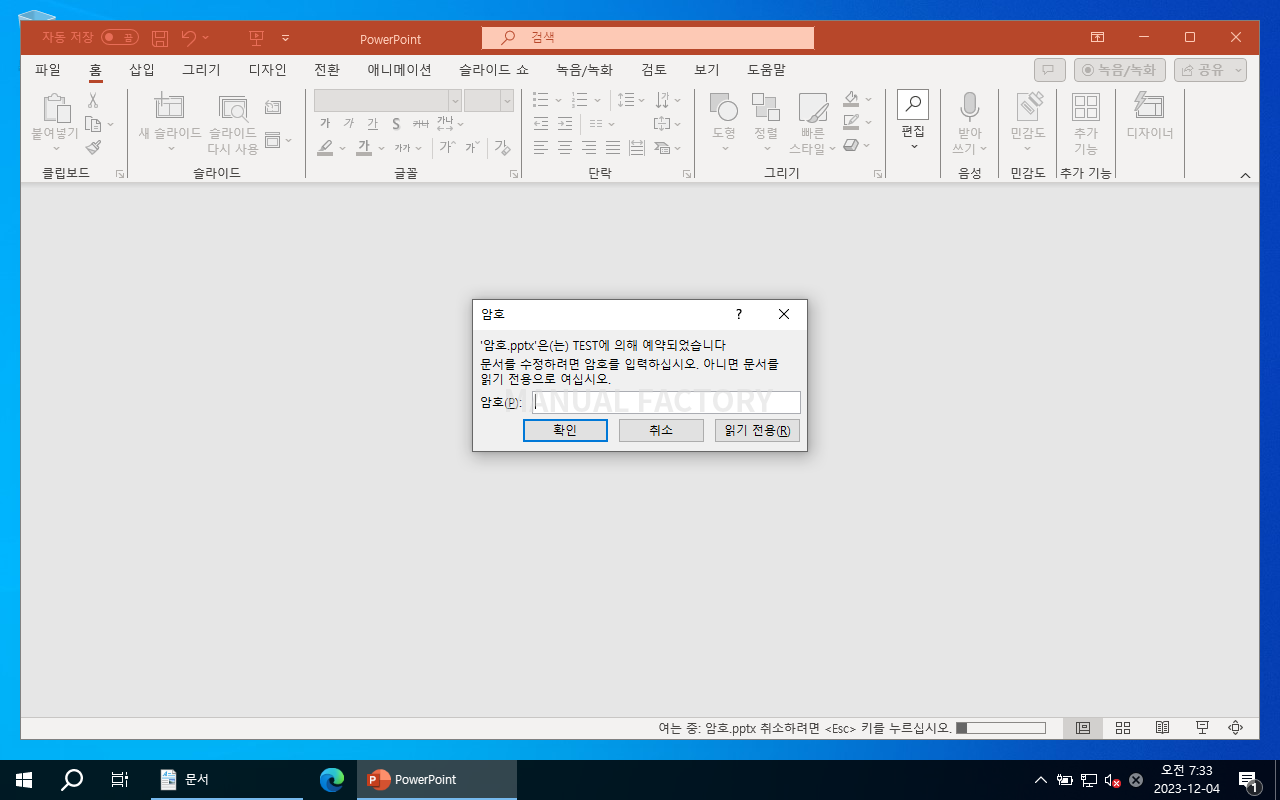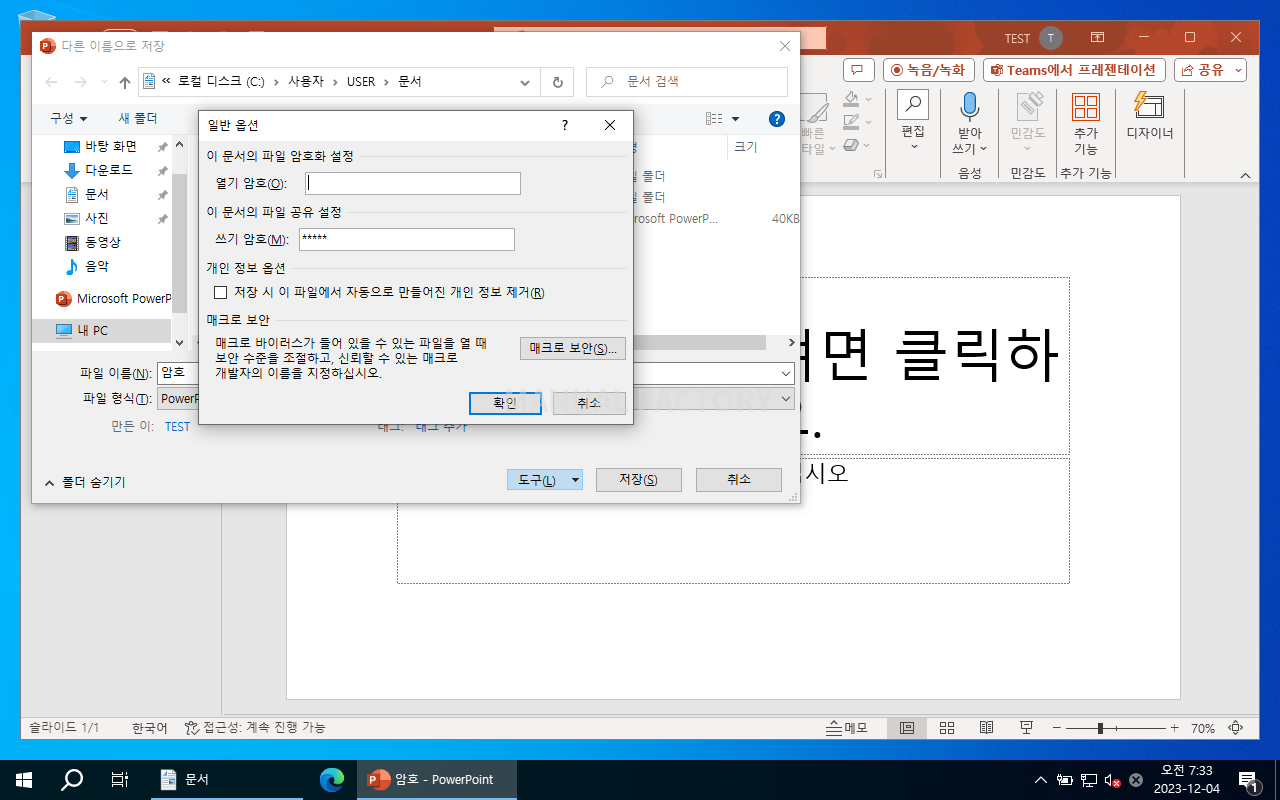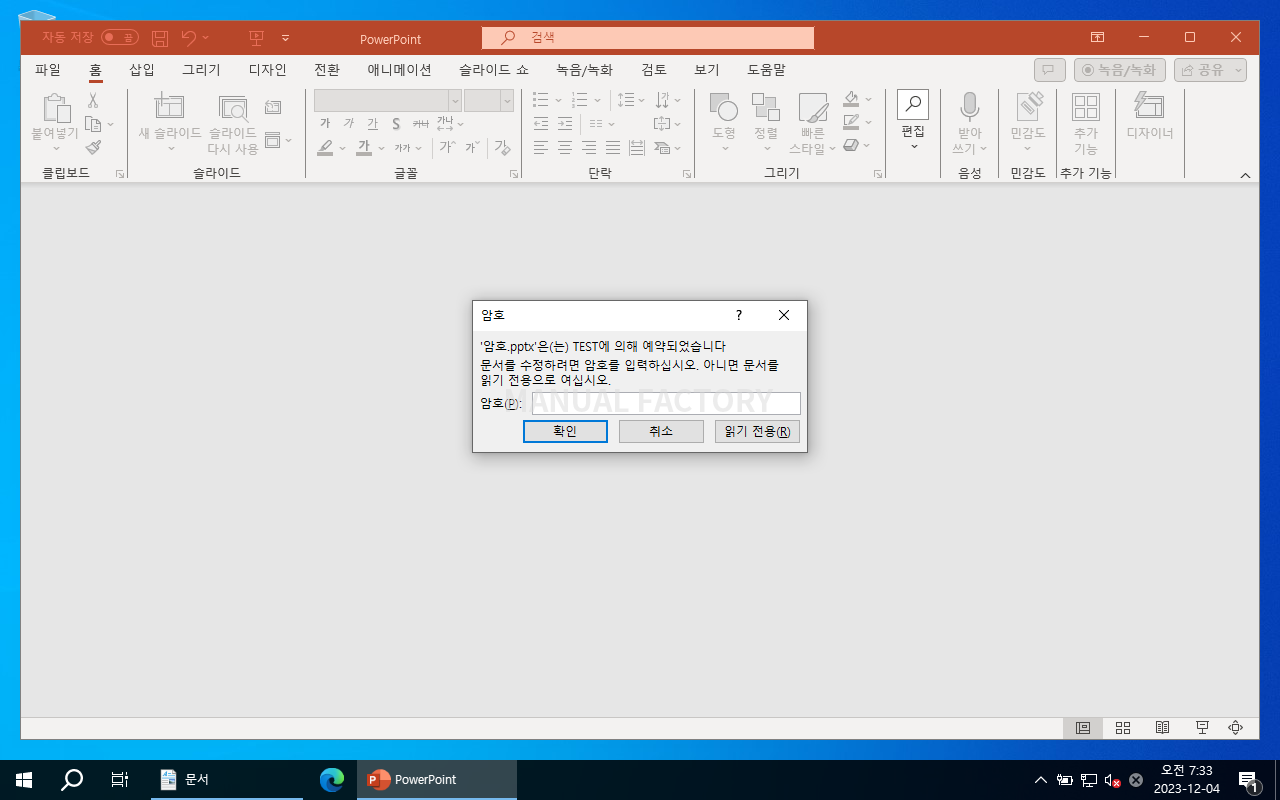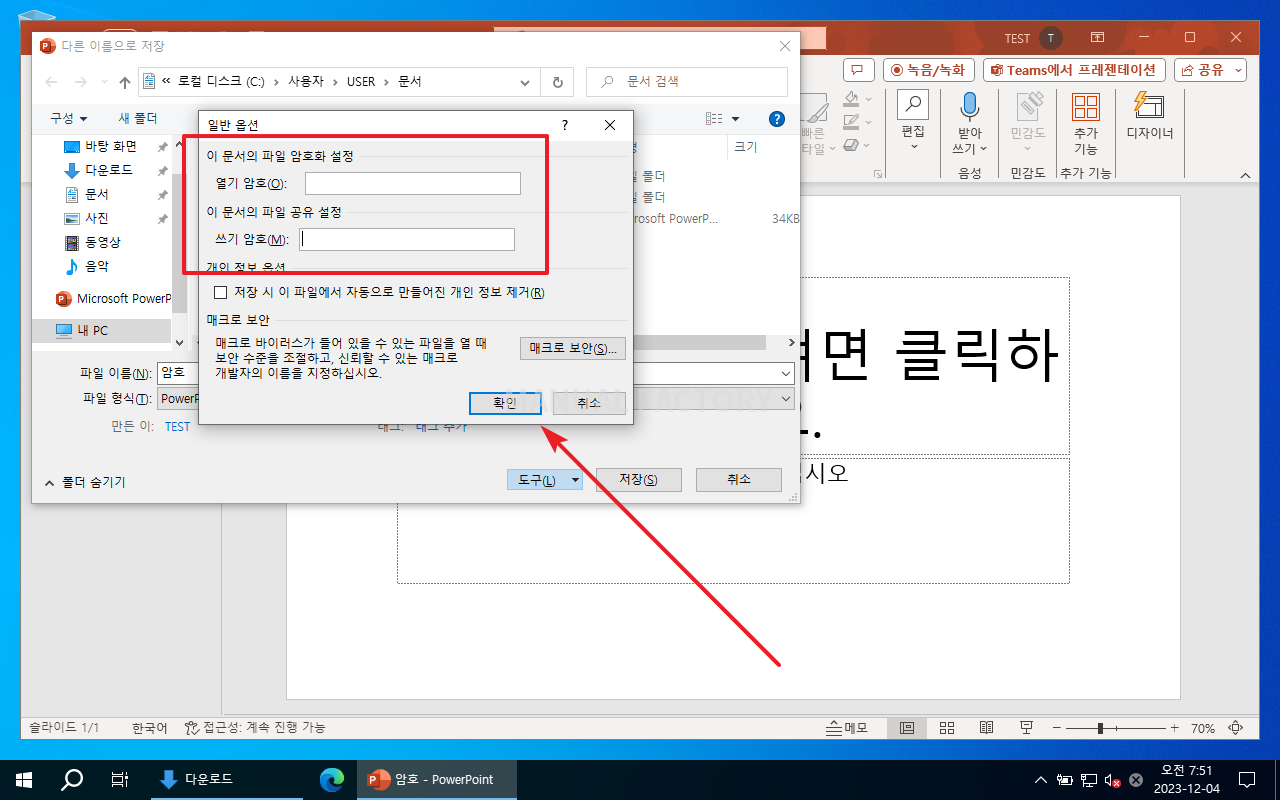파워포인트 / 암호 설정하는 방법, 암호 해제하는 방법
Created 2018-05-08
Last Modified 2023-12-04
파워포인트 암호에는 열기 암호, 쓰기 암호 두 가지가 있다. 열기 암호는 [파일 - 정보] 또는 [다른 이름으로 저장]에서 설정할 수 있고, 쓰기 암호는 [다른 이름으로 저장]에서 설정할 수 있다.
- 열기 암호만 설정된 경우 암호를 입력하고 문서를 열면 쓰기가 가능하다. 암호를 모르면 문서를 열 수 없다.
- 쓰기 암호만 설정된 경우 읽기 전용으로 열 수 있으며 편집을 하려면 쓰기 암호를 입력해야 한다.
- 열기 암호와 쓰기 암호가 전부 설정된 경우, 문서를 열 때 암호를 입력해야 하고, 편집을 하려면 쓰기 암호를 입력해야 한다.
열기 암호 설정
- 왼쪽 위의 [파일]을 클릭한다.
- [정보 - 프레젠테이션 보호]의 [암호 설정]을 클릭한다.
- 암호를 입력하고 [확인]을 클릭한다.
- 다시 한 번 암호를 입력하고 [확인]을 클릭한다.
- 암호가 설정되면 보호되었다는 표시가 생긴다.
- 이제 문서를 열 때 암호를 입력하라는 창이 나오고, 암호를 입력해야 문서를 열 수 있다.
쓰기 암호 설정
- 쓰기 암호를 설정하기 위해서는 다른 이름으로 저장을 한다. 단축키는 F12이다.
- [도구 - 일반 옵션]을 클릭한다.
- 쓰기 암호를 설정한다.
- 열기 암호와 쓰기 암호 둘 다 설정하였다면, 문서를 열 때 열기 암호를 입력해야 한다.
- 그리고, 다음과 같은 창이 뜨면데, 쓰기 암호를 넣어야 편집할 수 있다.
- 만약 쓰기 암호만 설정하였다면...
- 문서를 열 때 바로 다음과 같은 창이 뜬다.
암호 해제
- 암호를 설정하는 방식과 같이 진행한다. 그리고 암호에 아무 것도 입력하지 않으면 암호가 해제된다.