파워포인트 / 수식 삽입하는 방법
Created 2018-06-15
Last Modified 2022-12-27
파워포인트에 수식을 넣는 방법은 여러 가지가 있습니다. 그 중 대표적인 것이 파워포인트에 포함된 수식 기능을 이용하는 것입니다. 제약이 있기는 하지만, 간단한 수식을 넣을 때는 유용하게 사용할 수 있습니다.
미리 정의된 수식 삽입하기
[삽입]에 [수식] 메뉴가 있습니다.
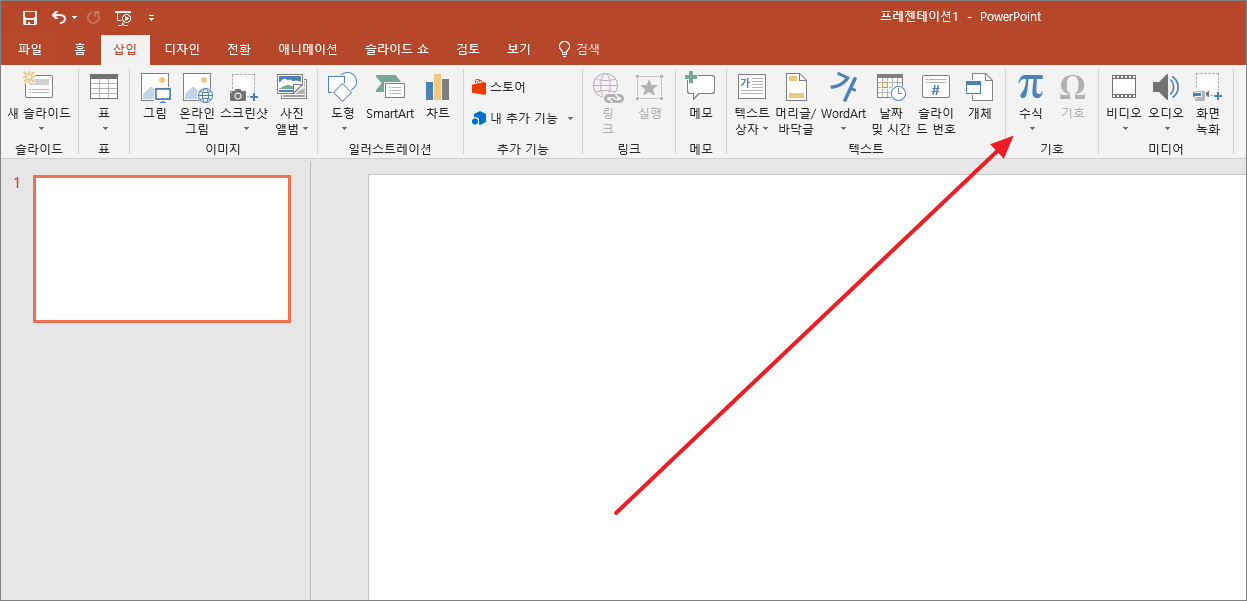
화살표를 클릭하면 미리 정의된 수식을 볼 수 있습니다.
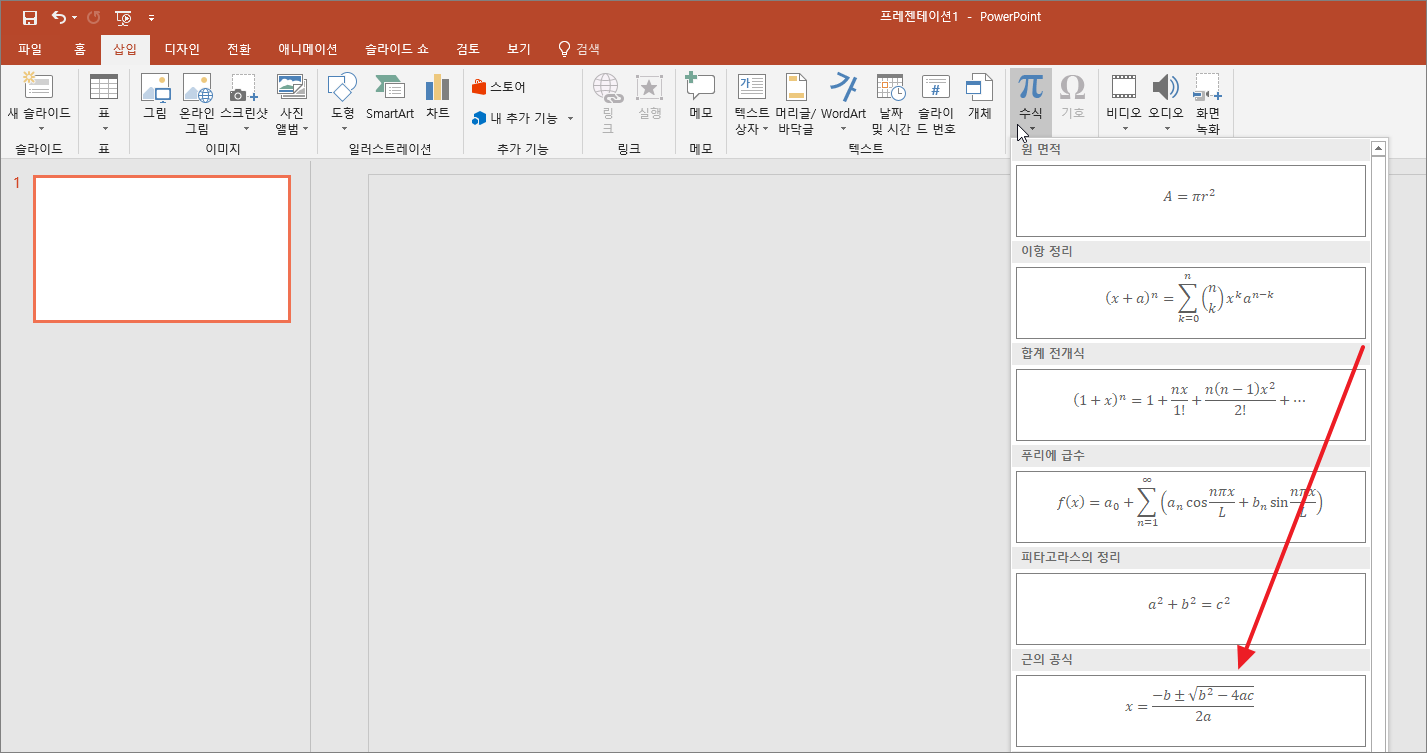
입력하려는 것과 가장 비슷한 수식을 삽입한 후 편집하는 게 편합니다.
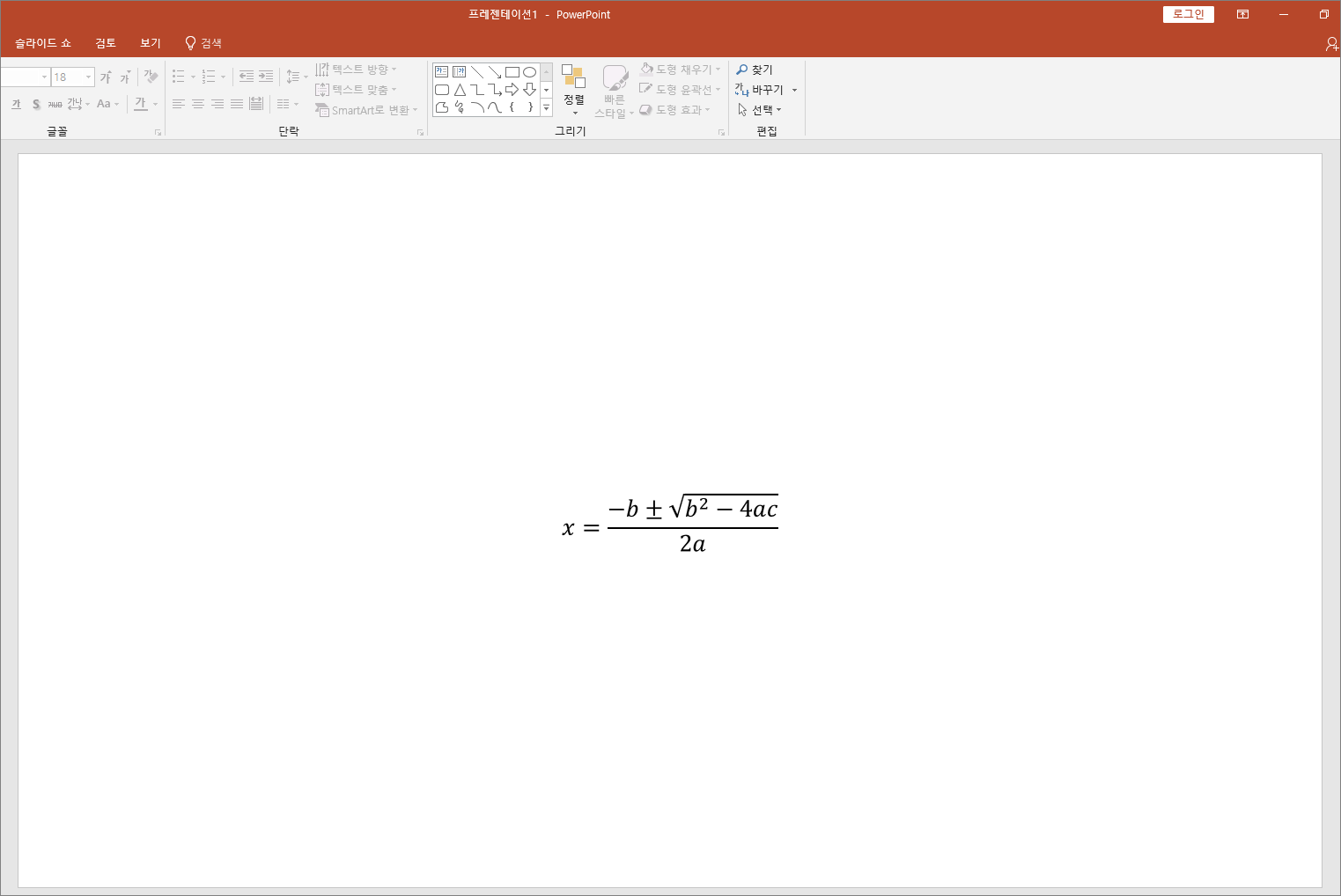
잉크 수식으로 입력하기
미리 정의된 수식 아래에 [잉크 수식]이 있습니다.
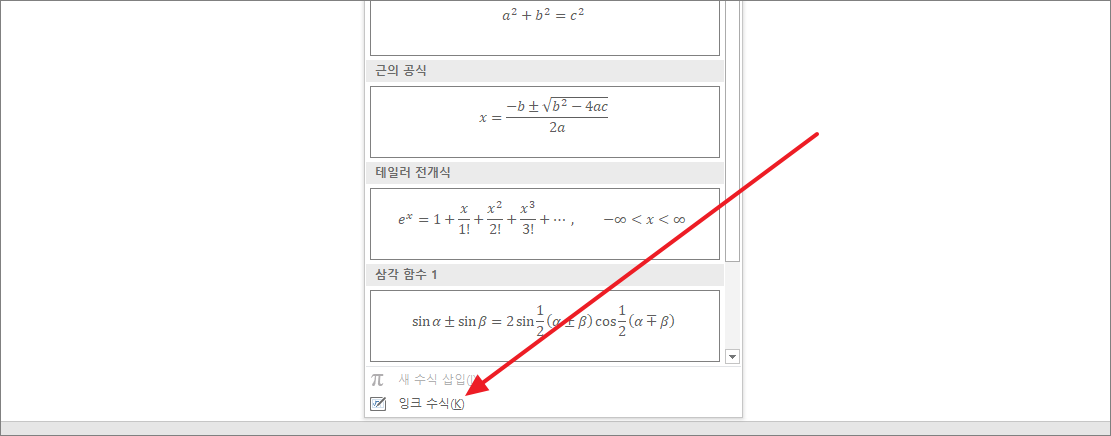
노란 부분에 마우스나 펜으로 수식을 입력하면 자동으로 수식으로 바꿔줍니다. 꽤 인식을 잘 합니다.
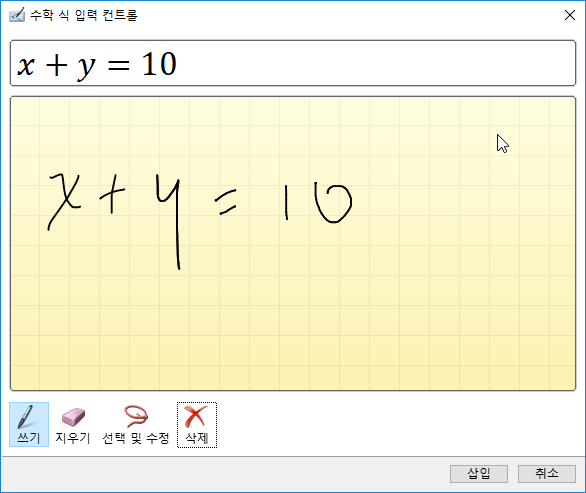
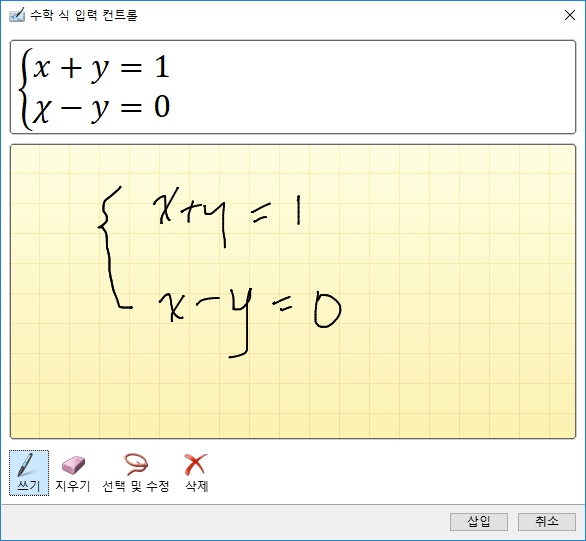
수식을 직접 입력 하기
[수식]을 클릭하면 수식을 입력할 수 있는 사각형이 만들어집니다. 상단에 있는 수식 도구를 이용하여 수식을 만들 수 있습니다.
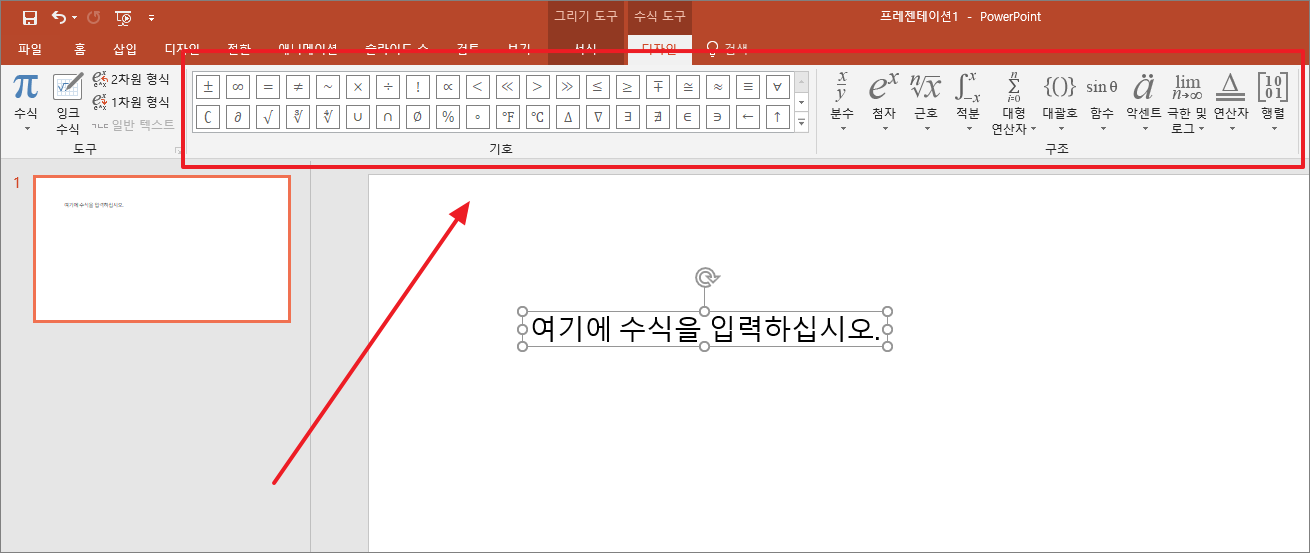
참고
- 만약 다른 문서에 있는 수식을 넣고 싶다면 그 수식을 캡처해서 이미지로 넣는 게 더 편할 수 있습니다.









