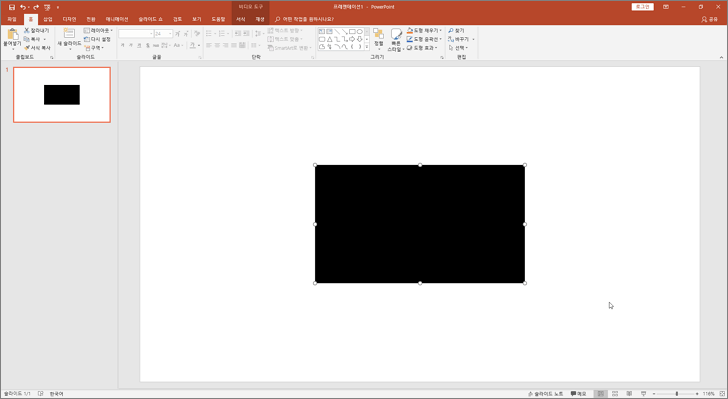파워포인트 / 유튜브 동영상 삽입하는 두 가지 방법
Created 2018-10-17
Last Modified 2022-12-27
파워포인트에 동영상을 삽입할 수 있습니다. PC에 있는 동영상 파일을 넣을 수도 있고, 유튜브 등 동영상 사이트에 있는 걸 가져다 넣을 수도 있습니다. 유튜브 동영상을 PPT 파일에 삽입하는 방법 두 가지를 소개해드립니다.
워드에서도 유튜브 영상 삽입이 가능합니다.
온라인 비디오 삽입
삽입 탭을 클릭합니다. 무언가 집어 넣는 것은 주로 삽입 탭에 있습니다.
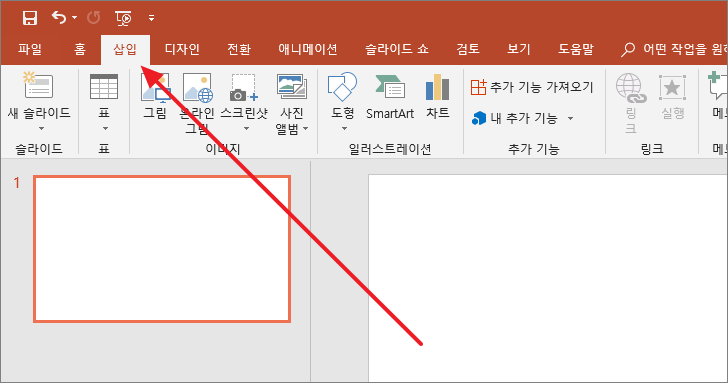
오른쪽에 비디오가 있습니다. 비디오를 클릭하고 온라인 비디오를 클릭합니다.
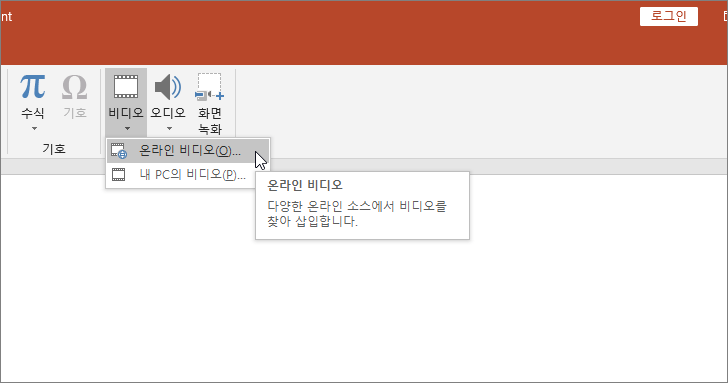
방법 1 - 검색해서 삽입하기
유튜브가 가장 유명한 동영상 사이트이다보니 바로 검색에서 넣을 수 있습니다. 검색어를 입력하고 엔터 키를 치거나 돋보기 아이콘을 클릭합니다.
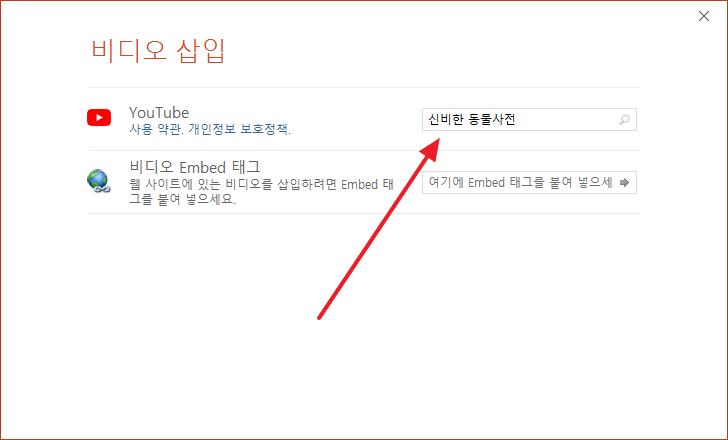
동영상을 선택하고 [삽입]을 클릭합니다.
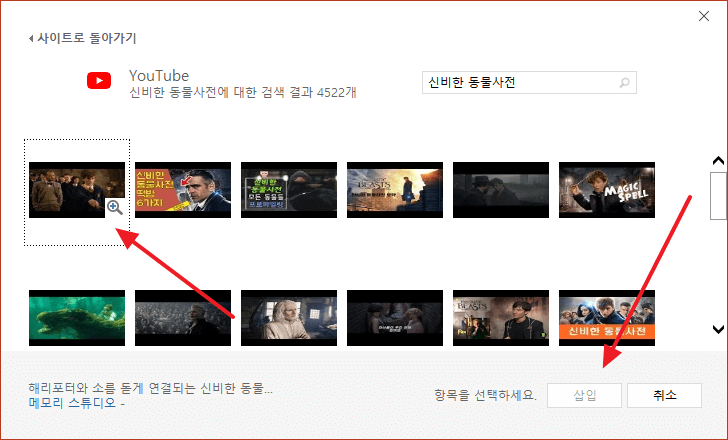
동영상이 삽입되었습니다.
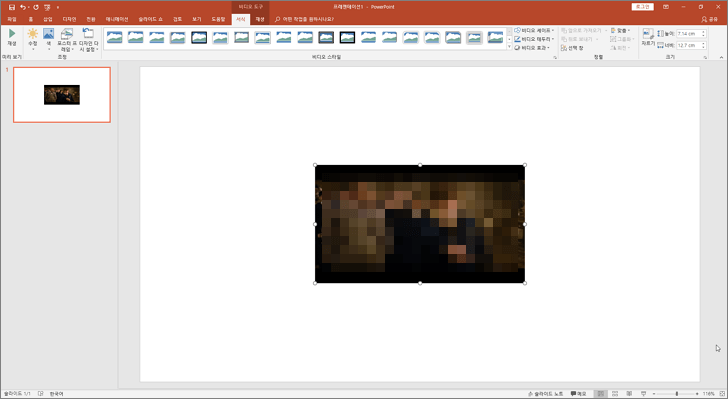
방법 2 - 소스 코드 붙여 넣기
유투브 사이트에서 동영상을 고릅니다. 그리고 [공유]를 클릭합니다.
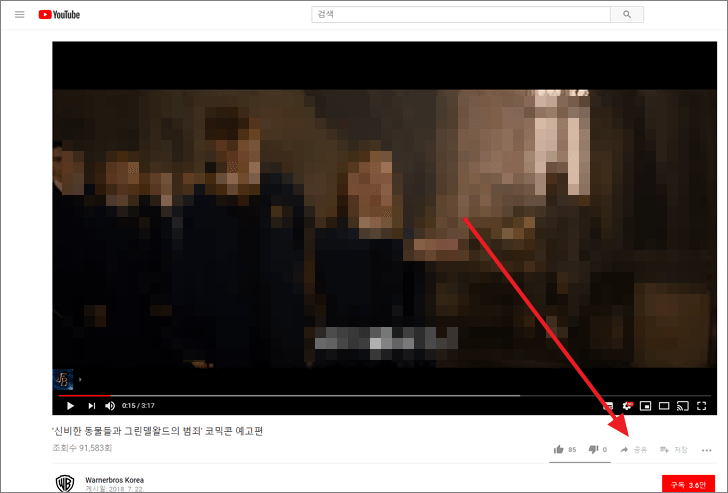
[퍼가기]를 클릭합니다.
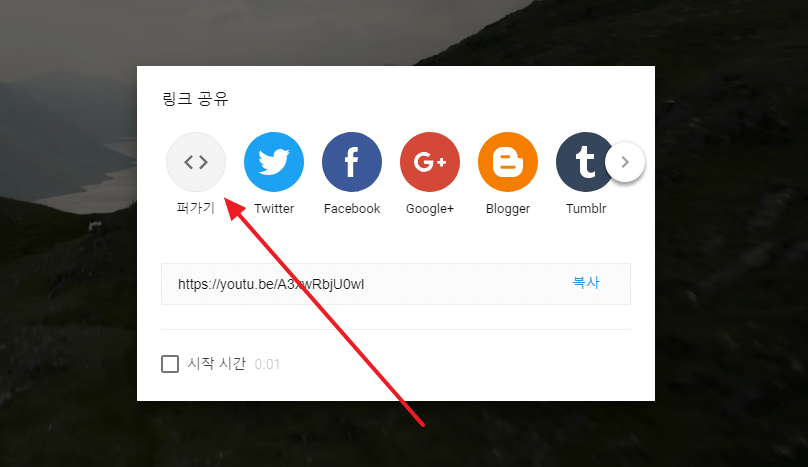
빨간 박스 부분의 코드를 복사합니다.
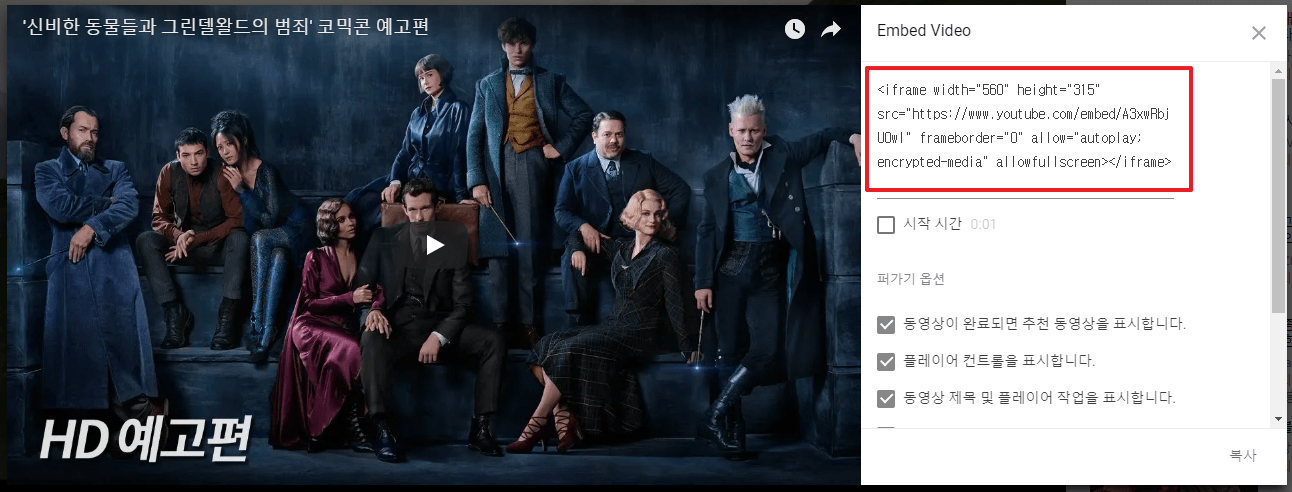
동영상 위에 마우스를 올리고 우클릭해서 [소스 코드 복사]를 해도 됩니다. 단, 위의 방법을 사용하면 몇 가지 설정을 할 수 있다는 장점이 있습니다.
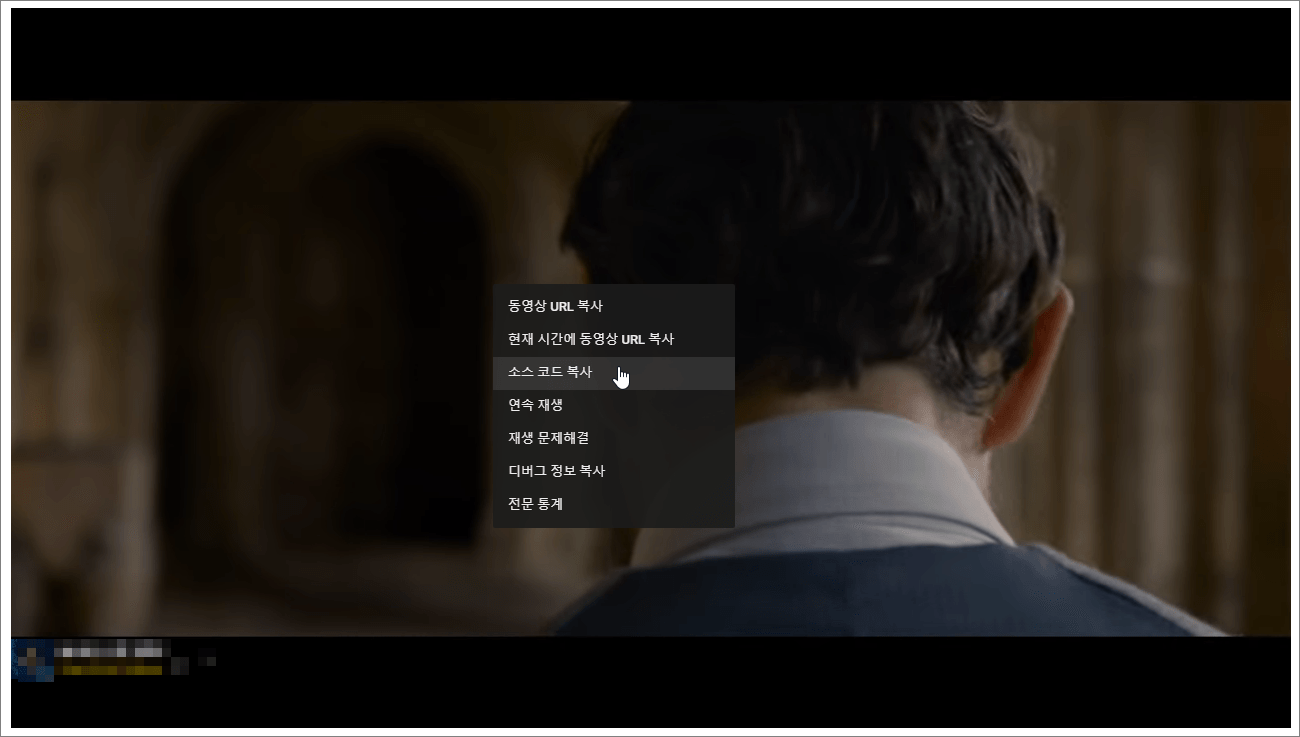
비디오 Embed 태그에 복사한 코드를 붙여넣고 엔터 키를 치거나 화살표를 클릭합니다.
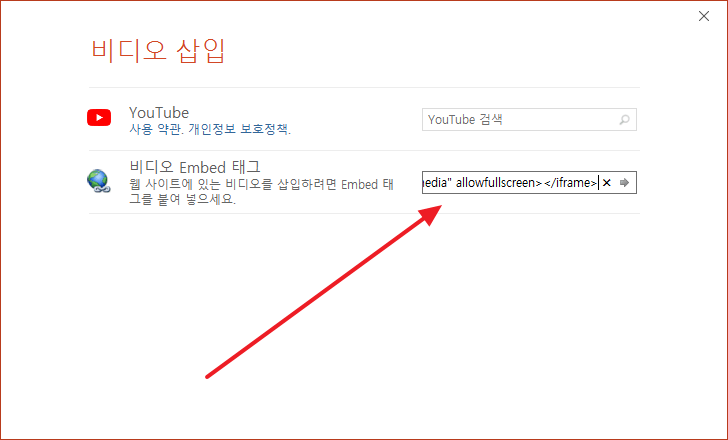
동영상이 삽입되었습니다.