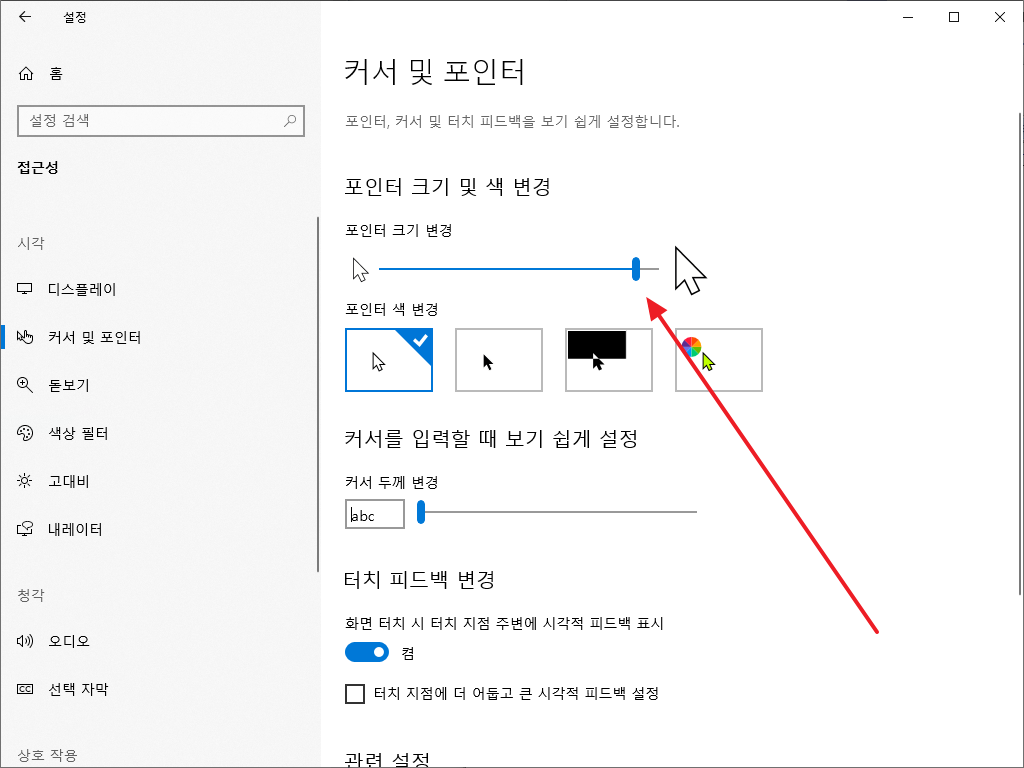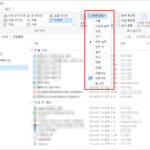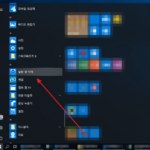윈도우 10 / 마우스 / 포인터 크기 변경하는 방법
Created 2019-07-02
Last Modified 2024-07-13
4K UHD 모니터를 샀습니다. 좋은 걸 사고 싶지만 너무 비싸서 가성비 제품을 선택했습니다. 모니터 크기는 28인치. 나름 만족하며 사용하고 있는데...
가장 불편한 건 마우스 포인터입니다. 해상도가 높다보니 마우스 포인터도 작고, 이리저리 휙휙 움직이다보면 마우스 포인터가 어디 있는지 찾을 수가 없습니다. 아래처럼요... 고양이 코 앞에 있는 하얀 점 같은 게 마우스 포인터입니다.
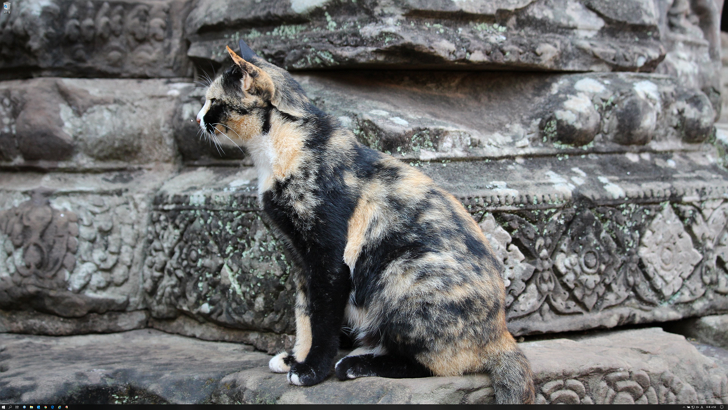
불편한 걸 그대로 사용할 수는 없죠. 방법이 있습니다. 마우스 포인터 크기를 키우는 겁니다.
방법 1
- Windows 설정에서 [장치]를 클릭합니다.
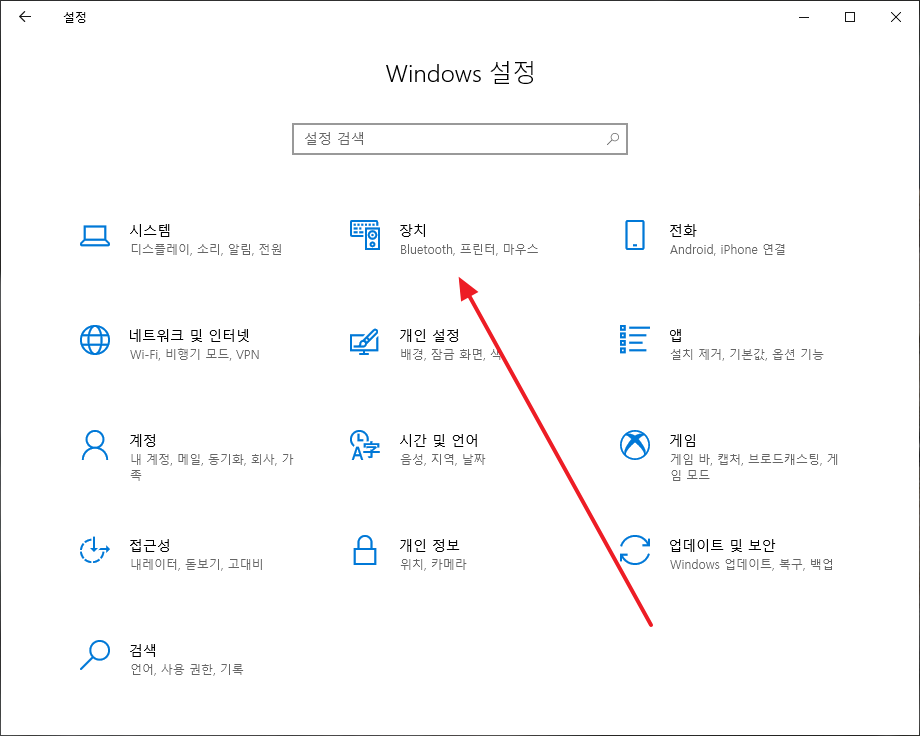
- 왼쪽에서 [마우스]를 클릭하고, 오른쪽에서 [추가 마우스 옵션]을 클릭합니다.
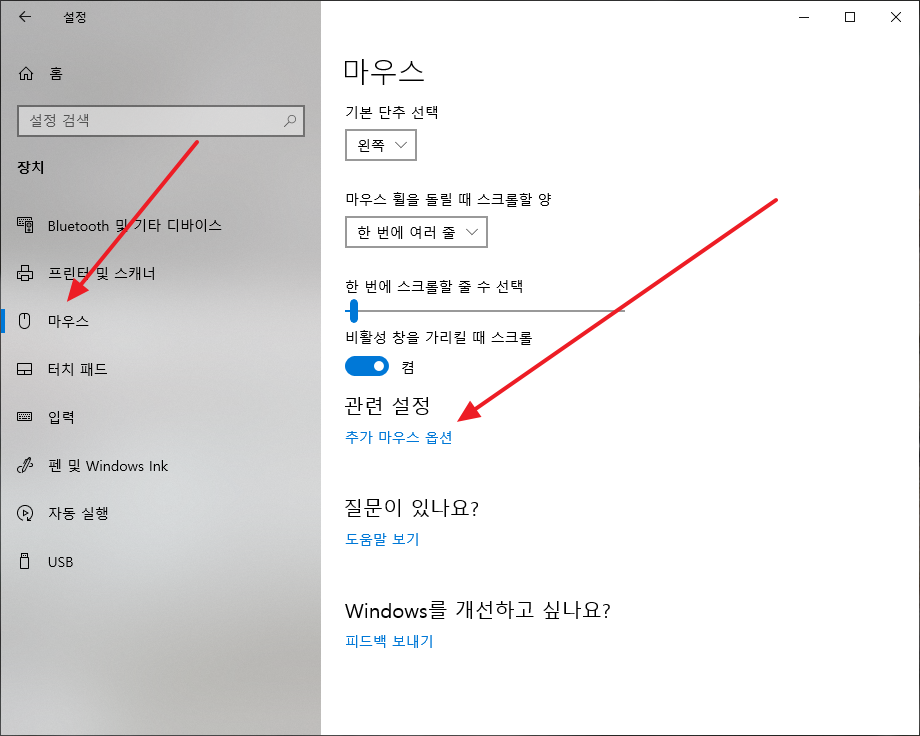
- 구성표에서 특대인 것을 선택하고 [확인]을 클릭합니다.
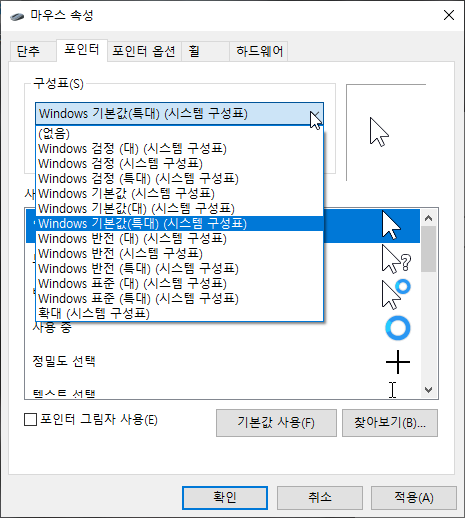
마우스 포이터가 커진 게 보이나요?
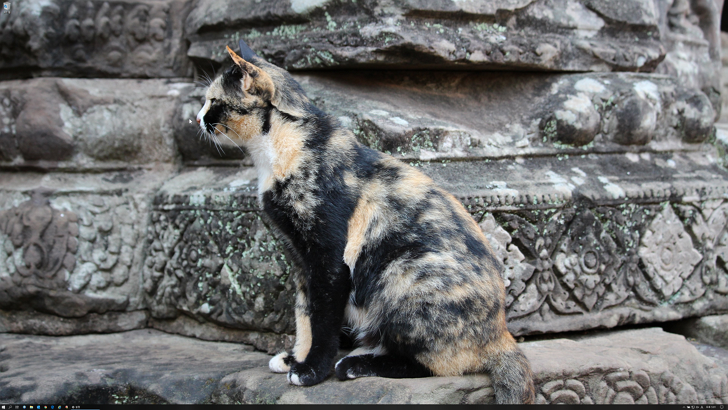
아래 두 이미지를 보면 차이가 느껴질 겁니다.


방법 2
- [마우스 및 커서 크기 조정]을 클릭합니다.
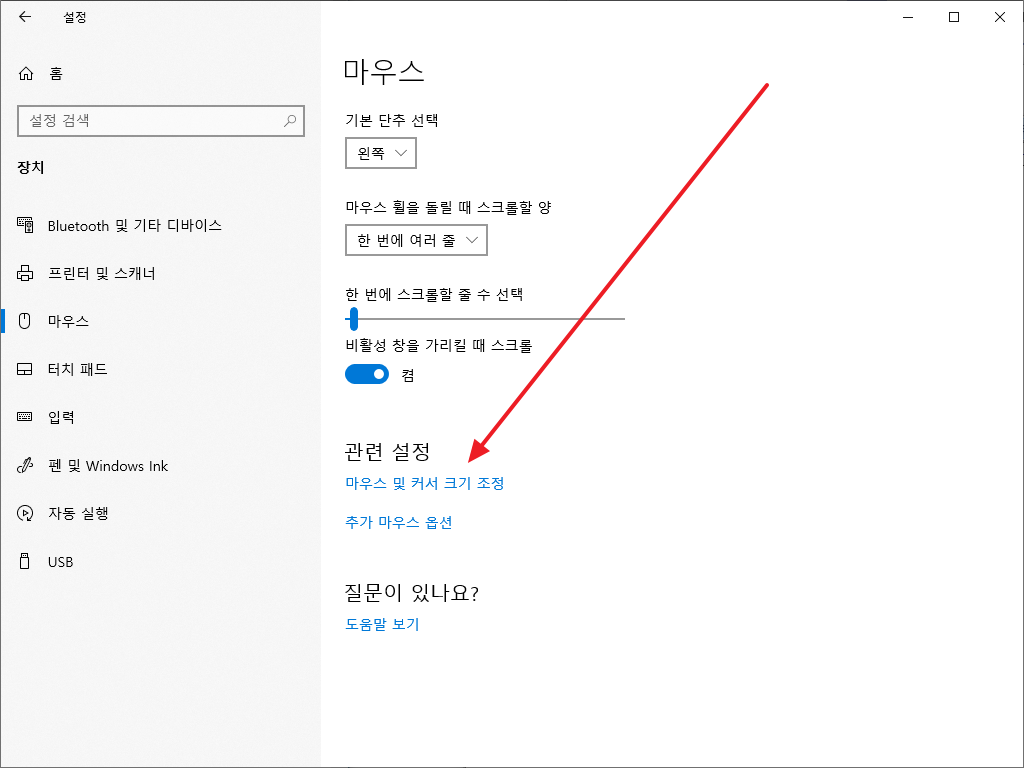
- 포인터 크기를 변경하는 슬라이더를 오른쪽으로 움직이면 포인터가 점점 커집니다. 방법 1보다 훨씬 큰 마우스 포인터를 만들 수 있습니다.