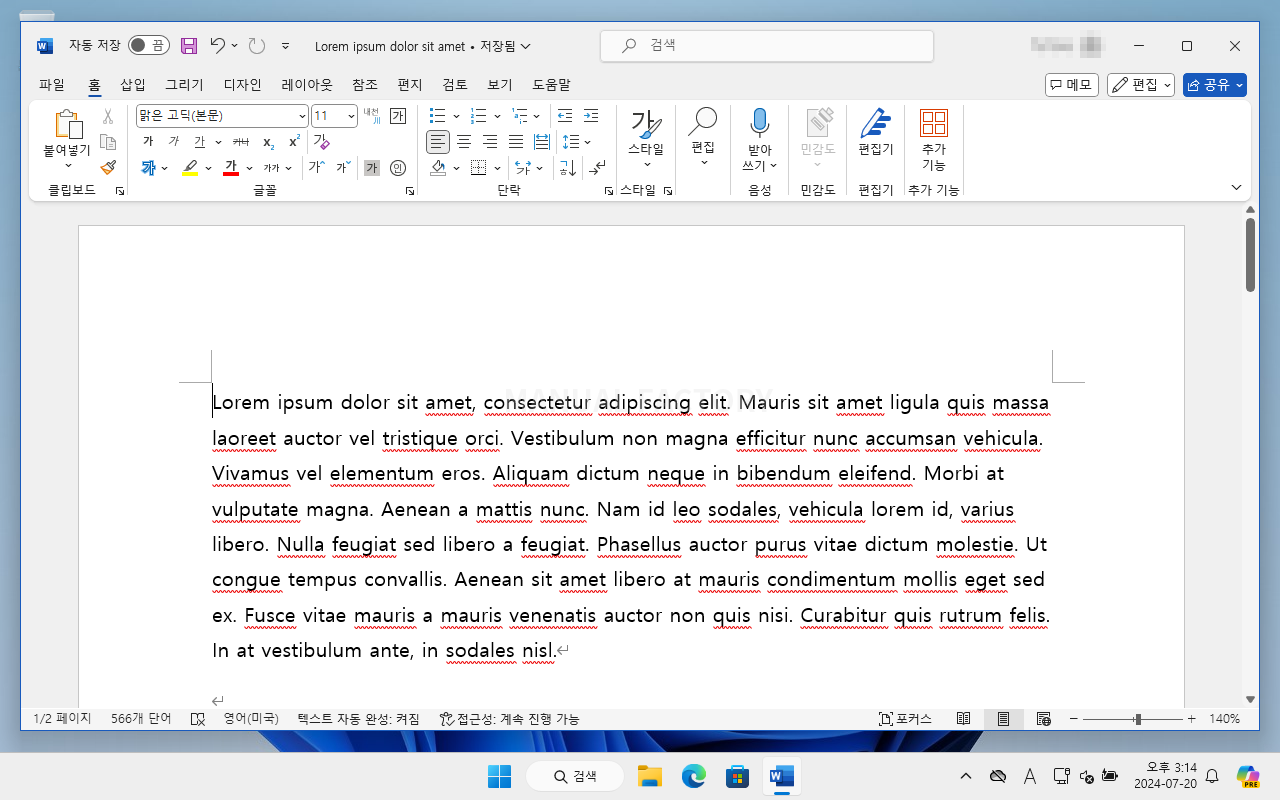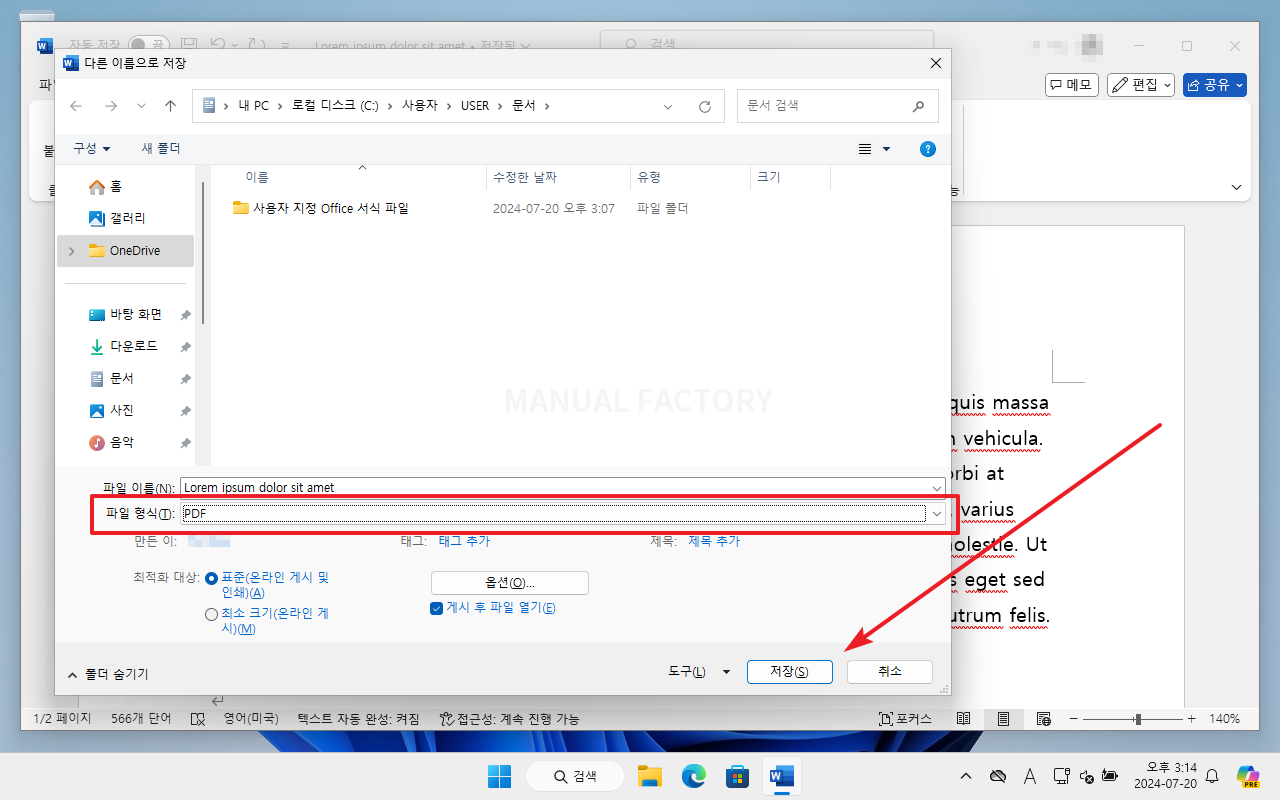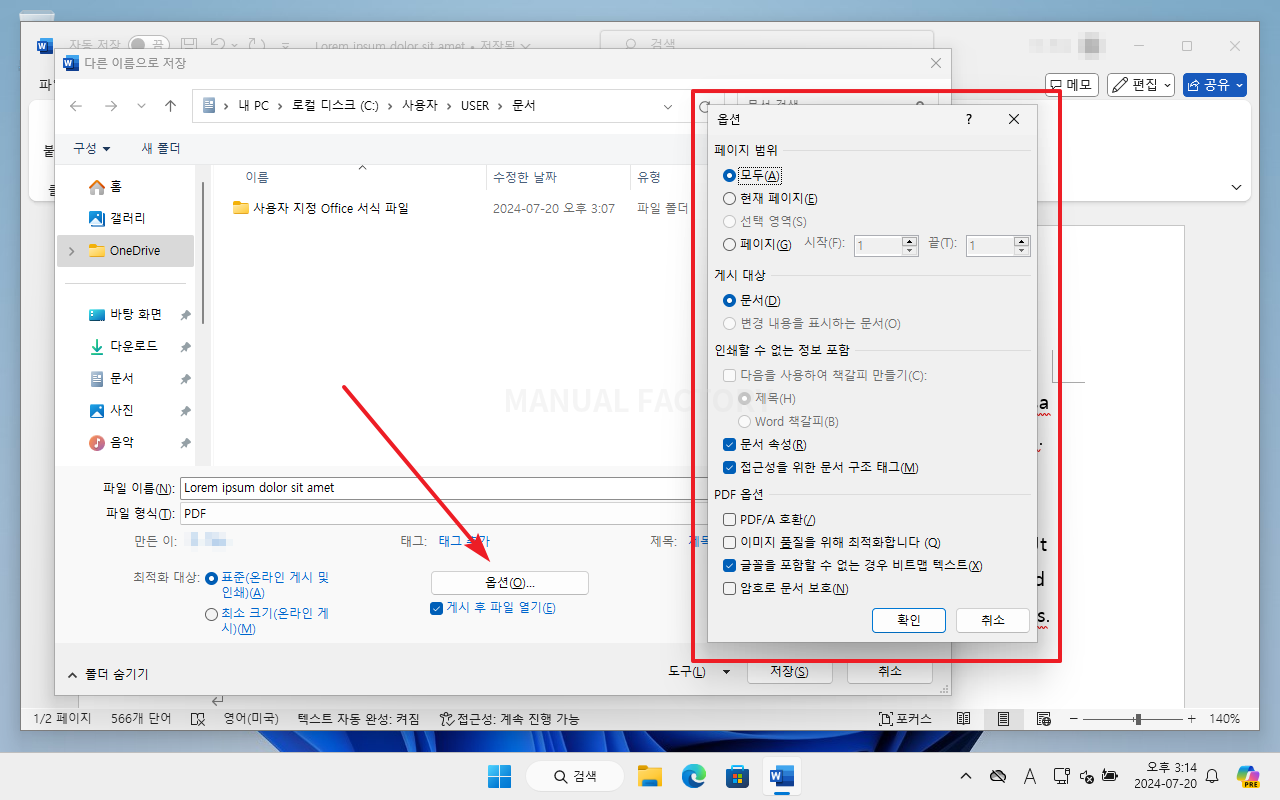워드 / PDF 형식으로 저장하는 방법
Created 2019-08-13
Last Modified 2024-07-21
워드로 만든 문서를 다른 사람에게 보여줄 때는 상대방이 볼 수 있는 파일 형식으로 바꾸어서 보내줘야 합니다. 상대방 PC에 워드가 있다면 워드 파일 그대로 보내면 되지만, 그렇지 않다면 PDF 형식으로 보내는 것이 좋습니다. 워드는 없어도 PDF 뷰어는 대부분 갖고 있기 때문입니다.
문서를 특별한 글꼴로 만들었을 때도 PDF 형식이 좋습니다. 글꼴까지 포함할 수 있어서, 상대방 PC에 해당 글꼴이 없어도 문제가 발생하지 않습니다.
워드 문서를 PDF로 변환하는 방법은 여러 가지가 있는데, 가장 편한 것은 [다른 이름으로 저장]을 이용하는 것입니다.
- 워드에서 PDF로 만들 문서를 엽니다.
- [옵션]을 클릭하면, PDF로 만들 범위, 암호 설정 등 추가 설정을 할 수 있습니다.