워드 / 서식만 복사해서 붙여넣기
Created 2019-08-13
Last Modified 2022-12-27
서식은 스타일로 만드는 것이 좋습니다. 그래야 적용하기도 편하고 수정하기도 편합니다. 하지만 짧고 간단한 문서라면 스타일을 사용하는 것보다 개별적으로 모양을 만드는 것이 편할 수 있습니다.
그렇게 만든 어떤 문단의 모양을 다른 문단에 적용시키려면 어떻게 할까요? 워드에는 서식만 복사해서 붙여넣는 기능이 있어서 쉽게 처리할 수 있습니다.
서식만 복사해서 붙여넣기
복사하려는 서식이 있는 곳에 커서를 위치시키고 마우스 우클릭을 합니다. 그러면 한자 옆에 빗자루(?) 모양의 아이콘이 있는데, 그게 서식만 복사하는 것입니다. 아이콘을 클릭하면 서식이 복사됩니다.
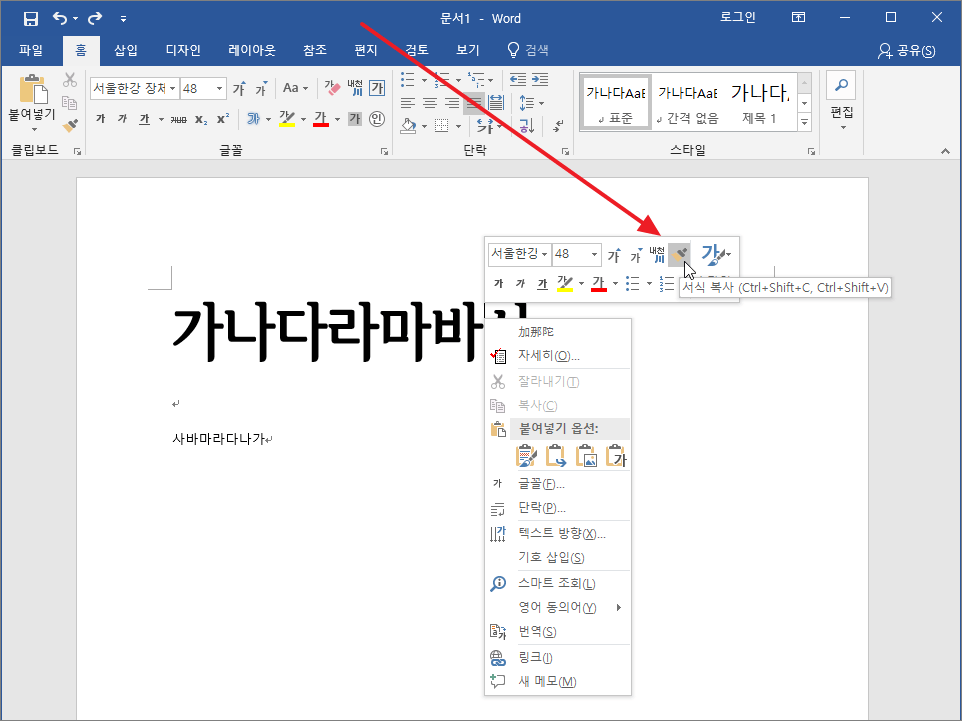
서식을 붙여넣으려는 곳에 마우스를 올리면 커서 옆에 빗자루(?) 모양의 아이콘이 있습니다. 이 상태에서 좌클릭을 하면...
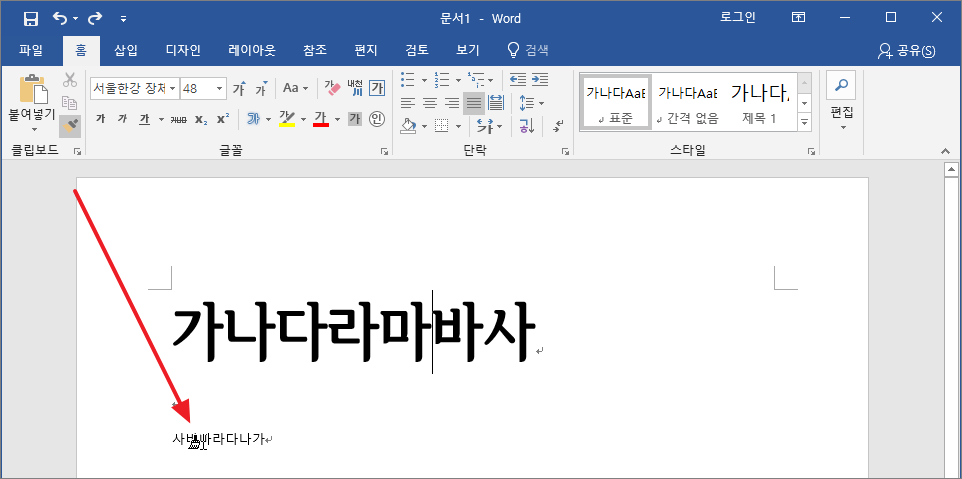
복사한 서식이 반영됩니다.
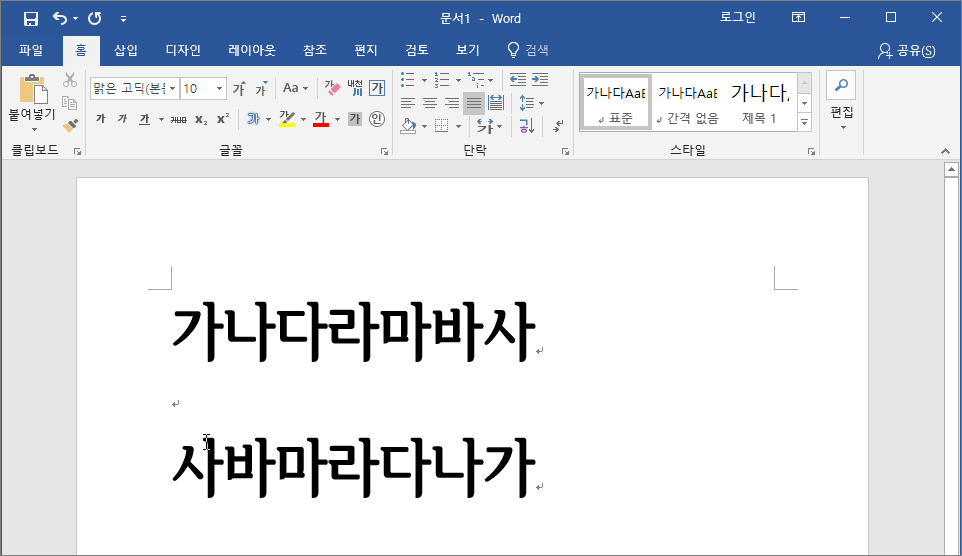
문단 전체에 적용하지 않고 일부분에만 적용시키고 싶다면, 마우스로 블록을 만들면 됩니다. 그러면 블록을 씌운 부분만 모양이 바뀝니다.
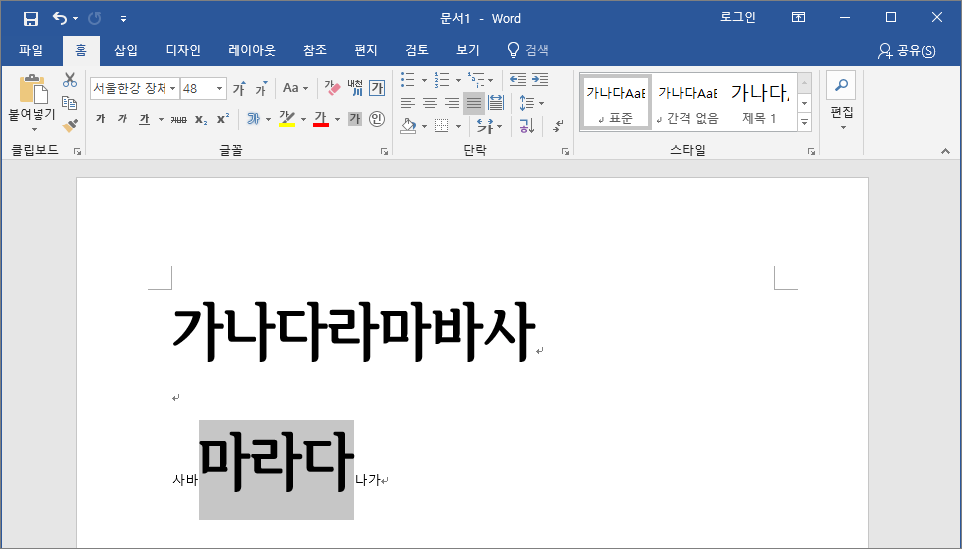
단축키
- 서식 복사 단축키 : Ctrl+Shift+C
- 서식 붙여넣기 단축키 : Ctrl+Shift+V









